不论是DIY组装的服务器还是原装品牌服务器,总需要经过BIOS设置、初始化调试阶段。特别是对服务器有特殊需求的用户,更需要对服务器进行细心的调试,下面整理出对一些典型的DIY服务器的调试过程,供大家参考。
“你给我算算装个2T的机子要多钱?”两T?!就是2000G啊。这过去一般人谁玩得起啊,现在呢,四个500G硬盘搞定,真是昔日王谢堂前燕,飞入寻常百姓家啊。但是,尽管单块硬盘的容量较之几年前翻了不知多少倍,可是人们对于存储容量的需求似乎越来越难以满足,简直是欲壑难填就没够用的时候,因此组装多硬盘的存储服务器越来越为人们所津津乐道。
废话少说,动手吧。接下来我们就开始组装这台名副其实的“大型”存储服务器,别以为它像你家写字台那么大,其实只不过是一台标准19英寸4U机架式服务器,就在这台仅有16厘米高的服务器上,咱们要给它挂上25块硬盘!其中包括5个400G硬盘和20个200G的硬盘!如果做成raid0,那总磁盘容量已经达到骇人听闻的6000G,即6T,它的诞生将让所有观众震撼之余不禁要想。
检查一切连接正确,开机!先打开机箱后面600W电源的开关,机箱风扇和23个硬盘立即先行启动,再用笔尖扎一下机箱前面内嵌式设计的Power开关,随着一声轻快的嘟声,咱们的超级存储服务器启动了!超微的LOGO跃然出现。

开机
服务器主板的启动速度都比PC主板要慢一些,耐心等待屏幕上依次闪过自检信息。

自检信息
系统提示没有启动盘,当然没有了,咱们还没装系统呢。

系统提示没有启动盘
按住DEL键进入主板BIOS,看看系统配置显示得很清楚,两颗2.8G的至强+2G内存。
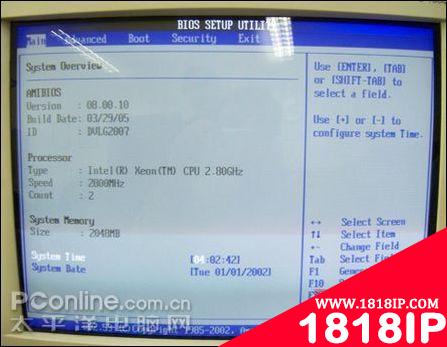
按住DEL键进入主板BIOS
进入系统监控选项,查看CPU和主板温度,两个CPU一个是54度,一个是48度,主板芯片组温度为32度,还不错,如果不采用那两颗1U的超薄散热而是采用盒装CPU自带的散热器估计可以获得更好的散热效果,不过现在这样也不错了,毕竟至强的报警温度是70度,还远远不到呢。现在这样温度也属于比较凉爽了。
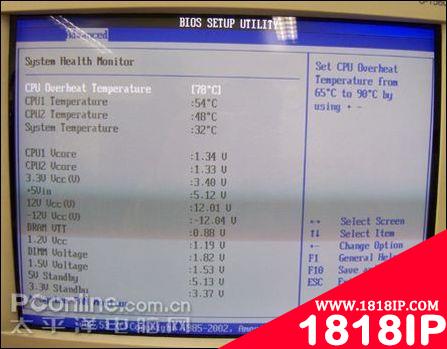
查看CPU和主板温度
更改一下启动设备的顺序,选择光驱启动,保存退出。
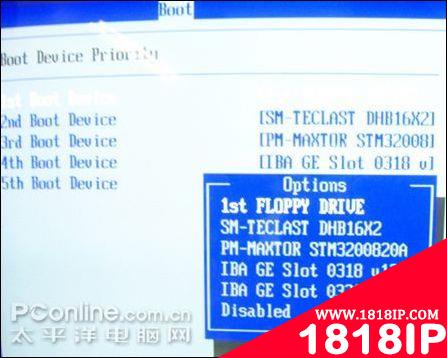
更改一下启动设备的顺序
系统重启,根据屏幕提示按键(好像是Ctrl+H)进入***块Raid卡管理设置界面。系统提示正在扫描设备。

系统重启
然后组建Raid的过程就没什么希奇了,不过是“新建——添加——保存——退出”这几步,所有raid卡都大同小异。不过集成商说了,具体最终做成几组raid用户还没想好,肯定回去要拆解了raid自己重新做,所以,我们今天就随便做几组raid0,将所有硬盘添加进去,证明所有硬盘和raid卡都工作正常即可。
#p#
下面选择Create新建raid,在下拉菜单里选择***项raid0,如果要做raid1或者raid5可以选择下面其他项,大家一看就能明白,都写得清清楚楚。
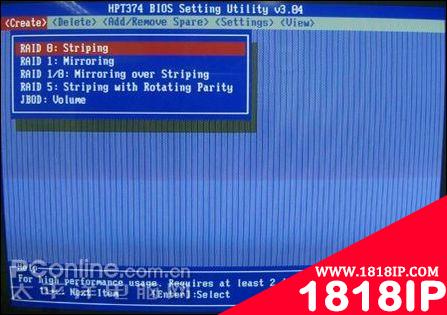
选择Create新建raid
这块raid卡上挂载了8块200G的迈拓硬盘,现在都列出来,让咱们选择添加进Raid。
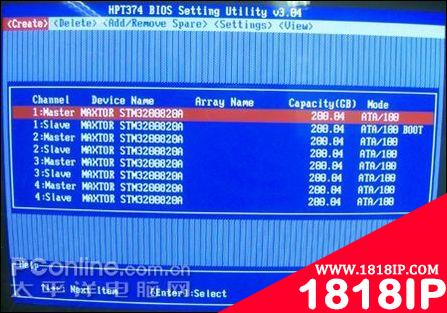
选择添加进Raid
没什么可有琢磨的,8块硬盘全添加进去,用上下肩头键选择硬盘,然后按回车选择添加。
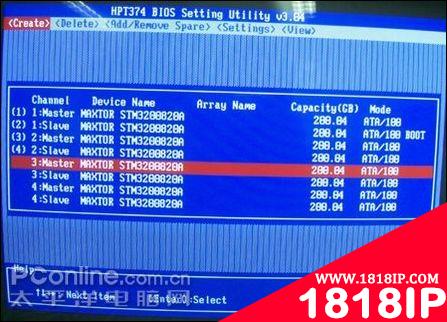
按回车选择添加
添加完硬盘,Block Size选项不必改动,使用默认即可,选择Start Creation选项,回车确认建立Raid0。
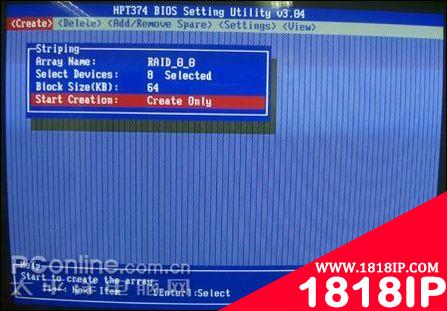
回车确认建立Raid0
现在看8个硬盘的后面都出现了RAID_0_0的标识,建立一组8块硬盘的RAID0成功。
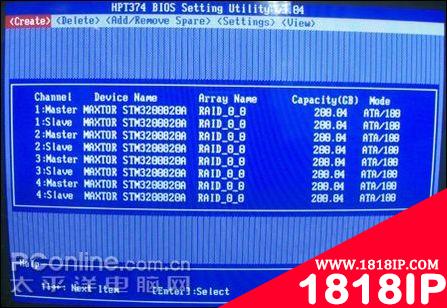
出现了RAID_0_0的标识
重复此操作,依次将三块Raid卡上的硬盘建立成3组RAID0,再进入主板bios查看,显示找到5个硬盘,前两个是直接插在主板上的两个单独的硬盘,后面三个的名称以HPT374开头,就是咱们的三个火箭大硬盘。因为做的是RAID0,所以硬盘容量基本没有损失,正是6000G。
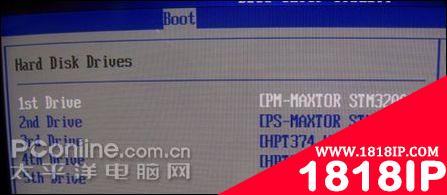
再进入主板bios查看
不过,用户肯定最终不会用Raid0模式的,因为这种模式安全性最差,一旦有一块硬盘出现坏道,可能导致整组raid数据丢失,今天这么做,只是检验一下硬盘和raid卡是不是可以工作正常。另外,我再次郑重提醒大家一句,硬盘的数据线一定要买质量好的,我们在组建raid过程中,发现有几个硬盘总是一会能扫描到,一会又扫描不到,急得大家团团转,***经过排查替换才发现,是一根IDE的数据线不好,换了一根万事大吉,可是因此耽误了将近半天时间啊。
#p#
值得一提的是,在测试过程中,我们有意拔下了存储机箱内部十个辅助散热风扇的电源插头,不到10分钟,就感到热气腾腾,用手一摸硬盘,好家伙都烫手了!赶紧插上机箱风扇的电源接头,不到5分钟,再摸硬盘,只剩下微微温度,看来冰海四代4U存储机箱的散热性能真的不可小觑啊。
总算一切OK了,因为最终用户还要重做raid,所以当时就没有装操作系统,大家都认为没什么问题了,集成商高高兴兴地将这台冰海4代4U超级存储服务器装箱带走了。
接上光驱,装好windows2003后就可以做软raid了,Windows 2003提供了内嵌的软件RAID功能,并且软RAID可以实现RAID-0、RAID-1、RAID-5。软RAID不仅实现上非常方便,而且还大量地节约了宝贵的资金,确实是Windows 2003 Server的一个很实用的新功能,当然,软RAID的性能和效率是不能与高档硬RAID相提并论的。可能大家都听说过RAID-5,知道这是比较“高档”的一种raid,我们今天就来做个软raid5,简单说raid5中如果有一个硬盘坏了,我们可以利用其他硬盘恢复这个损坏硬盘上的数据,是一种很好的解决方案。下面大家就跟着我一步一步来建立我们的软raid5
在安装Windows 2003 Server时,硬盘将自动初始化为基本磁盘。我们不能在基本磁盘分区中创建软raid。也就是说,如果想创建RAID-0、RAID-1或RAID-5卷,就必须使用动态磁盘。在Windows 2003 Server安装完成后,可使用升级向导将它们转换为动态磁盘。
①依次单击“开始”->“所有程序”->“管理工具”->“计算机管理”选项,显示“计算机管理”窗口。
②在左侧控制台中依次展开“存储”->“磁盘管理”选项,以显示计算机中安装的所有磁盘。
③右击要设置为动态磁盘的硬盘,并在弹出的快捷菜单中选择“升级到动态磁盘”选项,将显示“升级到动态磁盘”对话框。
④选中要升级的磁盘,然后单击“确定”:按钮,将显示“要升级的磁盘”对话框,在这里要求用户对要升级为动态磁盘的硬盘进行确认。这样做的原因很简单,因为这一升级操作是不可逆的。也就是说,基本磁盘可以升级为动态磁盘,但动态磁盘却不能恢复为基本磁盘。
⑤单击“升级”按钮,将显示“磁盘管理”提示框,系统再次要求用户对磁盘升级予以确认。当将该磁盘升级为动态磁盘后,Windows98/Me等操作系统将不能再从该磁盘引导启动。
⑥单击“是”按钮,将显示“升级磁盘”警告框。在这里提示要升级磁盘上的文件系统将被强制卸下,并要求用户对该操作进一步予以确认。
⑦单击“是”按钮,系统将开始磁盘的升级过程。当升级完成后,将显示 “确认”警告框,单击“确定”按钮将重新启动计算机,以完成磁盘的升级过程。
在升级到动态磁盘时,应该注意以下几个方面的问题:
必须以管理员或管理组成员的身份登录才能完成该过程。如果计算机与网络连接,则网络策略设置也可能阻止我们完成此步骤。
将基本磁盘升级到动态磁盘后,就再也不能将动态卷改回到基本分区。这时惟一的方法就是,必须删除磁盘上的所有动态卷,然后使用“还原为基本磁盘”命令。
在升级磁盘之前,应该关闭在那些磁盘上运行的程序。
为保证升级成功,任何要升级的磁盘都必须至少包含1MB的未分配空间。在磁盘上创建分区或卷时,“磁盘管理”工具将自动保留这个空间,但是带有其他操作系统创建的分区或卷的磁盘上可能就没有这个空间。
扇区大小超过512字节的磁盘,不能从基本磁盘升级为动态磁盘。
一旦升级完成,动态磁盘就不能包含分区或逻辑驱动器,也不能被非Windows 2003的其他操作系统所访问。
#p#
实现软RAID
我现在将操作系统所在磁盘做成RAID-1,而数据所在磁盘做成RAID-5,下面重点讲讲创建raid5。
①在“磁盘管理”中,右击要设置软RAID的硬盘,并在快捷菜单中选择“创建卷”选项,将显示“创建卷向导”窗口。
②单击“下一步”按钮,将显示“选择卷类型”页面,在这里选择创建raid-5。
③单击“下一步”按钮,将显示“选择磁盘”页面。在左侧“所有可用的动态磁盘”列表框中选择要添加的磁盘,并单击“添加”按钮,即可将其添加至该RAID-5卷,并显示在“选定的动态磁盘”列表框中。
④动态磁盘添加安毕后,单击“下一步”按钮,将显示“指派驱动器号和路径”页面。选中“指派驱动器号”选项,并为该RAID-5卷指派驱动器号,以便于管理和访问。
⑤单击“下一步”按钮,显示“卷区格式化”页面。选择“按下面提供的信息格式化这个卷”选项,并采用默认的NTFS文件系统和分配单位大小。可以为该RAID-5卷指定一个卷标,以用于与其他卷相区别。
⑥单击“下一步”按钮,将显示“完成创建卷向导”页面,此时卷的创建完成。
⑦单击“完成”按钮,系统将自动格式化新创建的卷。至此,RAID-5卷已创建完成。
现在我们最关心的是服务器启动之后的CPU和主板温度,是否能在安全的范畴里,所以,我们暂时先不安装硬盘和光驱,先启动一下系统,看看运转温度如何,如果温度不好,我们也就没有继续装下去的意义了。
按一下机箱的内嵌式开关,很多***次装服务器的朋友此处经常犯晕,总是以为只要打开了机箱电源后面的开关,机器就会启动,其实我们在打开后面电源开关的同时,必须用尖细物扎一下内嵌的POWER开关,系统才会开机启动。开机之后,进入主板BIOS,我们看到主板已经识别出两颗Opteron260双核CPU,Speed为1600GHz,CPU数量Count赫然显示4颗!这是在主板BIOS下啊,是实实在在的四颗CPU,不同于我们过去利用超线程技术在WINDOWS系统下模拟出来的四颗CPU。
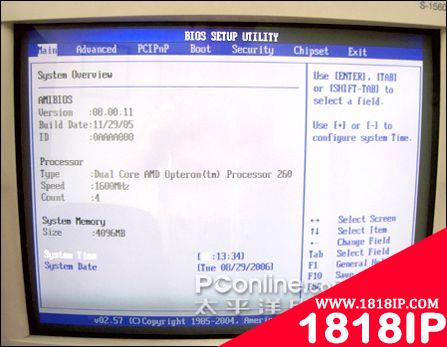
再进入系统状况高级选项,在这里可以看到,主板显示物理的真实CPU数量Physical Count是两颗,Logical Count 是4颗,可见主板对双核CPU识别非常清晰。其他一、二级缓存等也都显示正确,大家看看下面图片即可看到。
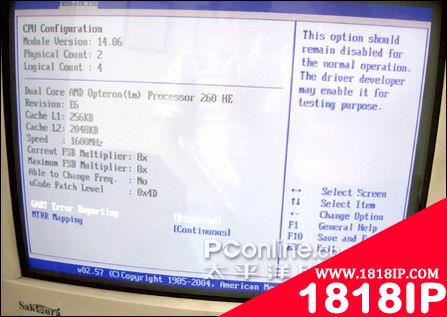
好了,来看看温度吧,进入主板温度监控选项,CPU1的温度是42摄氏度,CPU2的温度是也是42摄氏度,系统温度为25摄氏度,作为双核处理器这个温度无疑很不错了,让人很放心,即使将来跑满负荷在机房里,也不会有什么危险。
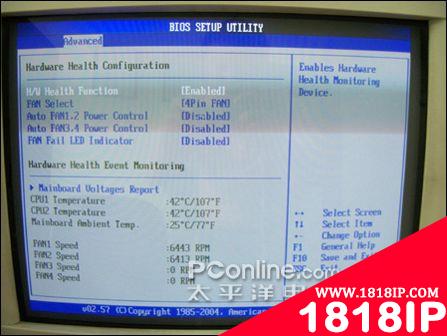
开机,顺利启动,屏幕启动画面如下,直接显示了主板型号为s5370,CPU个数为1,酷睿核心为2,CPU主频为3.00G,内存容量1G,内存类型为FB-DIMM 533MHz。

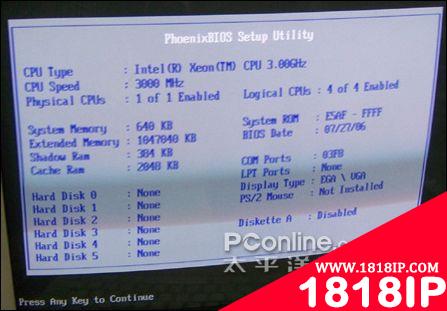
进入主板BIOS,观察CPU温度为41摄氏度,系统芯片组温度为25摄氏度,很凉快。看来一切正常,单条内存在酷睿至强系统上运行没问题。

至此,今天的实践结束,两台采用不同主板的酷睿至强1U服务器,都组装成功,在占用空间仍旧为1U的前提下,采用酷睿架构的双核新至强为我们带来了廉价实现4路服务器的新思路,同双核皓龙一样,新至强无疑将成为未来DIYER们的新宠,使得中小企业服务器低成本过渡到四路高速服务器,从而实现更加强劲的服务性能成为可能,而且我们还不必为此付出更多的服务器托管费用,硬件成本的增加相对于过去组装四路服务器的付出也是极少的,因而,今天的实践成果无疑是令人鼓舞的。据报道,英特尔的四核心CPU已经进入测试阶段,不久就可能面世,估计到那时候,自己DIY一台八路的1U服务器也不新鲜。
#p#
1U高度,要存下4TB?!真是不小的挑战啊,也就是赶上现在硬件高速发展的大好时代了,这要放在两年前,说出来,不知要引来多少老鸟们嘲笑啊。
因为限制了服务器高度只能是1U,咱这回就不能采用那款能装25块硬盘的千际4U存储机箱了,我不久前写的那篇《气吞山河,25硬盘组装超级存储服务器全案! 》采用了20块200G硬盘+5块400G硬盘,物理容量达到了6TB,但是那可是在4U机箱里实现的啊,存储密度为6TB÷4U=1.5TB/U,而今天要将4TB的容量压缩进1U机箱内,存储密度达到4TB/U。存储密度增加到了2.6倍!怎么办?看来也只有增加单个硬盘容量这一条路了。
开机进入主板bios,六块500G的硬盘都已经识别出来了,用主板集成的接口,就是方便啊。

开机进入主板bios
再来看看元件温度,酷睿果然凉爽,才43摄氏度,系统芯片组温度32摄氏度,不过大家不要以此为参照坐标,唐华发现,同样环境下,在不同主板上使用同型号775接口CPU的温度,差异还是不小的,其中总是使用英特尔原装主板时候温度***。如果是使用发热量较大的P4D处理器,在英特尔原装主板上跑到65度很常见。但是有个现象比较有意思,就是如果单纯在bios下看温度,经常温度会越来越高,但是假如您硬着头皮安装好windows操作系统,一旦进入系统桌面,你会发现CPU的温度立即下降很明显,在英特尔原装主板上,这个现象尤为明显。

看看元件温度

看看元件温度
好啦,大家看完今天的DIY挑战过程,有何感想?反正我一个朋友看了之后,问的的***句话就是:1U的机器,还能不能容量更大?呵呵,当然可以,唐华认为,只要MONEY允许,装出8TB容量的1U存储服务器指日可待。因为,据我了解1TB的硬盘也已经走入实用阶段了。


