红旗Linux桌面版在很多地方都能应用在虚拟机中是最广泛使用的一个环境。那么下面我们就图文并茂的向大家介绍有关红旗Linux桌面版在虚拟机中的安装流程。希望大家有所收获。
启动虚拟机,如下图所示,点击“新建虚拟机”。
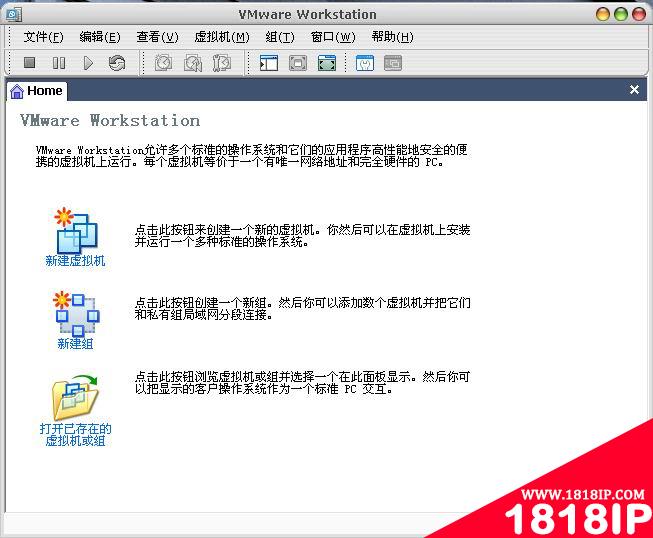
点击“下一步”,选择“自定义”,点击“下一步”,如下图所示。
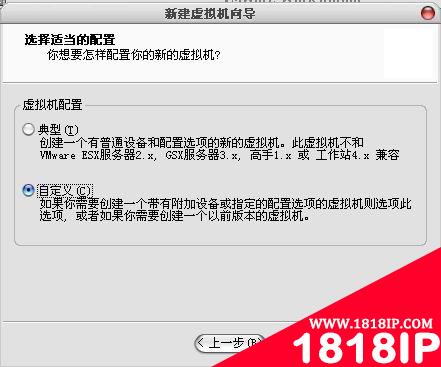
选择“新的 - Workstation 5”,点击“下一步”。如下图所示。

选择“Linux”,版本选择“Other Linux 2.6.x kernel”。点击“下一步”。如下图所示。
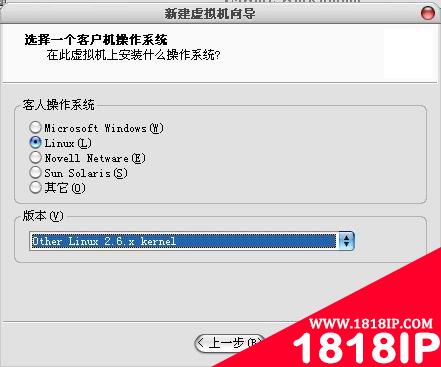
虚拟机名称自定,文件存储位置自定。点击“下一步”。
虚拟处理器数量一般选一个,除非你的电脑的主板上有两块CPU。点击“下一步”。
在内存分配方面,Linux操作系统的KDE桌面环境比较占资源,因此***分配256MB的内存给虚拟机使用。如果你的电脑使用512MB以下容量的内存,***还是放弃使用VM安装红旗Linux桌面版。点击“下一步”。#p#
接下来配置网络连接,如果有联网需要,一般选择“使用网络地址转换(NAT)”。点击“下一步”。如下图所示。

SCSI 适配器选择“LSI Logic”。如果选择“总线”并且使用虚拟的SCSI硬盘,安装红旗Linux桌面版5.0时会提示说找不到可用硬盘。点击“下一步”。如下图所示。
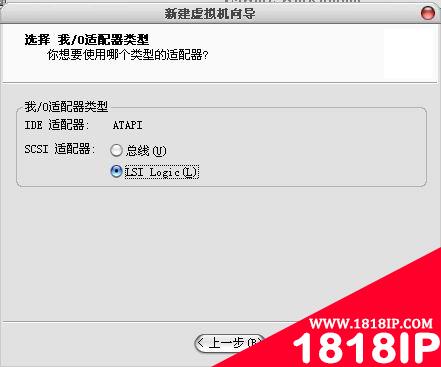
选择“创建一个新的虚拟磁盘”。不推荐“使用一个物理磁盘”。点击“下一步”。如下图所示。
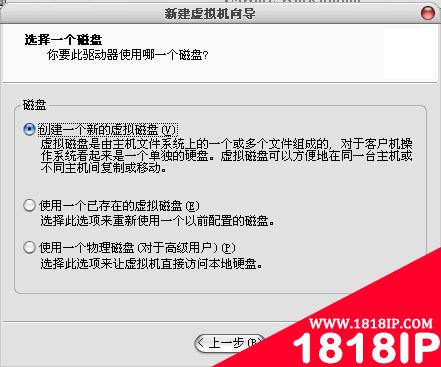
虚拟机磁盘类型选择“SCSI”。点击“下一步”。如下图所示。
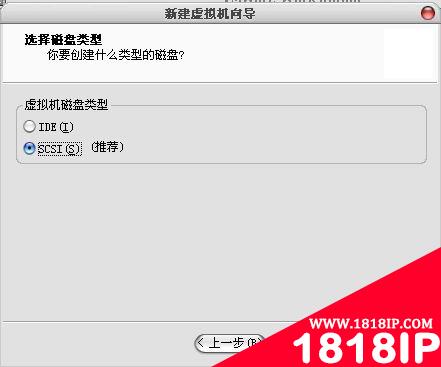 #p#
#p#
对于红旗Linux桌面版5.0来说,如果不安装工具盘,则分配5.5GB的磁盘空间足矣。勾选“马上分配所有的磁盘空间”。点击“下一步”。如下图所示。
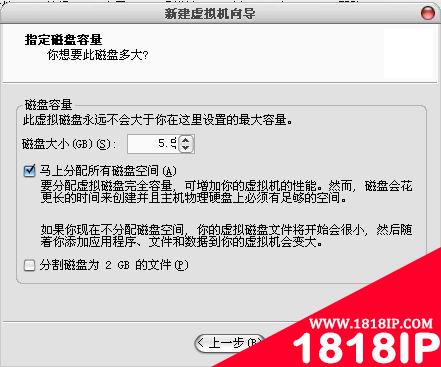
点击“完成”开始创建磁盘文件。
完成后如下图所示。
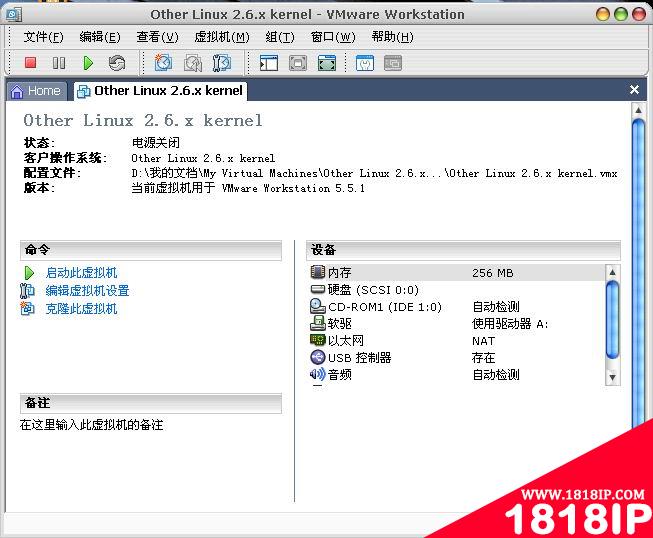
如果使用光盘镜像来安装Linux,则点击“编辑虚拟机设置”,在“硬件”标签页中点击“CD-ROM1(IDE 1:0)”,勾选右侧的“使用 ISO 映象”,点击“浏览”选择ISO文件,点击“打开”即可。如下图所示。
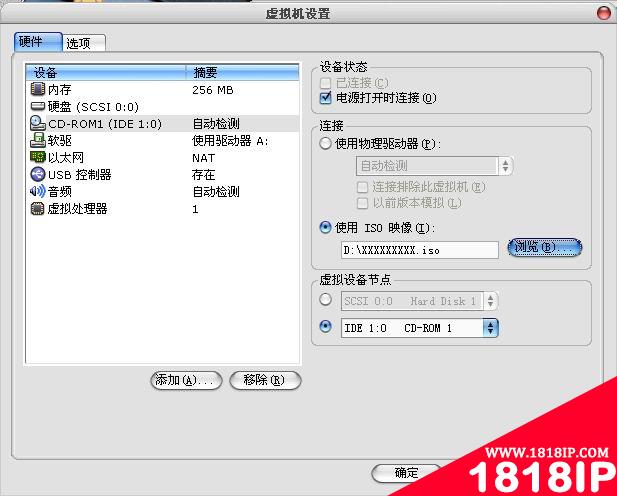
如果已经将ISO文件刻录成光盘,则将光盘放入光驱,点击“启动此虚拟机”,点击黑色背景的启动界面,让虚拟机捕获鼠标,按下F2键进入虚拟机的BIOS设置界面,按光标键的右箭头移到“Boot”标签页,按光标键的下箭头选择“CD- ROM Drive”,按数字键盘区的加号键将“CD-ROM Drive”移到***位。如下图所示。
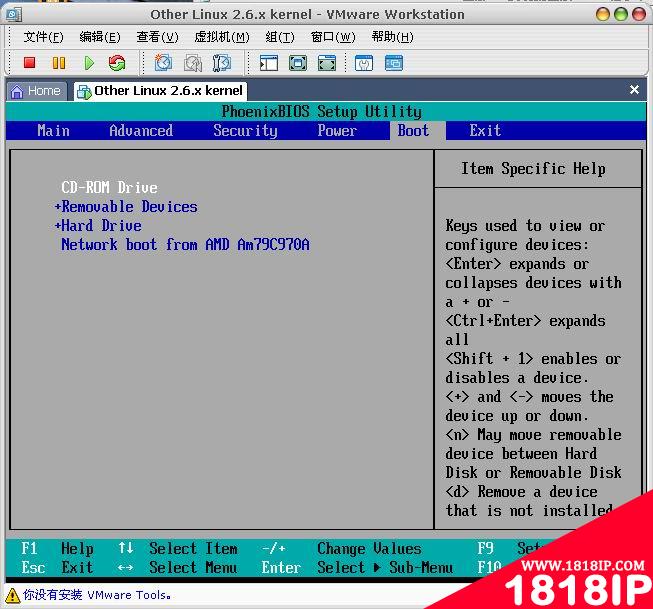
按F10按回车,接下来就是按照正常步骤安装红旗Linux桌面版5.0。只有分区方面需要说明一下。
分区时选择“使用 Disk Druid 进行手工分区”,点击“下一步”,这时会提示无法读取sda的分区表,这是因为我们创建的虚拟硬盘如同刚买回来的硬盘一样,没有进行过分区操作,点击“是”即可。
进入如下图所示的分区界面,点击空闲分区进行新建分区的操作即可,下面的操作都比较简单。
安装完成后登录系统,进行硬件配置,使用系统自动检测的即可。接下来要安装VMware Tools。
按Ctrl+Alt释放鼠标,右击显示虚拟机名称的标签,选择“安装 VMware 工具”。需要说明的是,安装完vmware-tools之后,要右击显示虚拟机名称的标签,选择“取消 VMware 安装”,否则光驱会被占用。
在弹出的警告窗口上点击“Install”,过一会儿,红旗Linux桌面版5.0会自动挂载VMware Tools的ISO镜像并弹出Konqueror文件管理器窗口,双击VMwareTools-5.5.1-19175.i386.rpm进行安装。
安装完成后双击KDE桌面上的系统终端,执行:vmware-config-tools.pl,接下来会进行一些询问,按照中括号里面的提示来回答即可。
然后进入红旗Linux桌面版5.0的“控制面板——系统配置——服务”,确保vmware-tools这项服务的“启动类别”为“自动”。
重启红旗Linux桌面版5.0,至此,VM安装红旗Linux桌面版5.0完成。这时你会发现,鼠标指针能够在主机系统和虚拟系统之间平滑移动了,不再需要按Ctrl+Alt键(2.6.x内核的特性)。
此外,关于主机系统和虚拟系统共享文件的问题,有人说要用到samba,实际上不用那么麻烦,安装vmware-tools就可以在“编辑虚拟机设置——选项”里面启用共享文件夹了。


