
如何安装centos6.5?CentOS6.5安装教程
打开你的虚拟机,我用的是Oracle VM VirtualBox,打开的默认状态是你的CentOS系统是没开启的,已关闭状态。所以你双击右侧激活。

在安装中选择第一个Install or upgrade an existing system,然后回车,在出现的框选择Skip跳过。
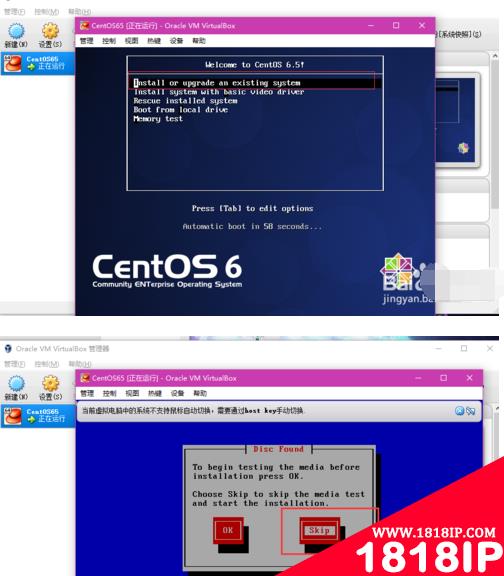
接下来你就进入到了CentOS的安装界面,选择语言,我选择的是English,然后点击Next。
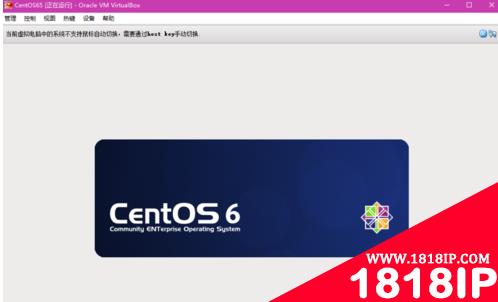
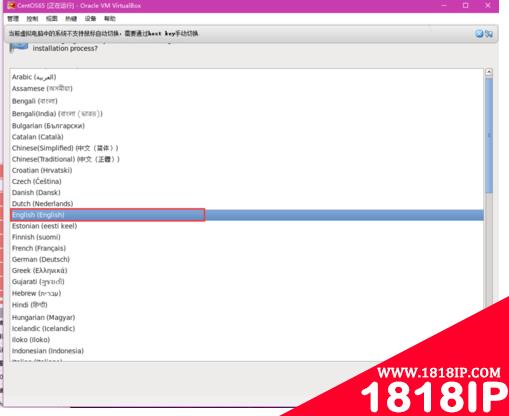
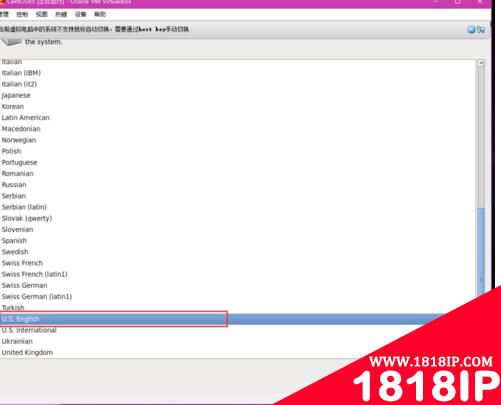
然后默认选择第一个选项,Basic Storage Devices,并点击Next。然后接下来就创建分区,我选择的是第一个,并设置你的Hostname。
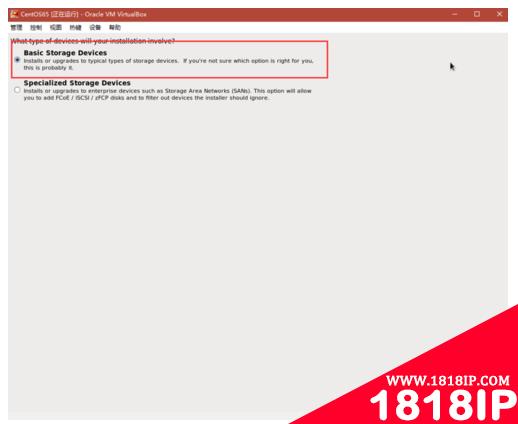
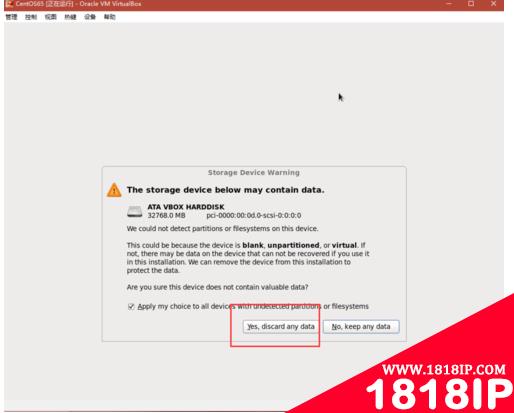
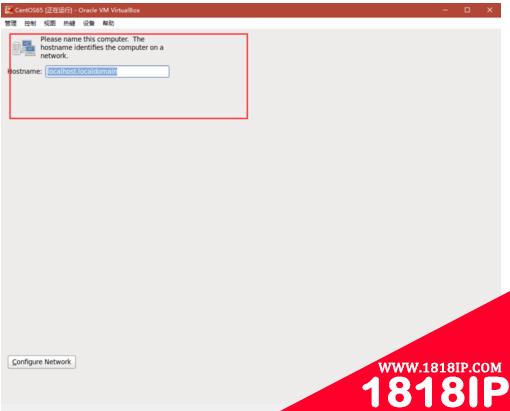
然后设置时区,再设置你的登录密码,默认就是root密码,设置好后点击Next。
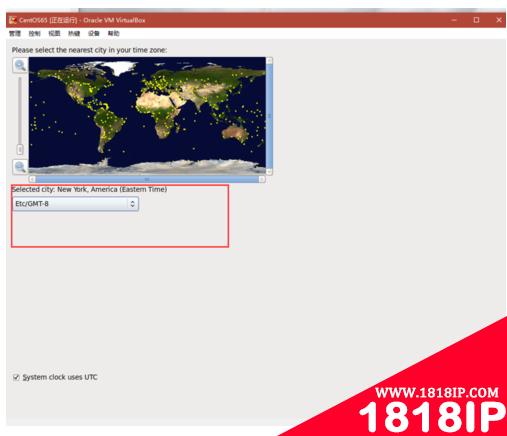
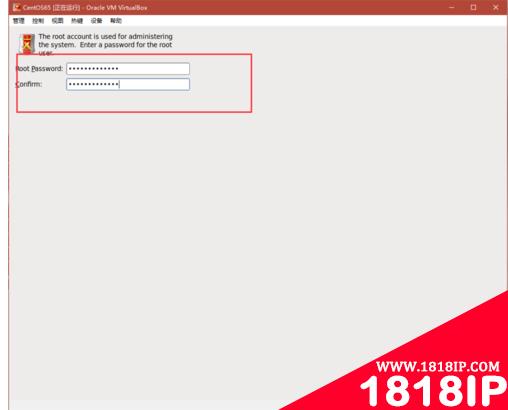
接下来就是Create Custom,设置大小单位MB,我设置的是128MB,你可以设置更大一点的,都设置完成后就点ok。
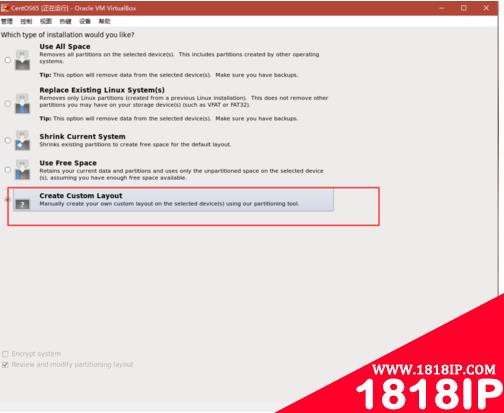
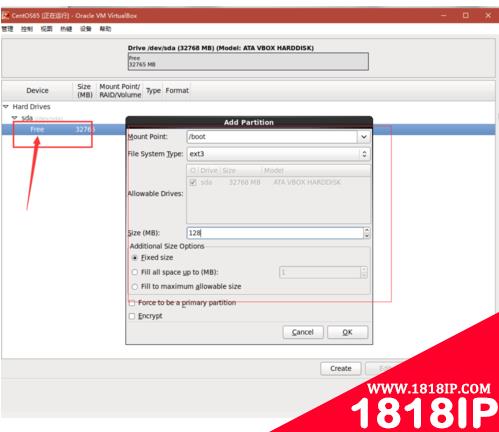
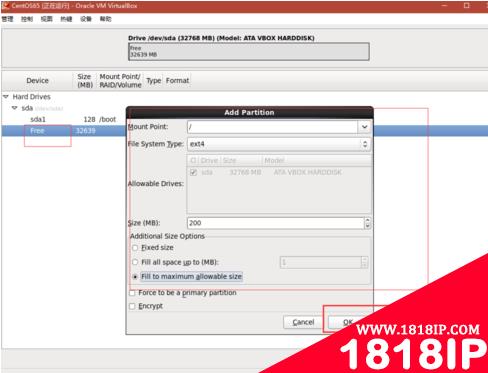
点击ok后,接下来就会按照你设置的进行相关的创建,自动创建好后就点击Next。
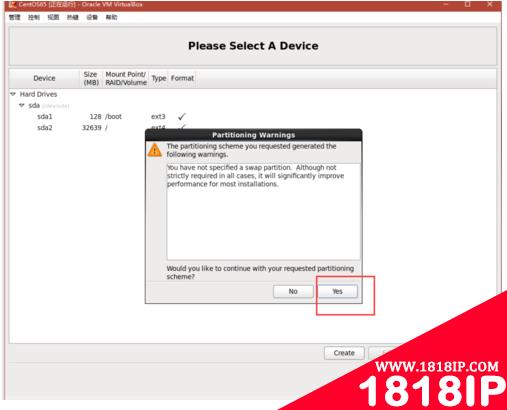

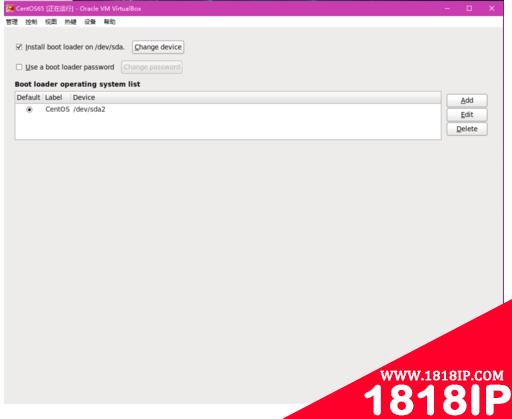
选择默认安装的类型,一般选择Minimal就可以,全部设置好后重启,点击Reboot即可。
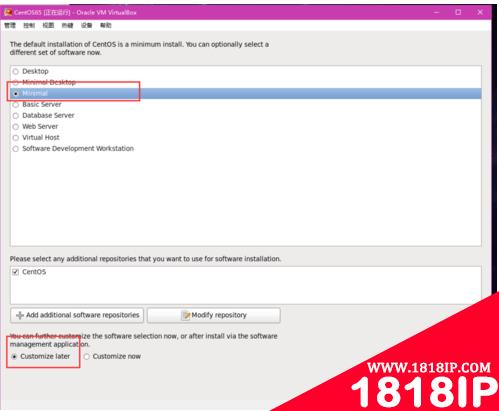
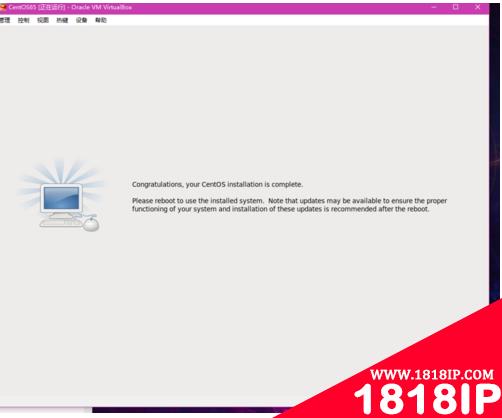
重启后就进入到了输入密码阶段,你输入你之前设置好的密码就登录成功了,用ll命令可以看到系统中的文件。
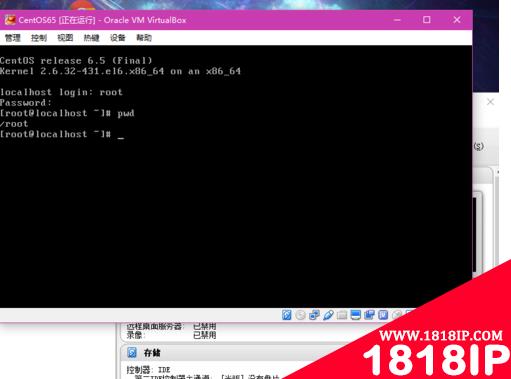
以上就是“如何安装centos6.5 如何安装centos6.5到物理机”的详细内容,更多请关注1818ip网其它相关文章!
- •centos中的uuid是必须的吗 centos安装minicom必须联网吗
- •centos如何查看用户 centos如何查看用户密码
- •centos重启后时间不对怎么办 centos时间不同步怎么解决
- •如何解决centos7下chrome打不开的问题 centos安装chrome
- •centos下ping不通网关怎么办 centos ping不通网关怎么解决
- •centos7系统找不到网卡 centos7装完系统找不到网卡
- •centos中pear命令无法使用怎么办 pear是什么意思
- •centos怎么实现开机进入命令行模式 centos7开机进入命令行模式
- •centos无法进入图形界面怎么解决 centos无法进入图形界面
- •centos默认用户名密码是什么 centos默认用户名密码


