下面由centos基础教程栏目给大家介绍centos支持复制与粘贴,希望对需要的朋友有所帮助!
centos 要支持与主机的交互,vmtools 必不可少。
- 为了方便虚拟机和主机之间复制粘贴文件,拖拽文件,需要安装VMwareTools。下面将我的安装步骤记录如下:第一步:打开虚拟机后,在VM的工具栏中点虚拟机——安装VMwareTools(T)…接着CentOS系统会自动挂载VMWare Tools,并自动打开,如下图所示:第二步:为了方便,把VMwareTools-9.9.0-2304977.tar.gz拖到桌面上进行操作。第三步:在桌面上点击右键,选择“在终端中打开”,如下图:第四步,需要解压VMwareToo
-
为了方便虚拟机和主机之间复制粘贴文件,拖拽文件,需要安装VMware Tools。
下面将我的安装步骤记录如下:
第一步:打开虚拟机后,在VM的工具栏中点虚拟机——安装VMware Tools(T)…
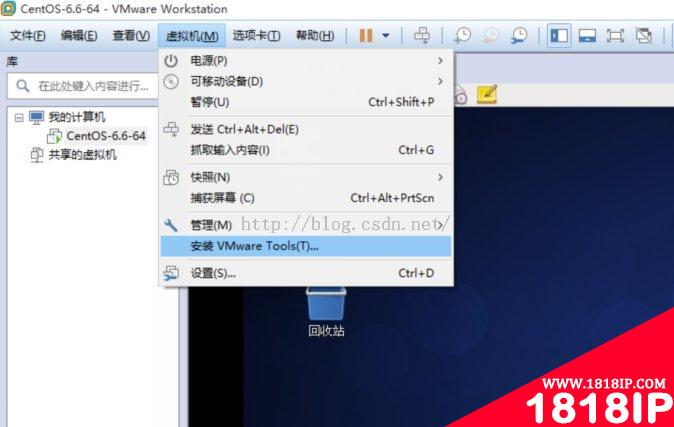
- 接着CentOS系统会自动挂载VMWare Tools,并自动打开,如下图所示:
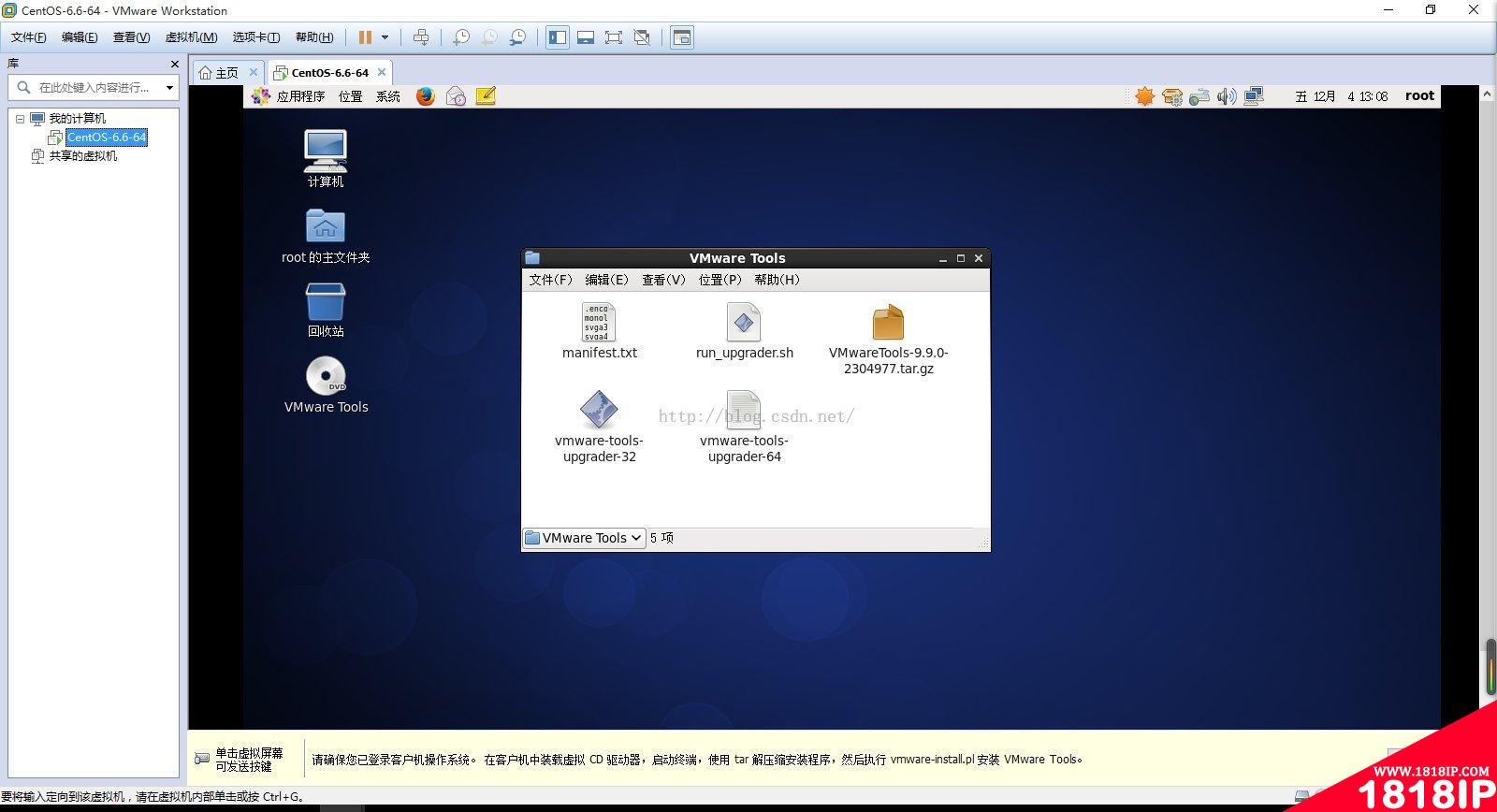
第二步:为了方便,把VMware Tools-9.9.0-2304977.tar.gz拖到桌面上进行操作。
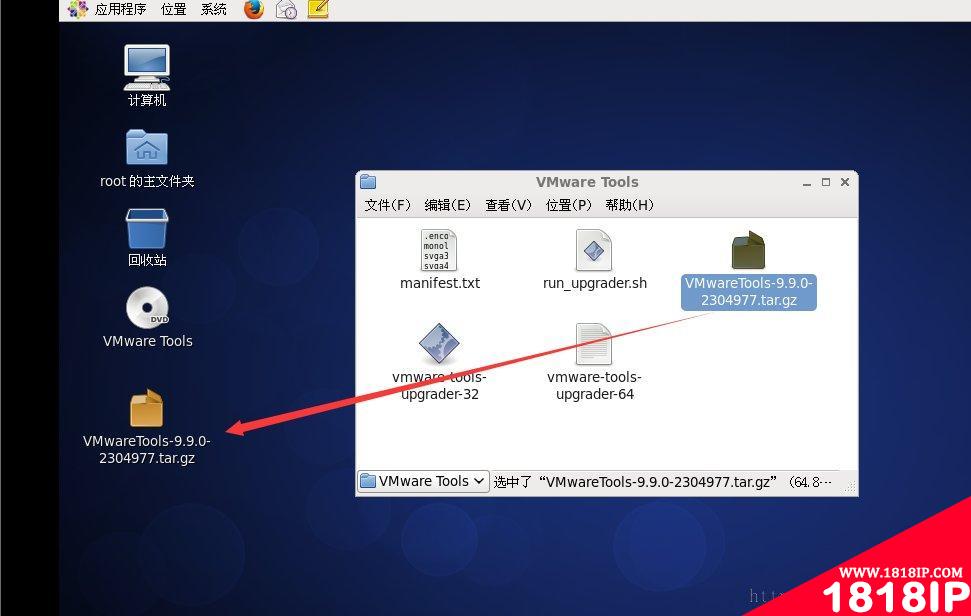
第三步:在桌面上点击右键,选择“在终端中打开”,如下图: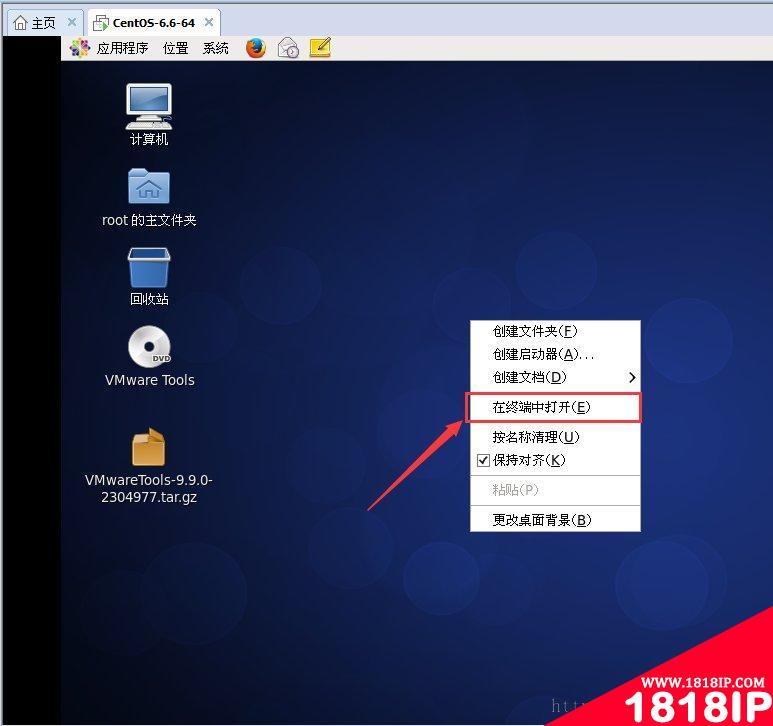
第四步,需要解压VMware Tools-9.9.0-2304977.tar.gz,如下图,执行命令tar -xzv -fVMware Tools-9.9.0-2304977.tar.gz,注意文件名可以用TAB键补齐。
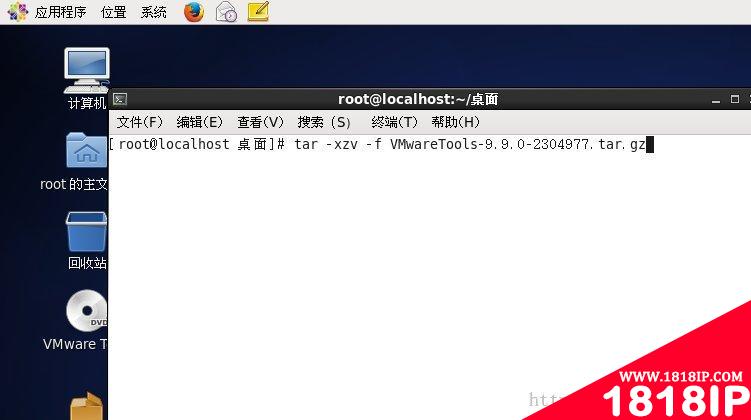
解压完毕后会在桌面上生成一个文件夹,如下图:

第五步:进入到解压得到的目录中.执行命令 cd vmware-tools-distrib/ ,如下图所示: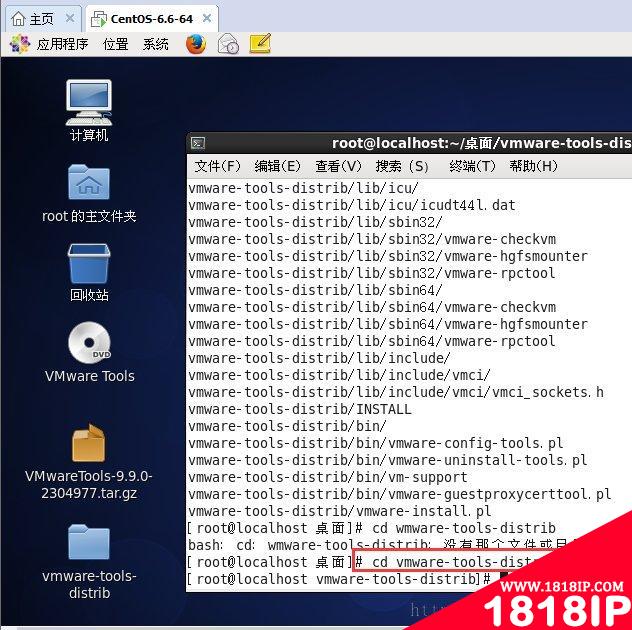
第六步:执行安装命令,sudo ./vmware-install.pl,如下图:
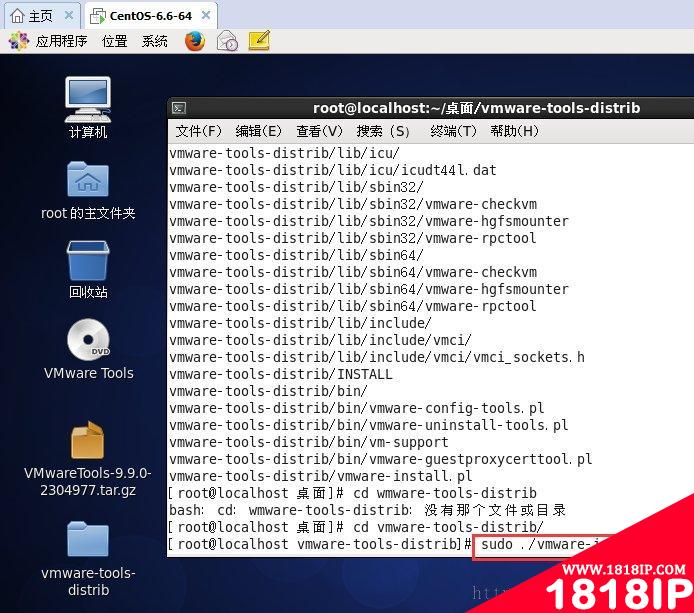
之后只需要一路按【Enter】回车键即可,当然如果你理解每个选项的功能,也可以自定义,不过一般默认即可,当看到如下图字符显示时,表示安装完成
然后就可以使用复制粘贴 主机centos
3.使用共享文件夹传输数据
在自己建立的win7系统中的共享文件夹中存放一些文件,然后在linux系统中访问,其中Linux中的访问路径为:/mnt/hgfs/自己建立的文件夹名称
比如我在win7上建立的共享文件夹名称为shareFolder,则我的操作如下:
[root@master shareFolder]# cd /mnt/hgfs/shareFolder/
在这个目录下就能看win7上的文件,也可以从linux中拷贝文件到这个目录,则在win7上也能看见。
但是一般我们都使用xftp5进行数据的传输,但是复制粘贴还是必不可少的,所以还是装一个vimtools吧! 图省事,直接设置运行级别为3,图形化点几下就行了,解压的话在终端内部打开就OK
以上就是“关于 centos 支持复制与粘贴”的详细内容,更多请关注1818ip网其它相关文章!
- •centos中的uuid是必须的吗 centos安装minicom必须联网吗
- •centos如何查看用户 centos如何查看用户密码
- •centos重启后时间不对怎么办 centos时间不同步怎么解决
- •如何解决centos7下chrome打不开的问题 centos安装chrome
- •centos下ping不通网关怎么办 centos ping不通网关怎么解决
- •centos7系统找不到网卡 centos7装完系统找不到网卡
- •centos中pear命令无法使用怎么办 pear是什么意思
- •centos怎么实现开机进入命令行模式 centos7开机进入命令行模式
- •centos无法进入图形界面怎么解决 centos无法进入图形界面
- •centos默认用户名密码是什么 centos默认用户名密码


