文字皮革制作效果图如下

ps文字添加皮革效果的方法
1、ps打开,创建新文档选择白色,添加文字然后点击棚格化文字。
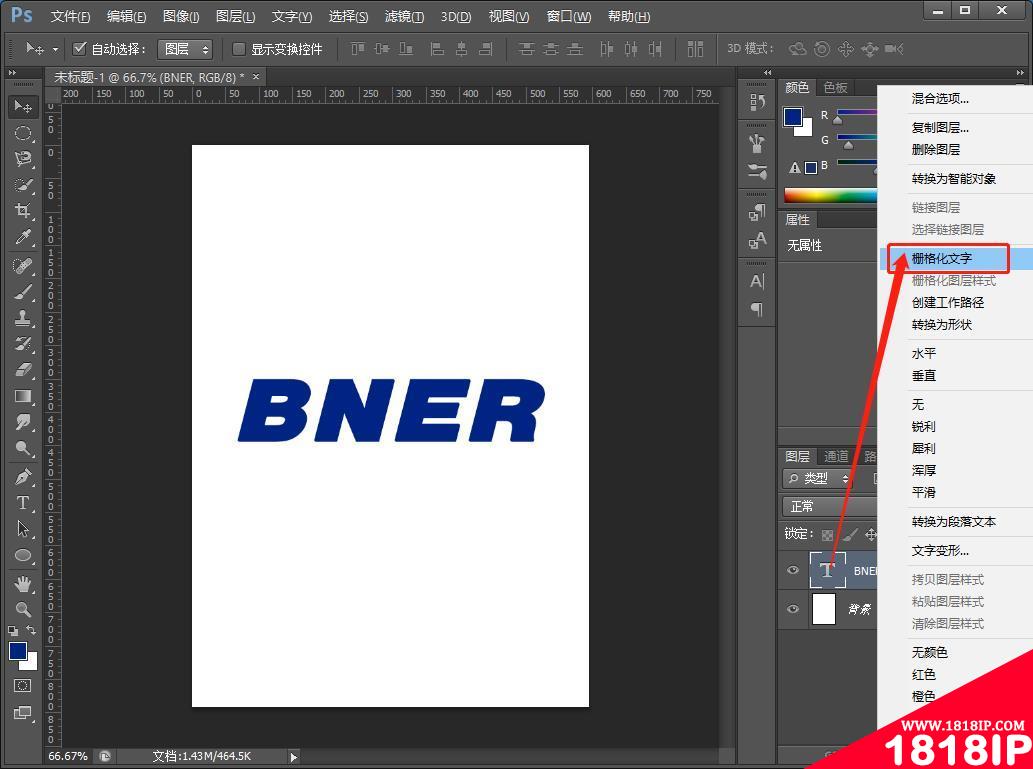
2、给文字图层添加图层样式【斜面和浮雕】样式选择【外斜】方法选择【雕刻清晰】面参数图如下。

3、给文字图层添加图层样式【投影】参数图如下。
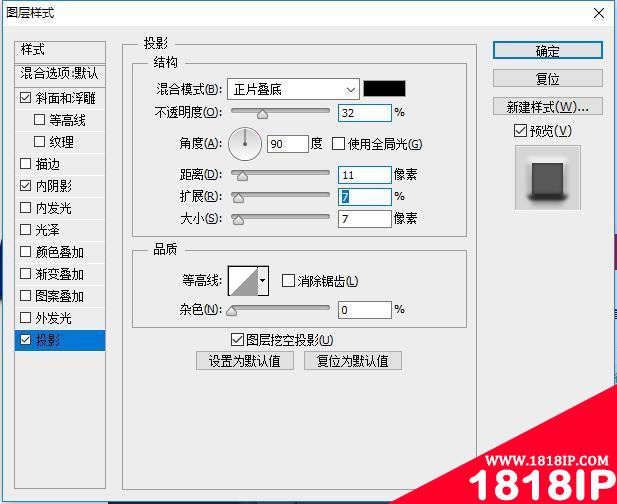
4、给文字图层添加图层样式【内阴影】参数图如下。
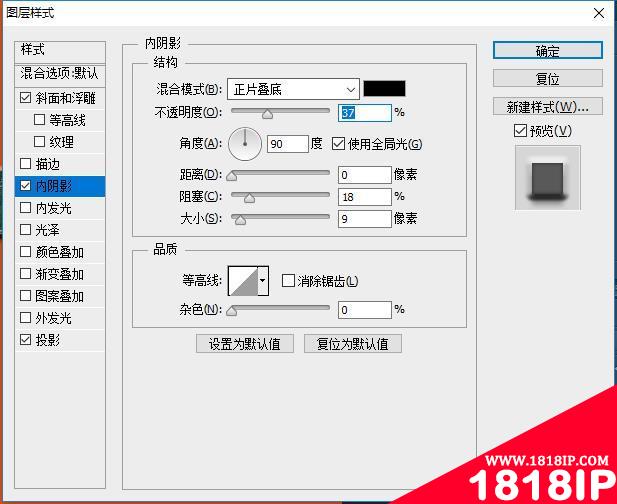
5、导入皮革素材,创建贴剪蒙版。
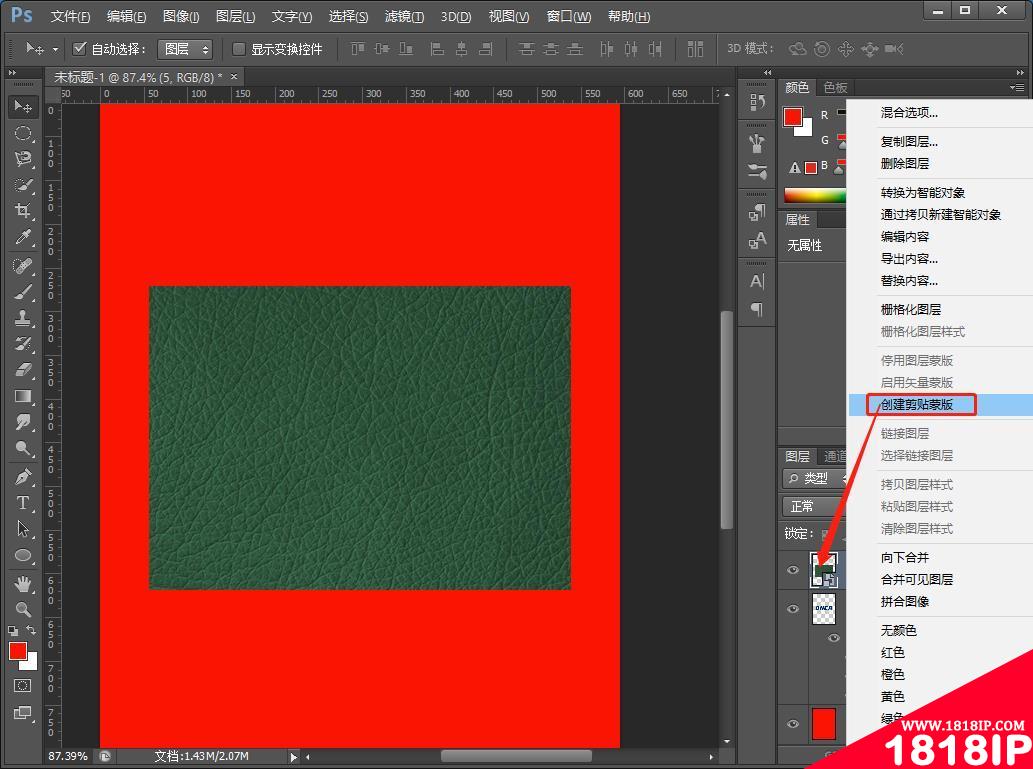
6、按住Ctrl+文字图层缩略图之后,在菜单上找到【选择】-【修改】-【收缩】
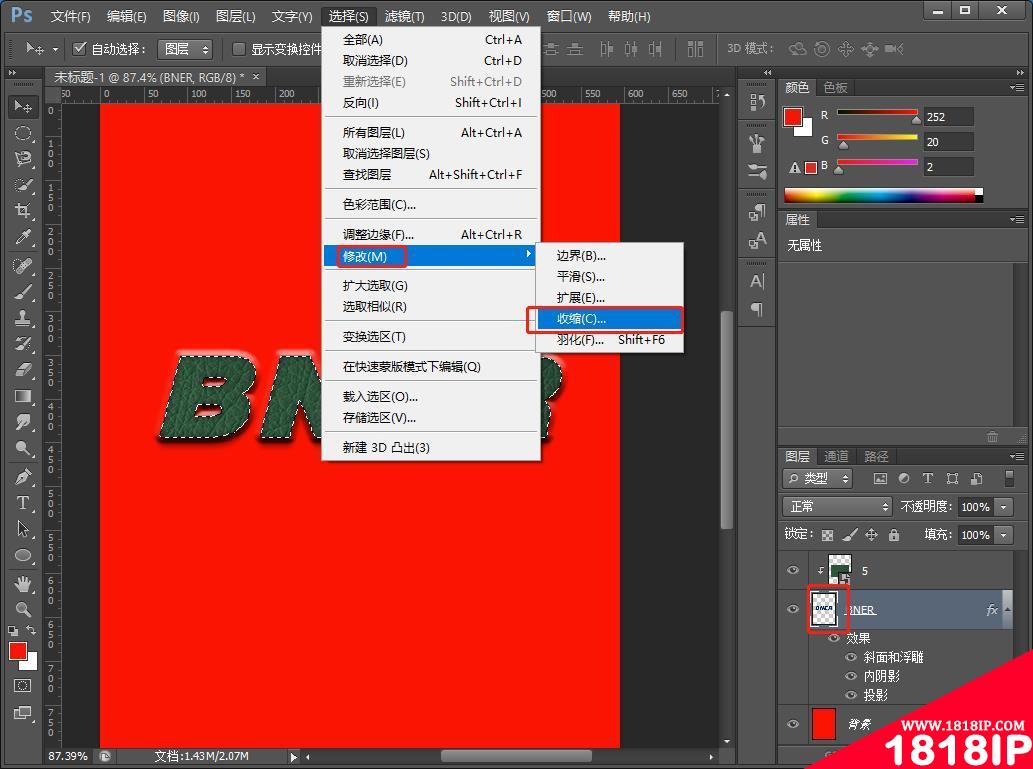
7、根据调整适合5-10像素。
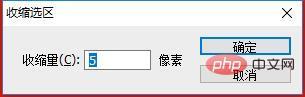
8、创建新空白图层,从选区成生工作路径。
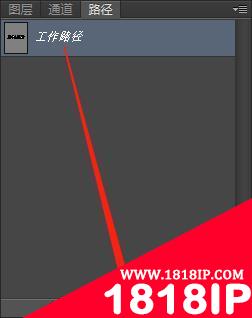
9、沿着路径添加一个虚线。
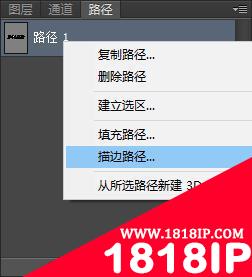
10、虚线效果出来,最后打开图层样式。
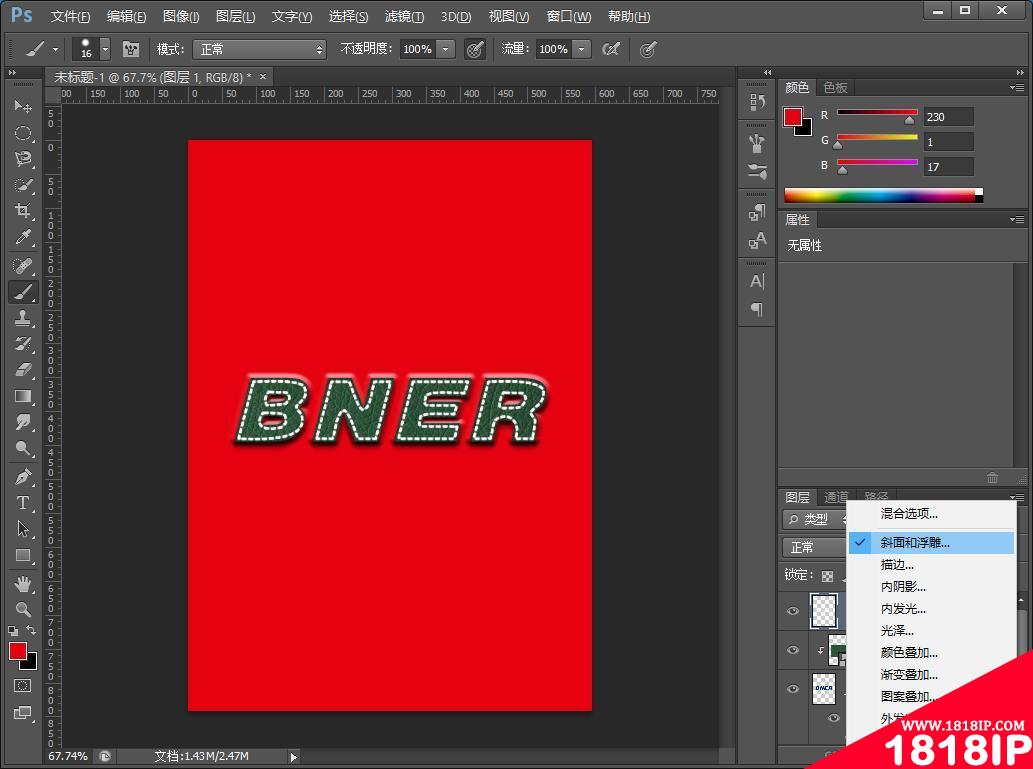
11、加上一个斜面浮雕,样式:枕状浮雕,方法:平滑,调整一下数值。
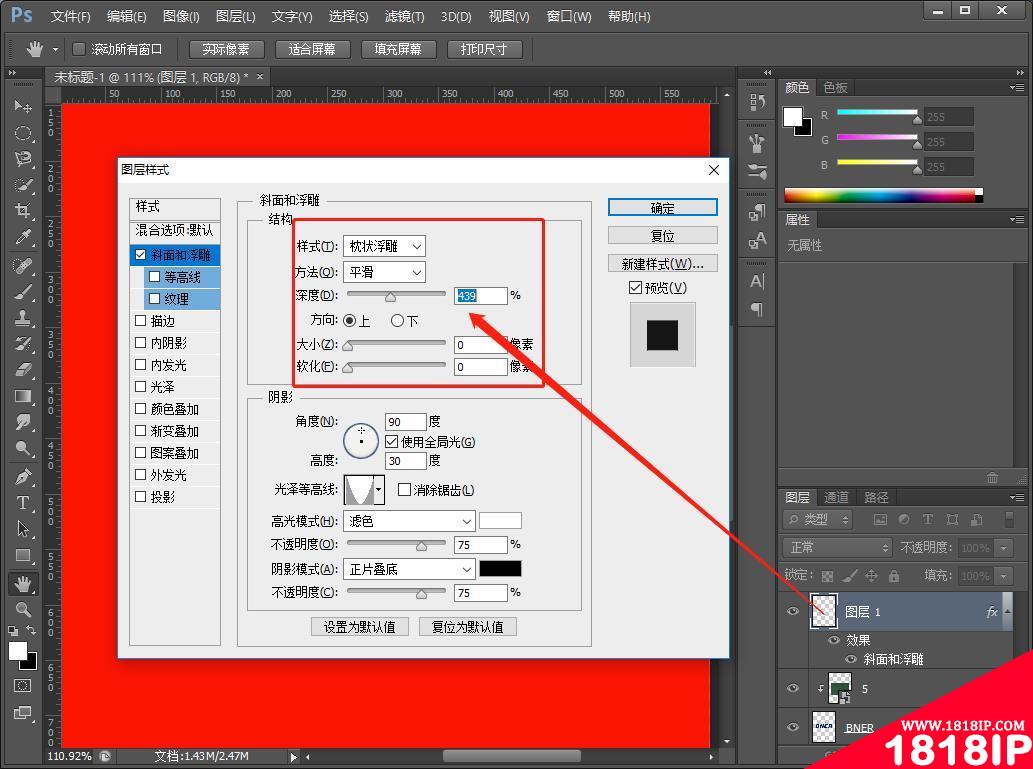
12、效果完成。
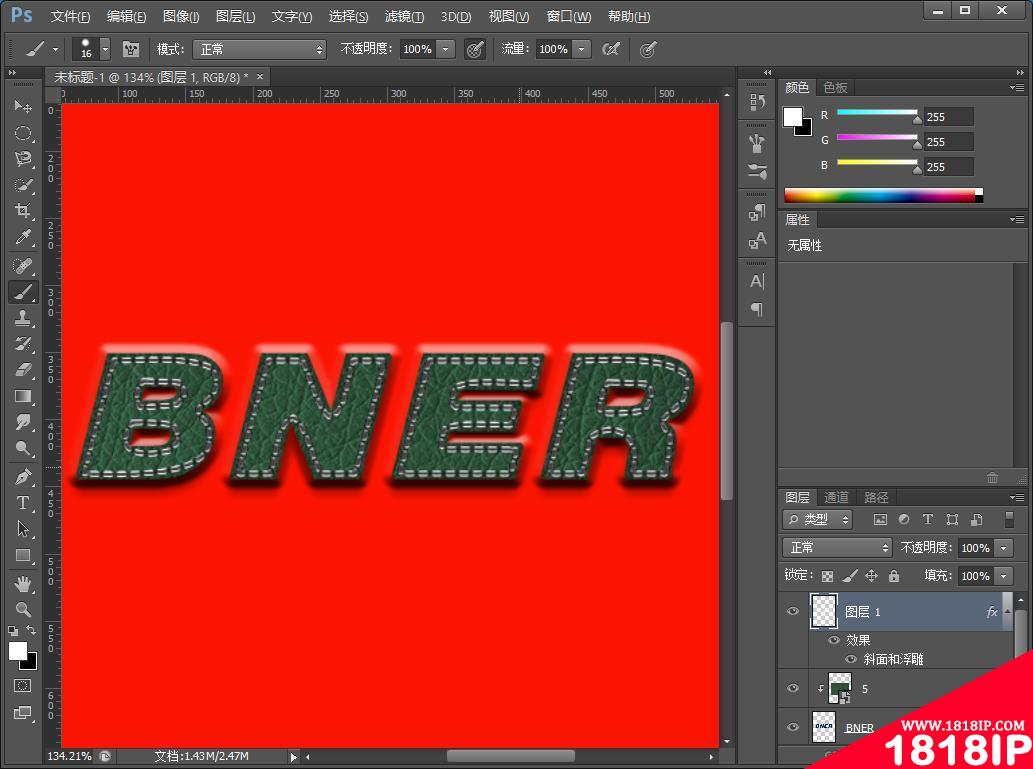
以上就是“ps教程篇:如何给文字添加皮革效果(技巧分享) ps教程图片文字处理”的详细内容,更多请关注1818ip网其它相关文章!
相关文章
标签:PS教程


