阴影效果如下图所示

ps人像图片添加阴影效果的方法
1、ps打开,导入人物的素材,如下图所示。
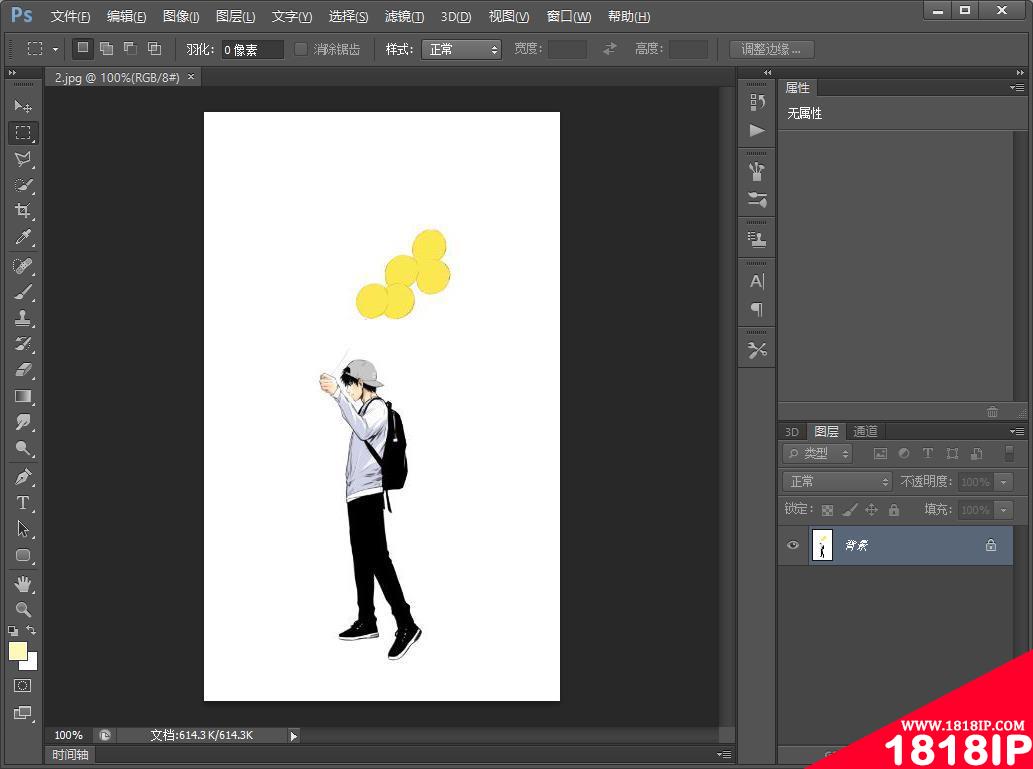
2、使用【快速选择工具】绘画人物选区,如下图所示。
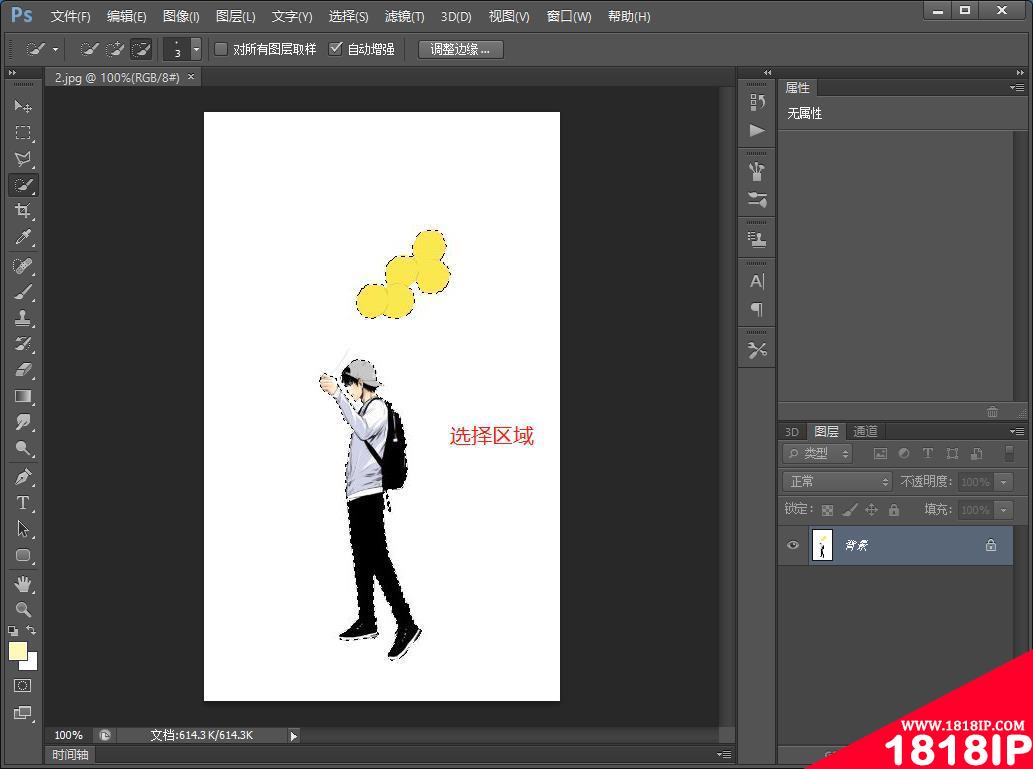
3、人物选取出来,复制到新建的图层,如下图所示。
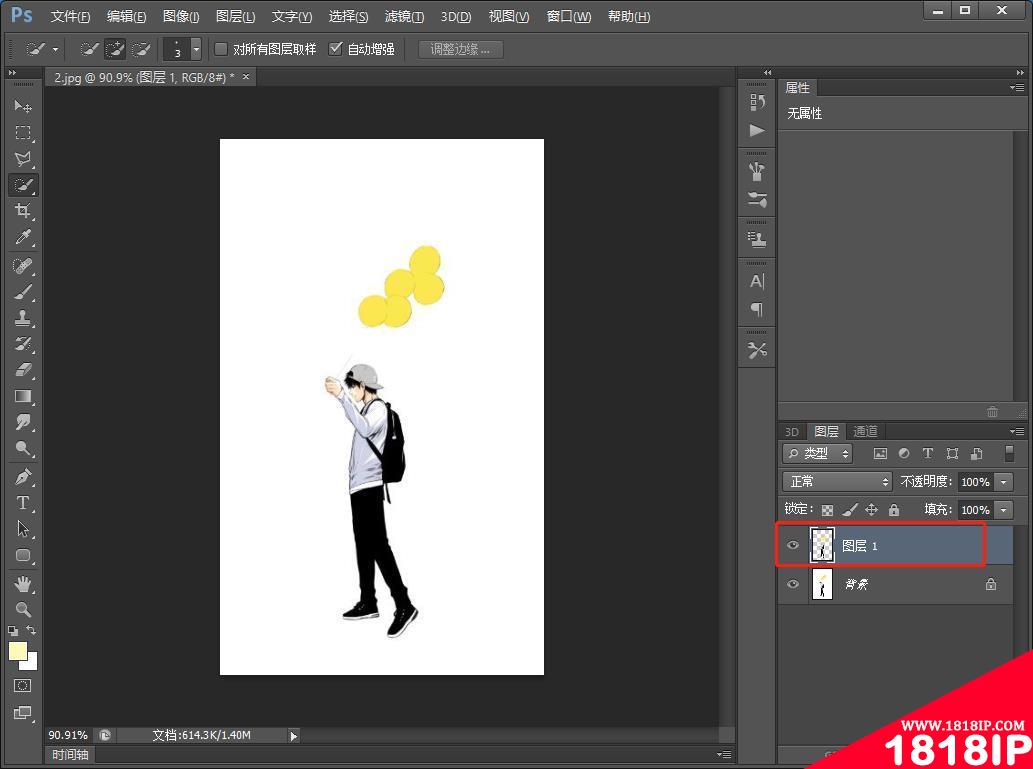
4、选择【斜切】左键拖动,根据光源的方向角度进行调整,如下图所示。
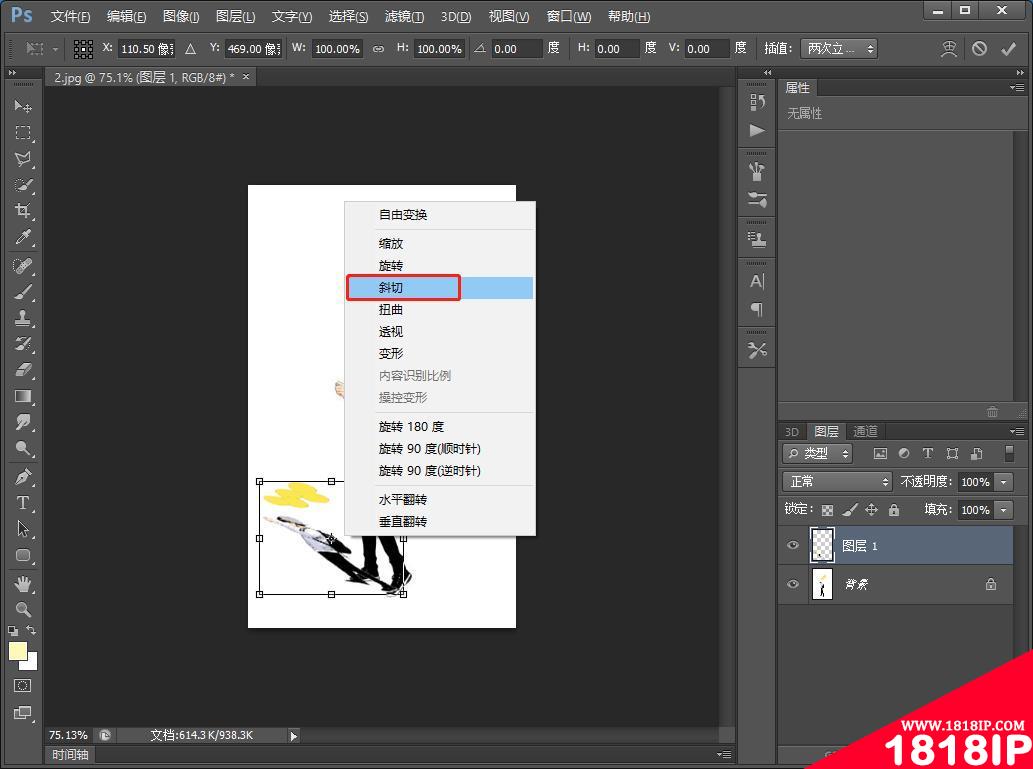
5、再来,菜单上找到【图像】-【调整】-【色相/饱和度】上单击,如下图所示。
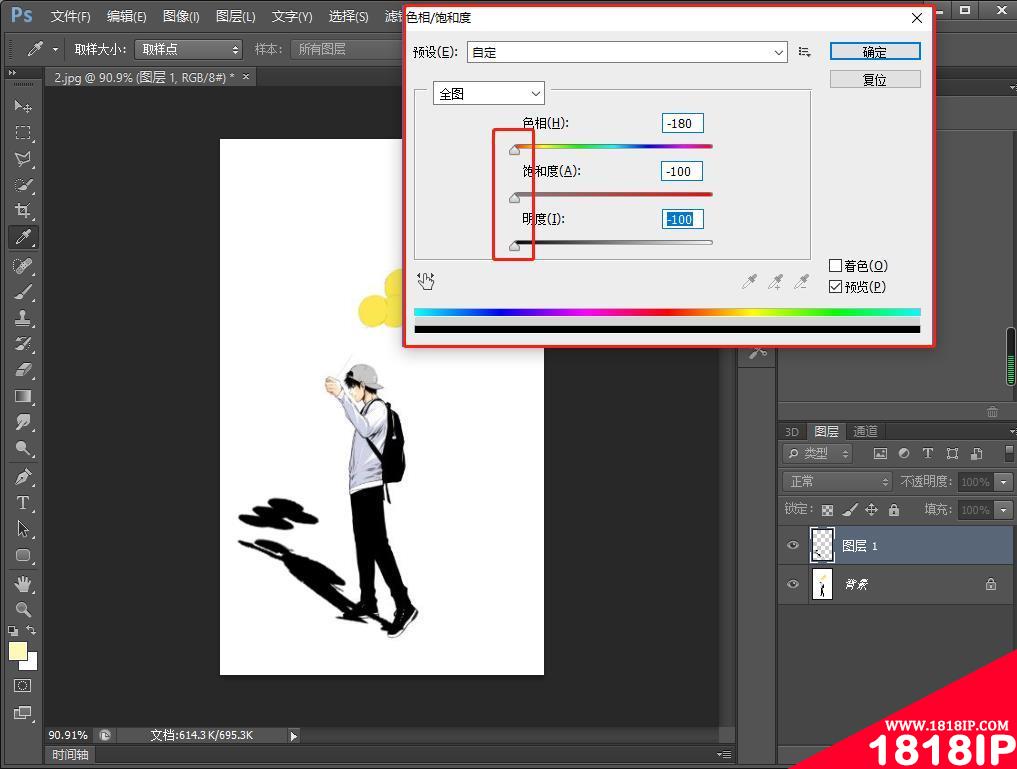
6、接下来执行【滤镜】-【模糊】-【高斯模糊】上单击,拖动半径参数,如下图所示。
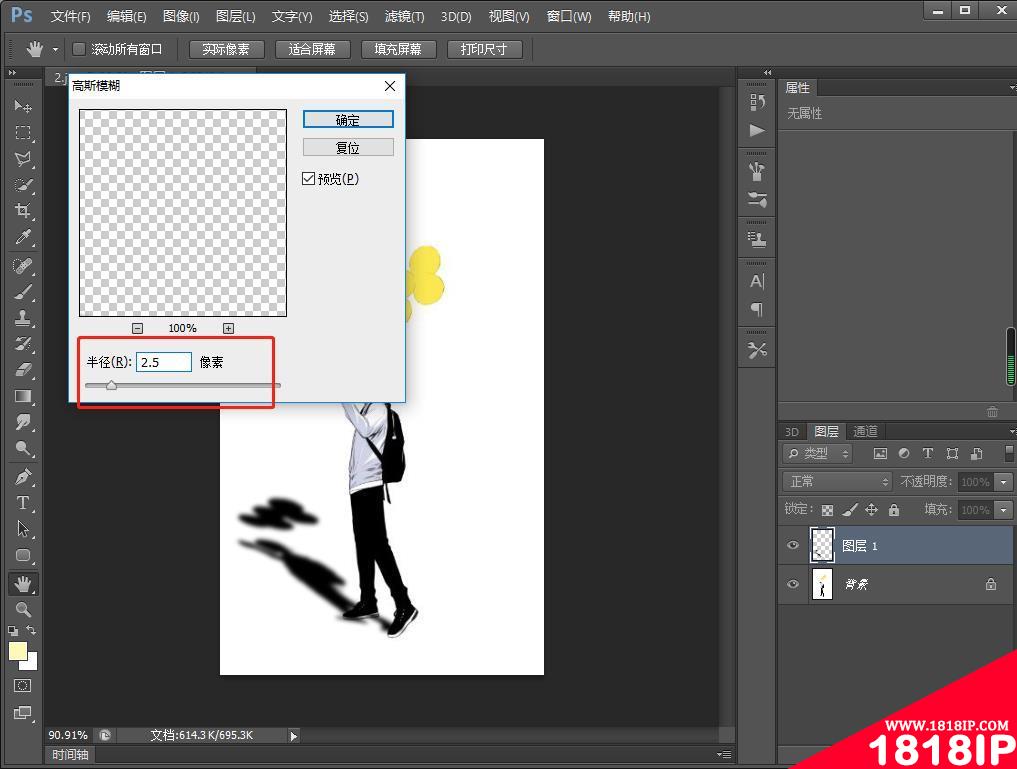
7、最后一步,把【图层1】添加蒙版然后使用画笔抹黑阴影效果,如下图所示
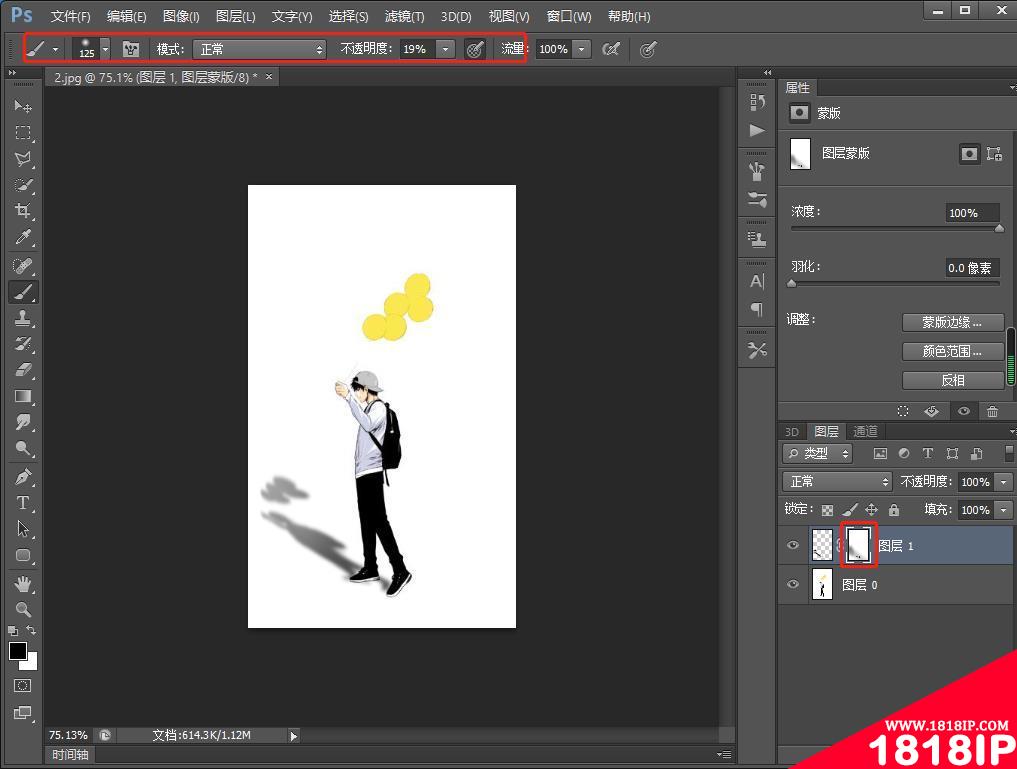
以上就是“ps基础篇:如何给人物图片添加阴影效果(总结) ps如何给图像添加阴影效果”的详细内容,更多请关注1818ip网其它相关文章!
相关文章
标签:PS教程


