【步骤一】Photoshop 开启档案
首先,在 Photoshop 中开启刚刚下载好的档案,开启后你可以选择在图层面板上头,双击图层名称以解锁使用,或者是像我们一样拷贝出一个新的图层来使用;
后者的好处是,因为所有后制是作用在拷贝的图层上,你不必担心会破坏到原始图档,而且有些时候会需要跟原图档做前后的比较,那时如果有做这一层保险动作就会很方便检视了。
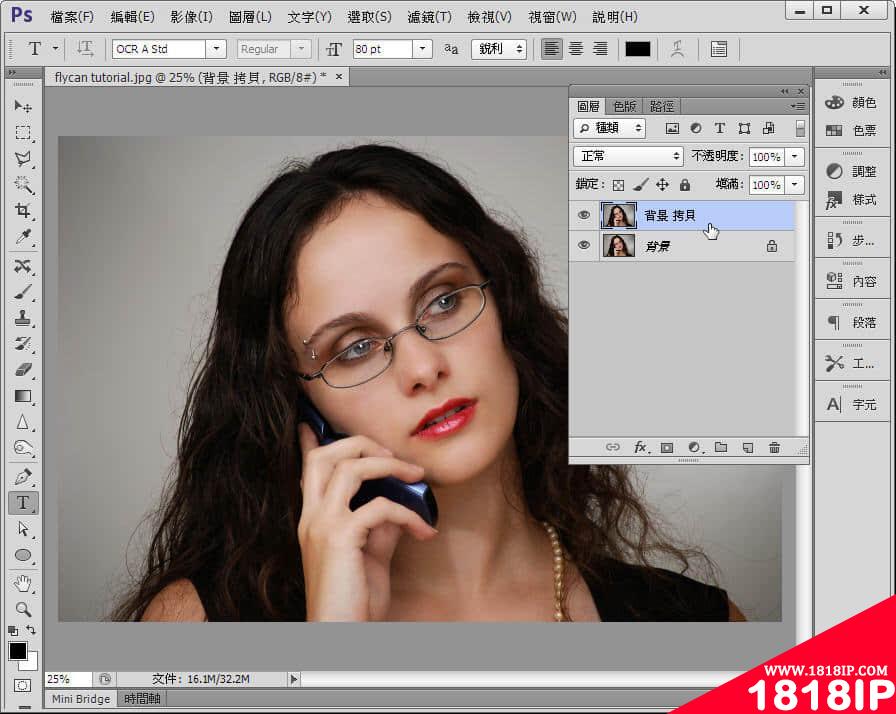
【步骤二】使用「笔型工具」
首先,选取「笔型工具」,并注意上方的选项面板应该显示为「路径」而不是「形状」,接下来就开始以「点~拉~点~拉~」的方式慢慢描出人物的主要轮廓;
(注:如果对笔型工具不太熟的朋友,可先参考之前飞肯的分享教学文 :「笔型工具」「路径」去背 – 入门篇喔!)
发丝的部分因为要留待之后再做特别处理,所以这边先不选取;选好之后会出现完整的白色实线范围。(如底下图示)

此时打开路径面板,会出现我们刚刚做好的「工作路径」,要记得双击之后命名储存,否则辛苦的用鼠标拉了老半天最后却忘了储存的话,可就得重来一次了。

【步骤三】使用 Alpha Channel 「色版」去背
此时点开「色版」面板,请仔细的观察在哪一种颜色色版之下,人物跟背景的暗部与亮部反差会较大?!
选好之后,我们将看起来对比会较大(即黑白分明)的那个色版拷贝一份。这个新复制出来的色版一般称之为 alpha channel 色版,在这个范例中,我们会发现蓝色的色版,模特儿头发的黑跟背景的灰有较明显的区分,因此最后选择了蓝色的色版。
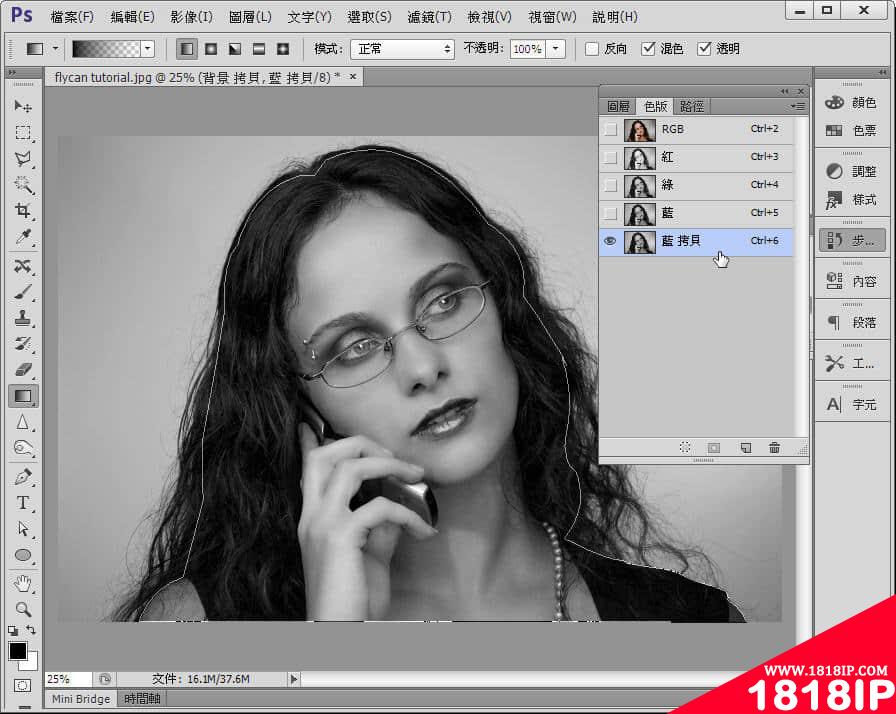
然后回到「路径」面板,点选面板下方的「载入路径做为选取范围」按钮(如图示红色标记处),就可以将已储存的路径变成选取状态;
此时,将选取范围内填满黑色 (假如前景色已设定为黑色,则可使用快速键「Alt + Delete」)。
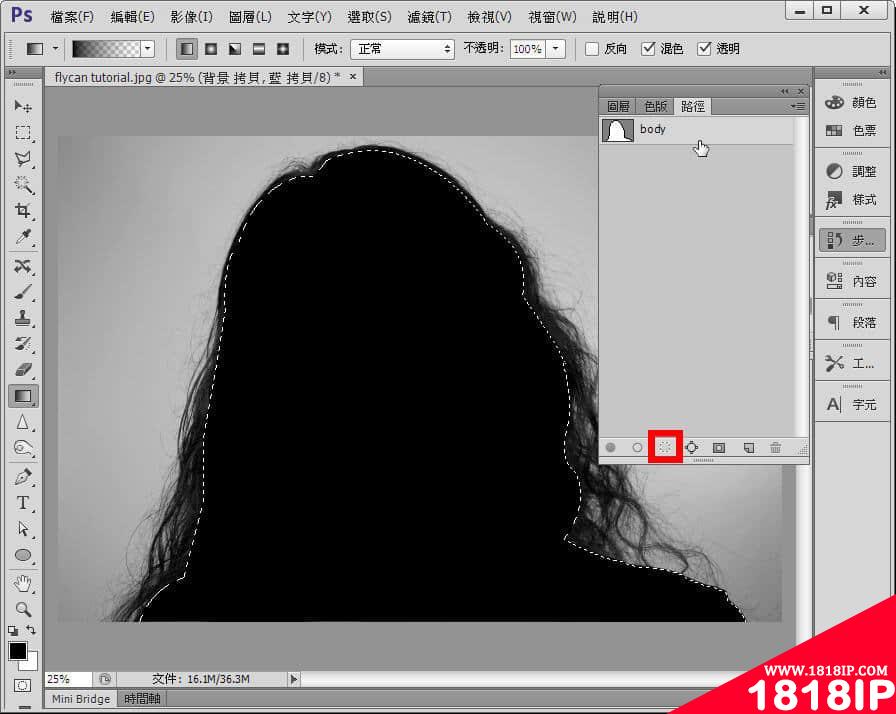
接下来,我们可以利用色阶面板中,把白色的滴管移至背景处点一下,可先将背景做初步去灰变白的处理(如图示);
此时,整张图片的黑白对比又更加明显了一些,如果有些区块还是不够白也没关系,我们会在下个步骤中利用其他工具处理。
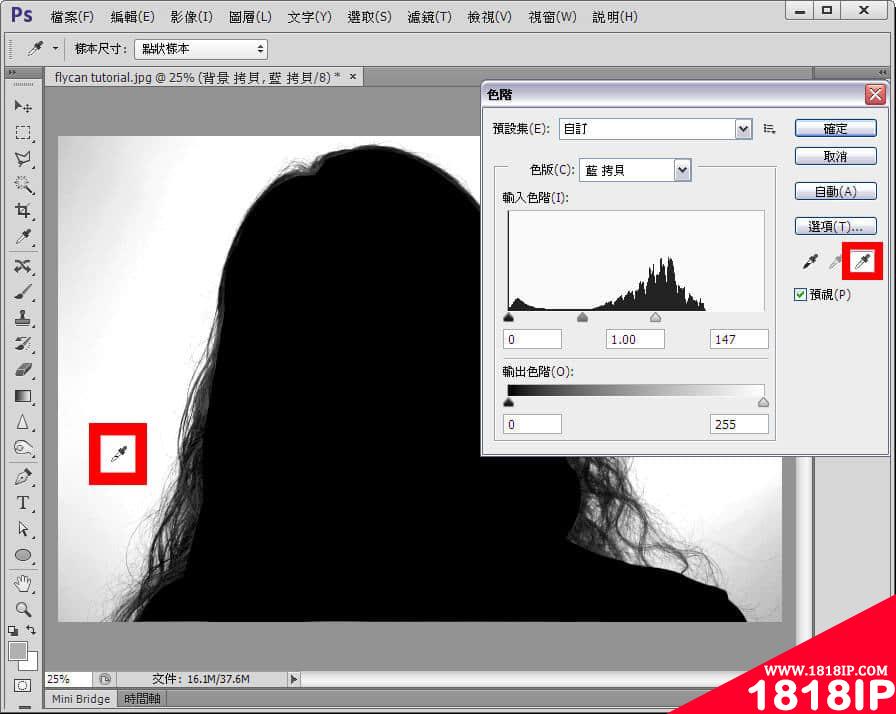
【步骤四】Photoshop 的「加深工具」
为了让发丝部分可以更黑,这边我们使用的是 Photoshop 的「加深工具」,记得将上方的选项面板之范围设定为「阴影」,曝光度可设为10%或是略少于10%;
至于笔刷的大小就自行调整至适合的尺寸,我们只需要在发丝边缘处来回轻刷几次即可,也不需要加太重的处理,以免造成反效果。
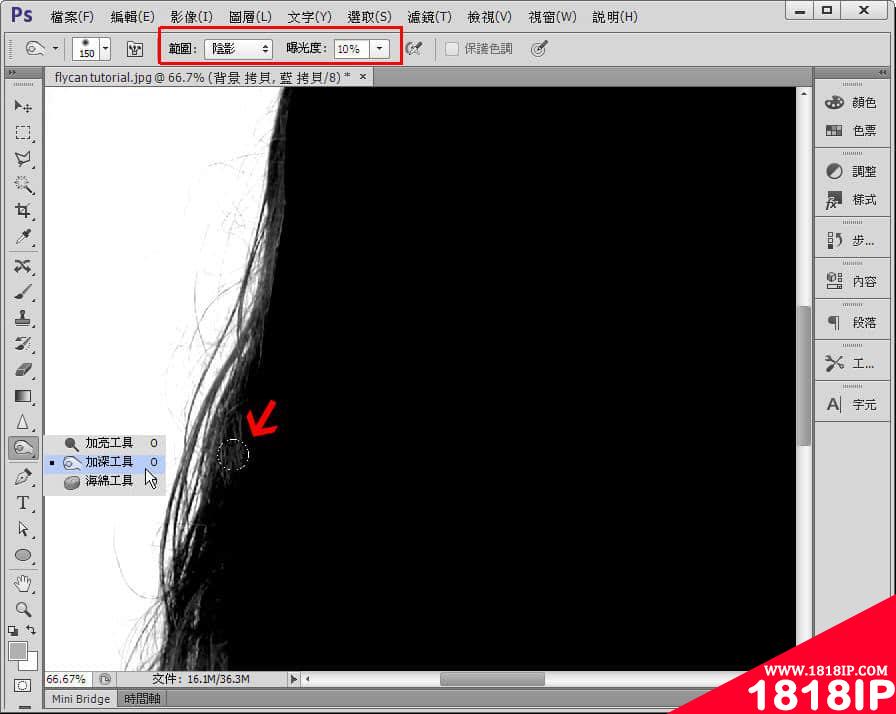
当然,用完了「加深工具」后,相反的,我们可以使用「加亮工具」加强背景不够白的地方,或者是发丝与背景交界处。
一样需要注意上方的选项面板,请将范围设定为「亮部」,曝光度也是大约设在10%或略少于10%即可。
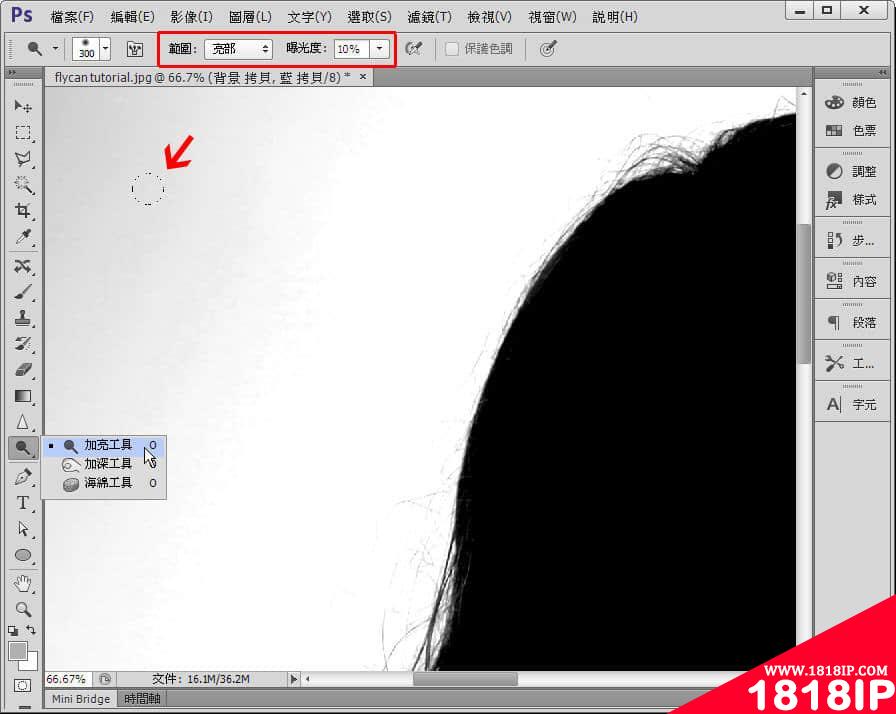
经过上面的操作之后,大家应该可以得到如下图般类似剪影的效果:

【步骤五】载入色版为选取范围
由于「色版」中的有效范围是白色部分,所以,我们先用快速键「Ctrl + I」将剪影黑白反转,然后点一下面板下方的「载入色版为选取范围」功能做直接选取。
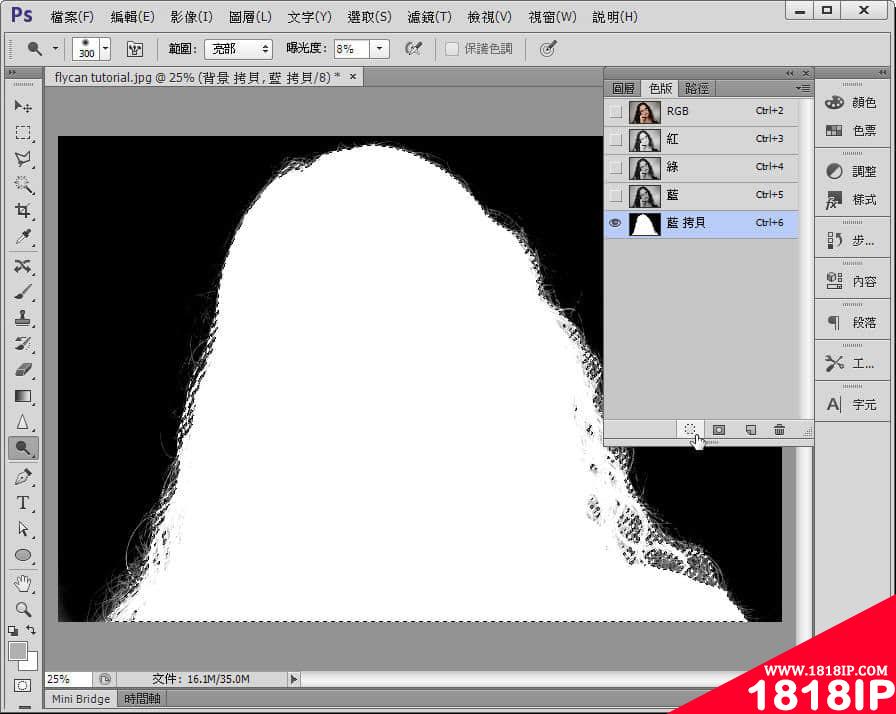
接着,回到「图层面板」,利用刚刚色版的选取范围,我们在图层上直接做拷贝 (快速键为 「Ctrl + J」)。
拷贝出来的就是已经去背过的图层档。
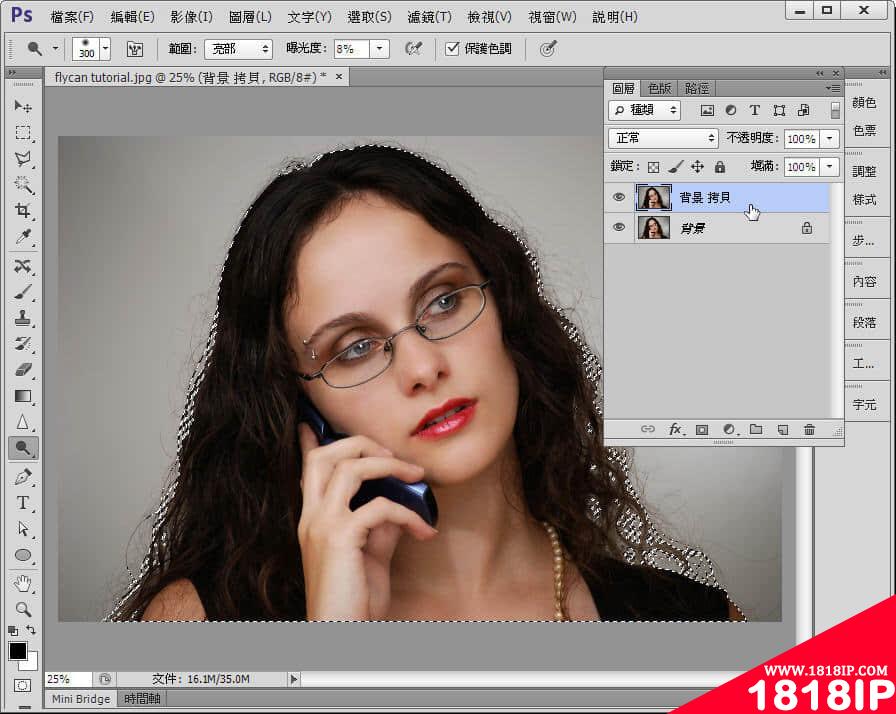

【步骤六】去背之后修边
如果是线条较简单的物件去背,大致上做到这里就已经差不多完成了,但因为发丝比较细且杂,所以我们可以发现在红色背景的检视之下,边缘接近半透明的地方会出现不够自然的感觉。

这时,我们还有一个小秘诀要教各位,请大家利用「图层 / 修边 / 移除白色边缘调和」功能,来做最后修饰白边的动作;只要学会这个功能,以后遇到去完白底(或浅色背景)后,若发现边缘还是不够利落干净的话,通常都可以达到一定的修饰效果喔。
(注:假设原本的背景为黑色时,则使用的是「移除黑色边缘调和」。)
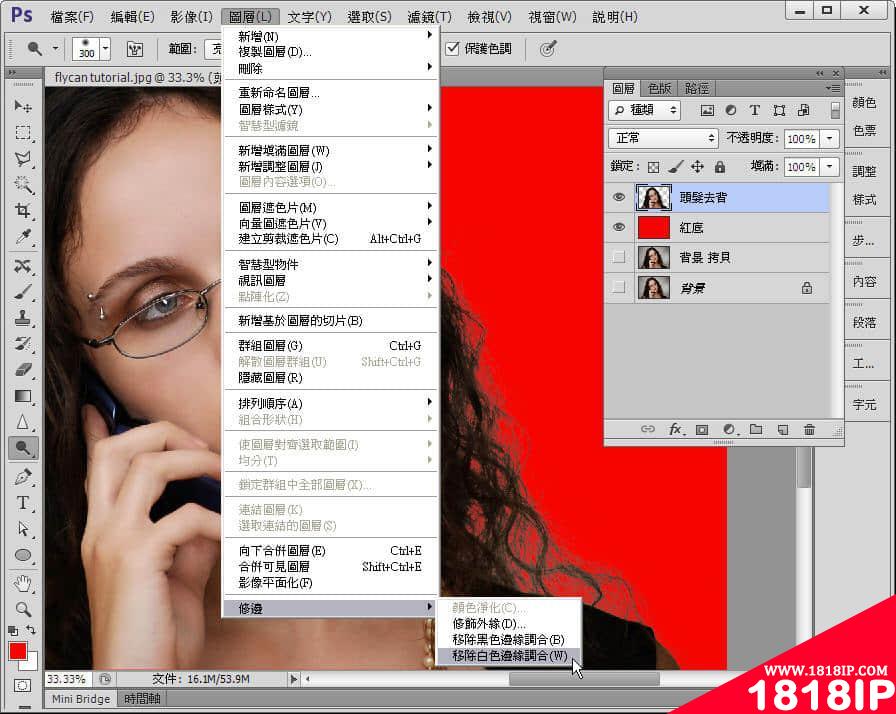
把检视用的背景红色拿掉之后,就可以将这张去背图片存档备用喽!

更多PS问题的相关技术文章,请访问PS教程栏目进行学习!
以上就是“ps头发怎么扣 ps浅色头发怎么扣”的详细内容,更多请关注1818ip网其它相关文章!


