在Photoshop中,如果图像的局部,需要明暗的调整,得需要什么方法呢?我们下面了解一下,一个比较实用的方法。
如图

我们,需要把人物的部分,局部提高亮度,我们先可以,双击左侧工具箱里的“以快速蒙版模式编辑”按钮(快捷键:Q),选择“所选区域”,确定。
然后,使用画笔工具,绘制出需要提高或降低亮度的部分,(这里,画笔的硬度要设置小一些,我这里设置为“0”,数值设置的太大,处理后的效果,边缘会很生硬),我这里绘制的是人物的部分。
如图

这里,需要注意:在画笔绘制的时候,一定要,前景色设置为黑色,才可以,绘制完后,再次,单击左侧工具箱里的“以快速蒙版模式编辑”按钮(快捷键:Q)
如图

然后,单击“图像”菜单——-调整——曲线(快捷键:Ctrl+M),把曲线,向上进行调整。
如图
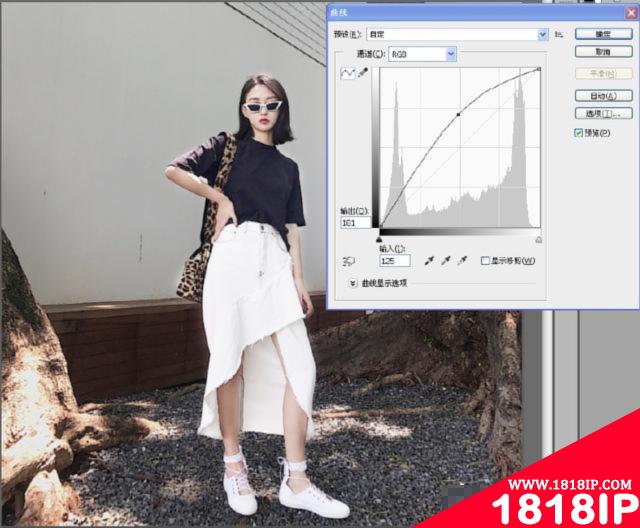
确定,即可,再取消选区(快捷键:Ctrl+D)得到最终如下图的效果

更多常见问题的相关技术文章,请访问常见问题栏目进行学习!
以上就是“ps怎么调局部明暗 ps怎么调局部明暗阴影”的详细内容,更多请关注1818ip网其它相关文章!
相关文章
标签:PS教程


