制作头像效果图如下:

“置换”命令制作头像的方法
1、ps打开头像素材导入,【Ctrl+J】复制一个图层。
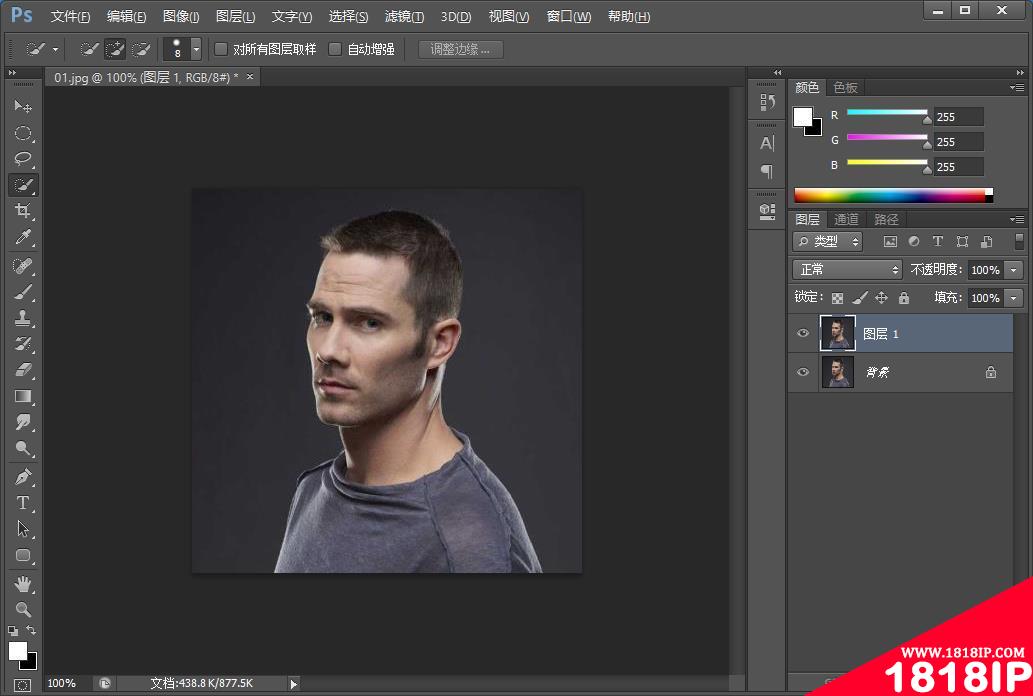
2、按快捷键【Ctrl+Shift+U】去色。
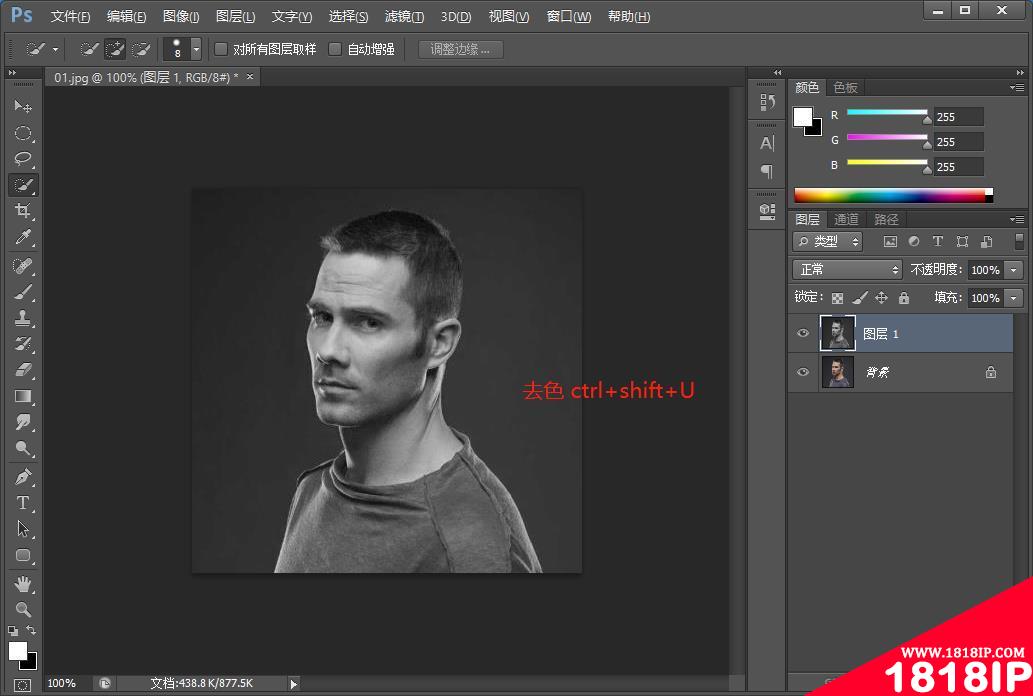
3、执行【滤镜】-【模糊】-【高斯模糊】菜单命令。
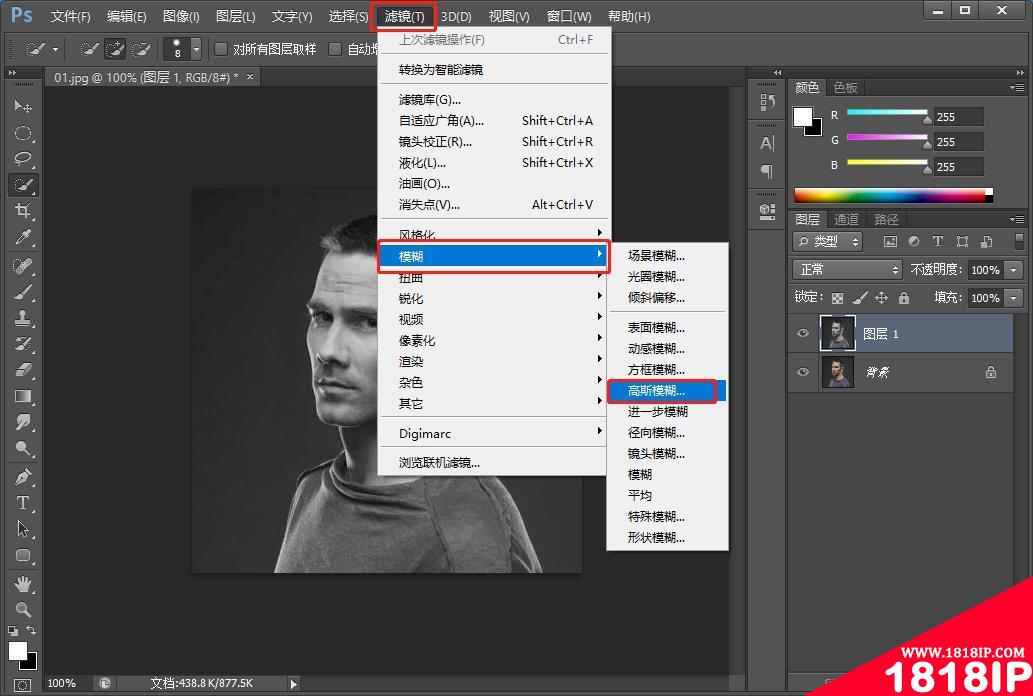
4、在打开的对话框中设置【半径】为【2像素】
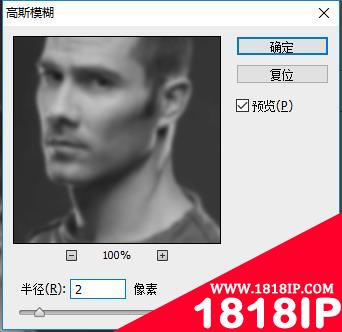
5、将文件另存为【置换图.psd】。

6、自己绘制【条纹】方式是矩形然后复制按【Ctrl+alt+shift+T】,合并图层按【Ctrl+E】绘制好了,并且置于所有图层的上方。
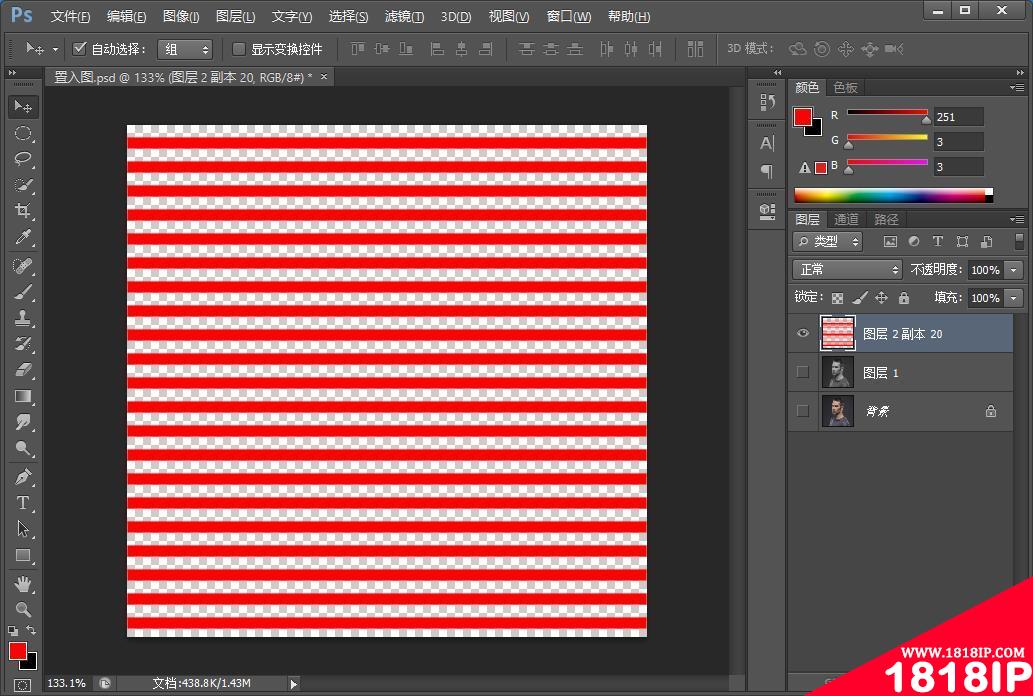
7、【条纹】图层,执行【滤镜】-【扭曲】-【置换】菜单命令。
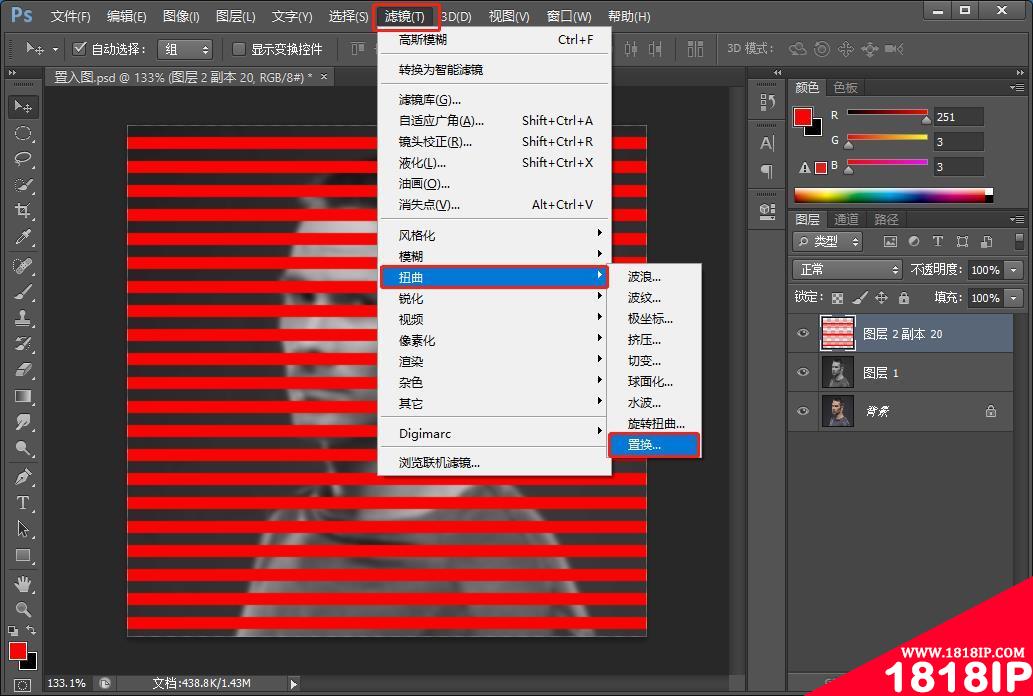
8、在对话框中设置参数图如下,单击【确定】按钮。
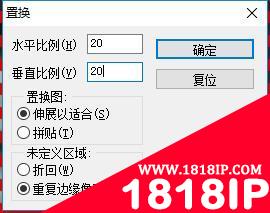
9、会弹出一个“请选择一个置换图”对话框,然后选中之前保存的文件【置换图.psd】,并单击【确击】按确认。
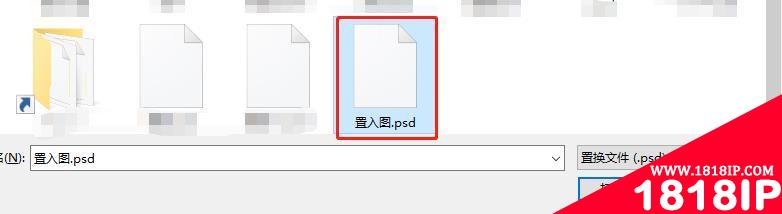
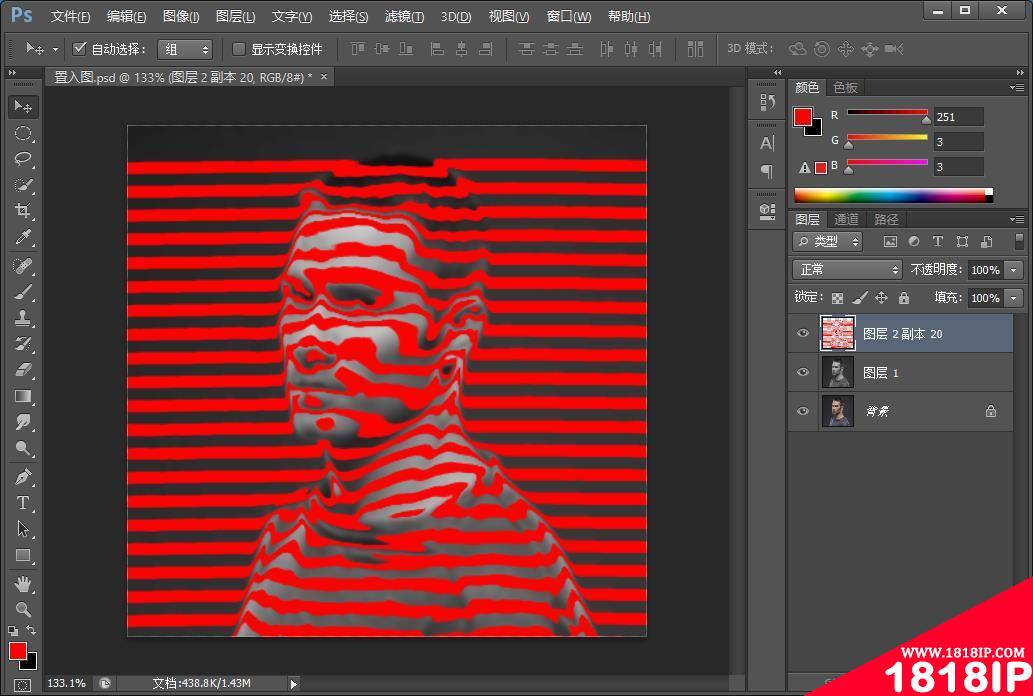
10、在【条纹】图层下方创建新图层,将图层填充为黑色。
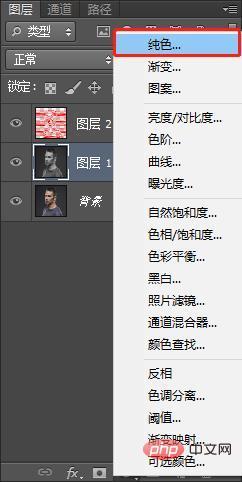
11、使用【快速选择工具】将人物单独抠取出来并放置在图层面板的上方。
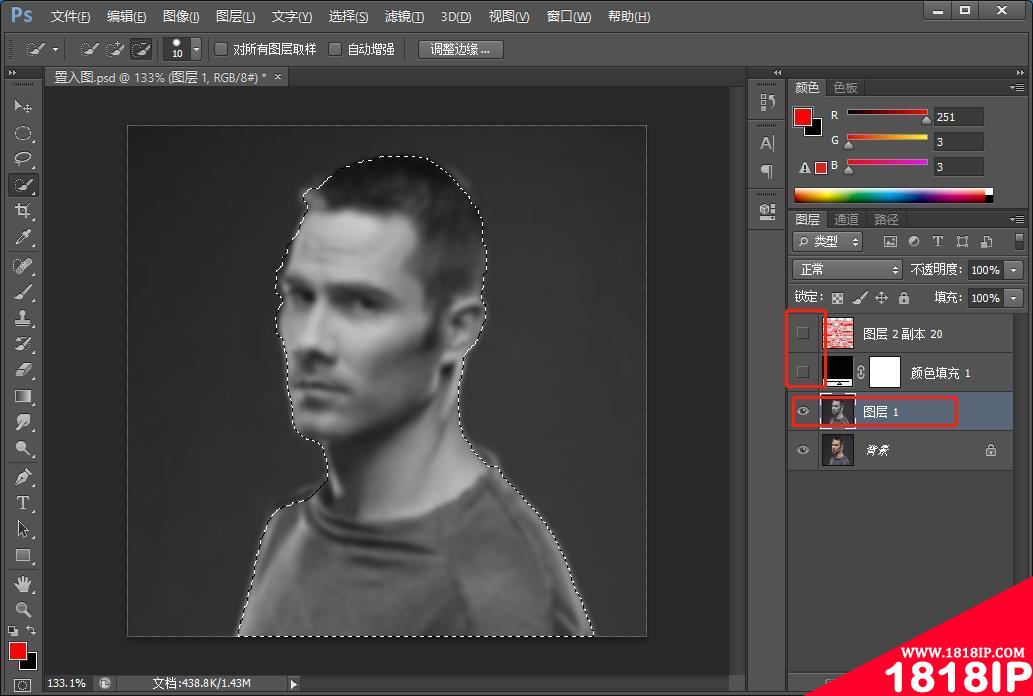
12、选中抠取的人物图层,执行【图像】-【调整】-【阈值】菜单命令。
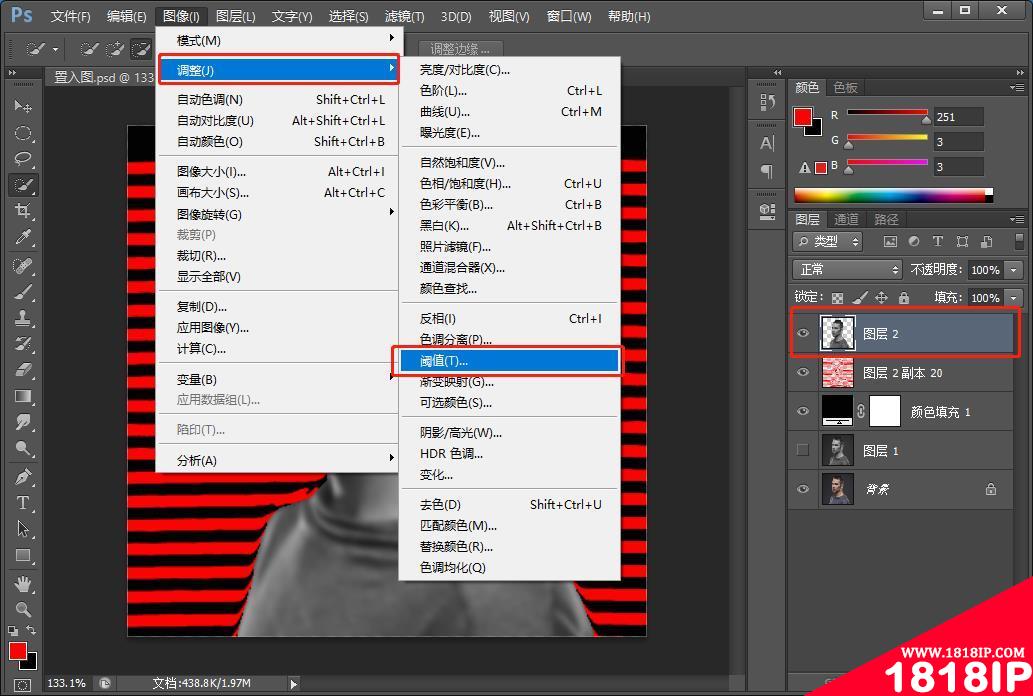
13、在打开的对话框中设置【阈值色阶】参数如下。
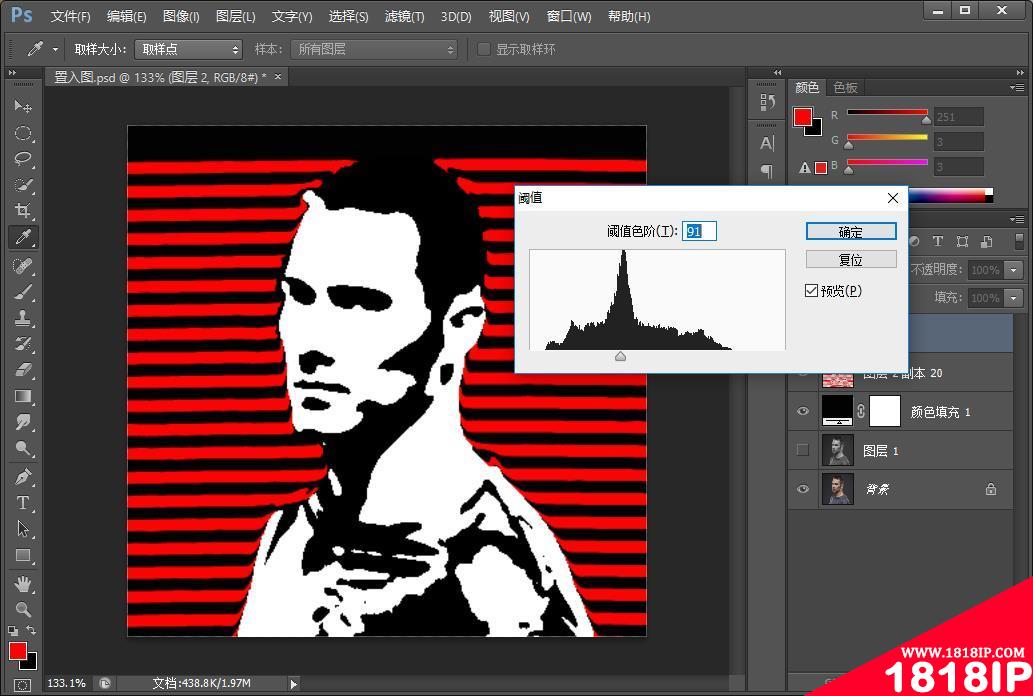
14、设置图层【混合模式】为正片叠底。
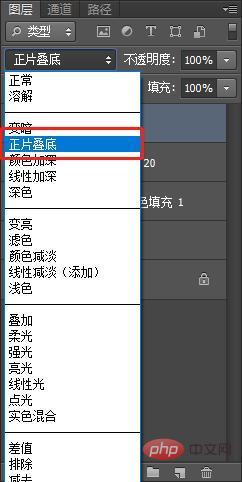
15、最后让人物与图形完美融合。

以上就是“聊聊ps中如何利用“置换”命令制作头像(图文详解) 如何用ps换人物头像”的详细内容,更多请关注1818ip网其它相关文章!
相关文章
标签:PS教程


