搜集了10种提高PS工作效率的小技巧,这些小技巧都是PS牛人的多年工作经验中总结出来,希望对大家有所帮助。
技巧一:抹去一切不想要的
-
要把下图中的女孩纸从画面中除去,选中【套索】工具,对其做出一个选区。然后点击【编辑>填充】选中【内容识别】单击确定。 人物瞬间就被抹掉啦!
-
同学们可以用这招去掉照片中的水印,或者乱入的路人,甚至是合照中的前男/女朋友。不过,内容识别的准确率不是特别高,适合较为简单的背景。可以进行多次调试。
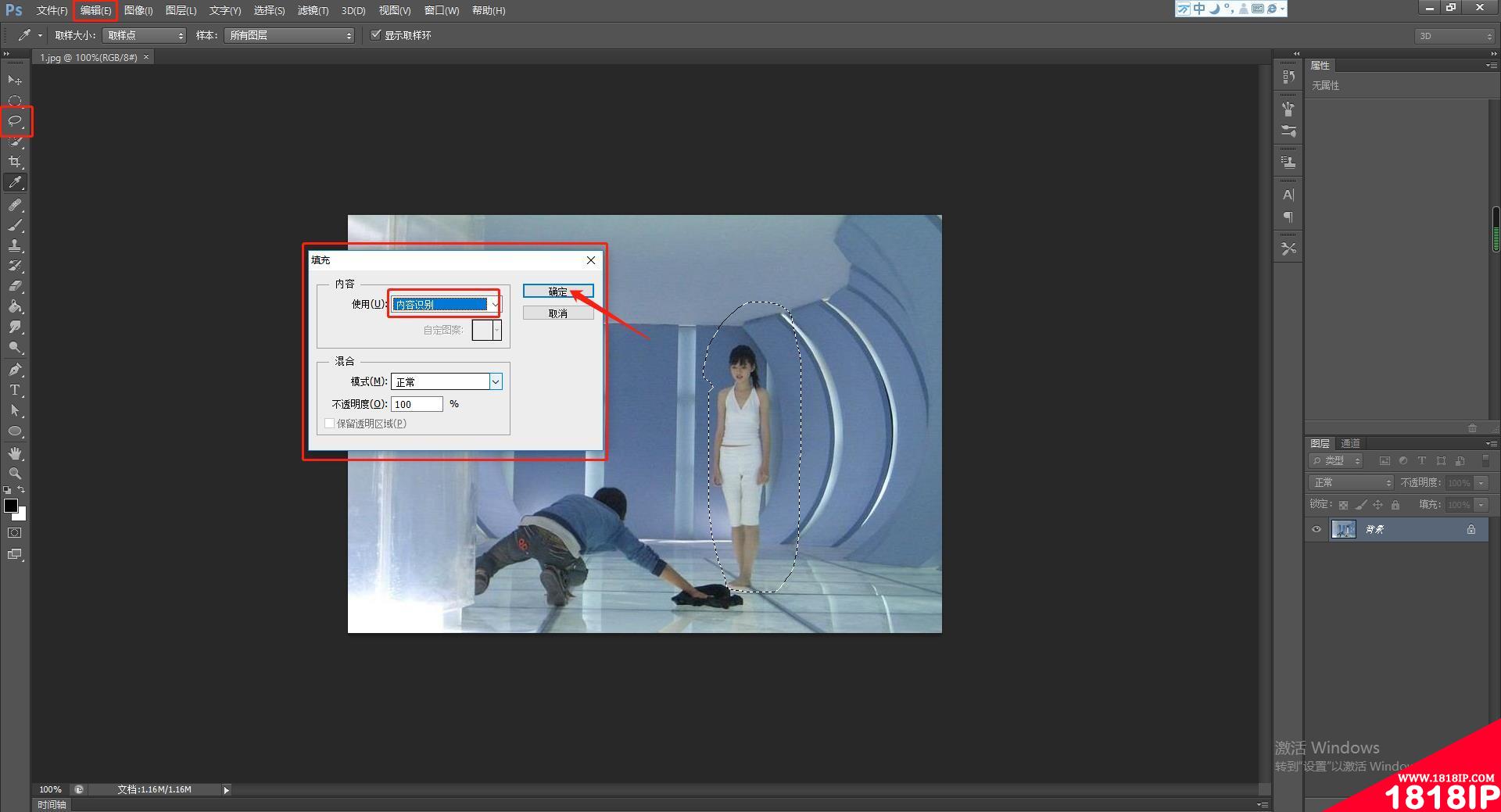
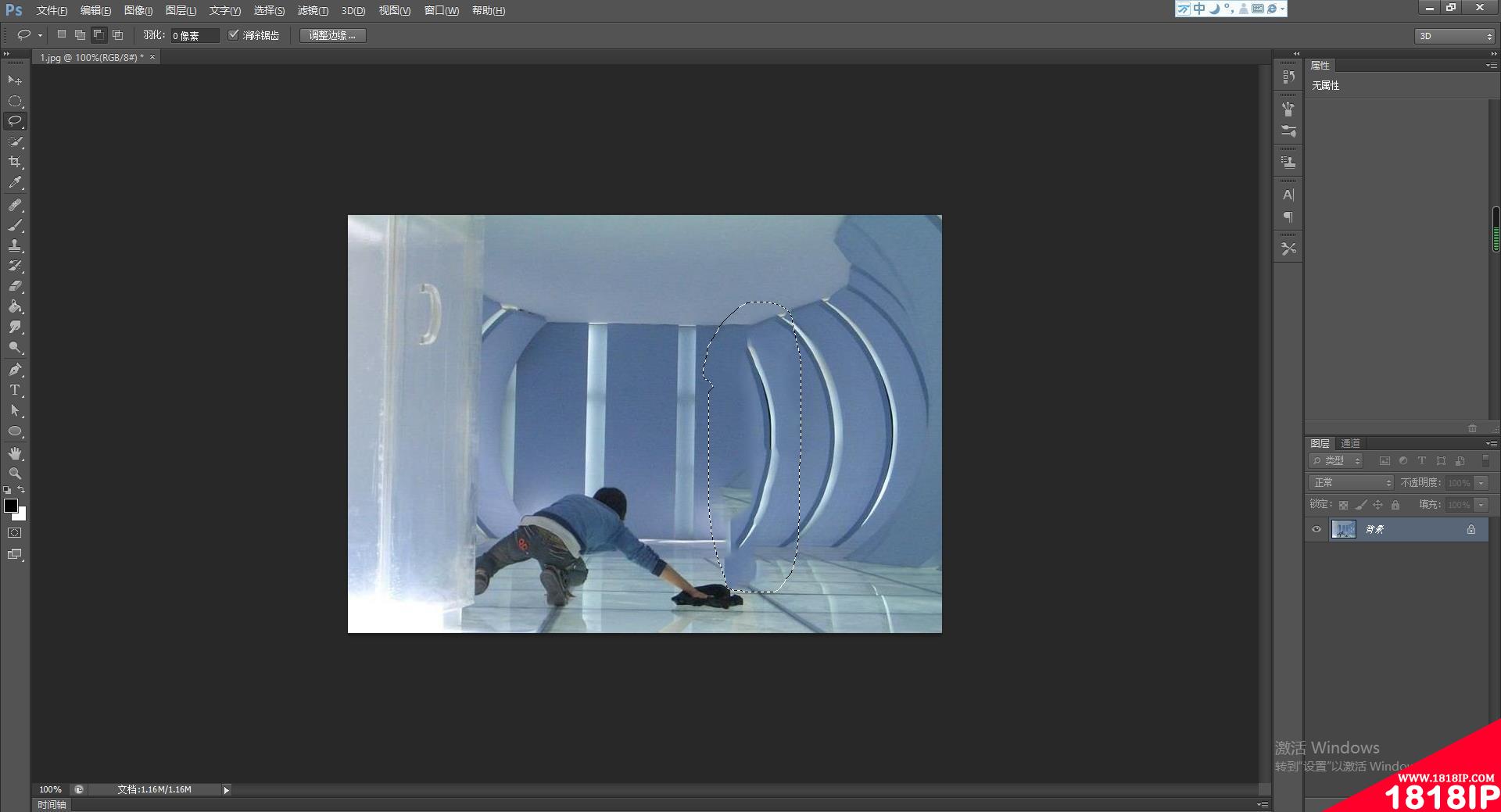
技巧二:保护版权利器–嵌入图片
-
信息为了避免被盗图,现在很多摄影师在发布图片前都会打上自己的水印。但如果水印被抹掉怎么办?小编教你另外一个办法,将版权信息嵌入到图片本身的源数据里。
-
在ps里如何将版权信息嵌入图片里呢?按【Ctrl+Alt+Shift+I】或者点击【文件>文件简介】,就会弹出以下的源数据窗口。然后根据提示输入你的信息,再点击确定保存就可以了。
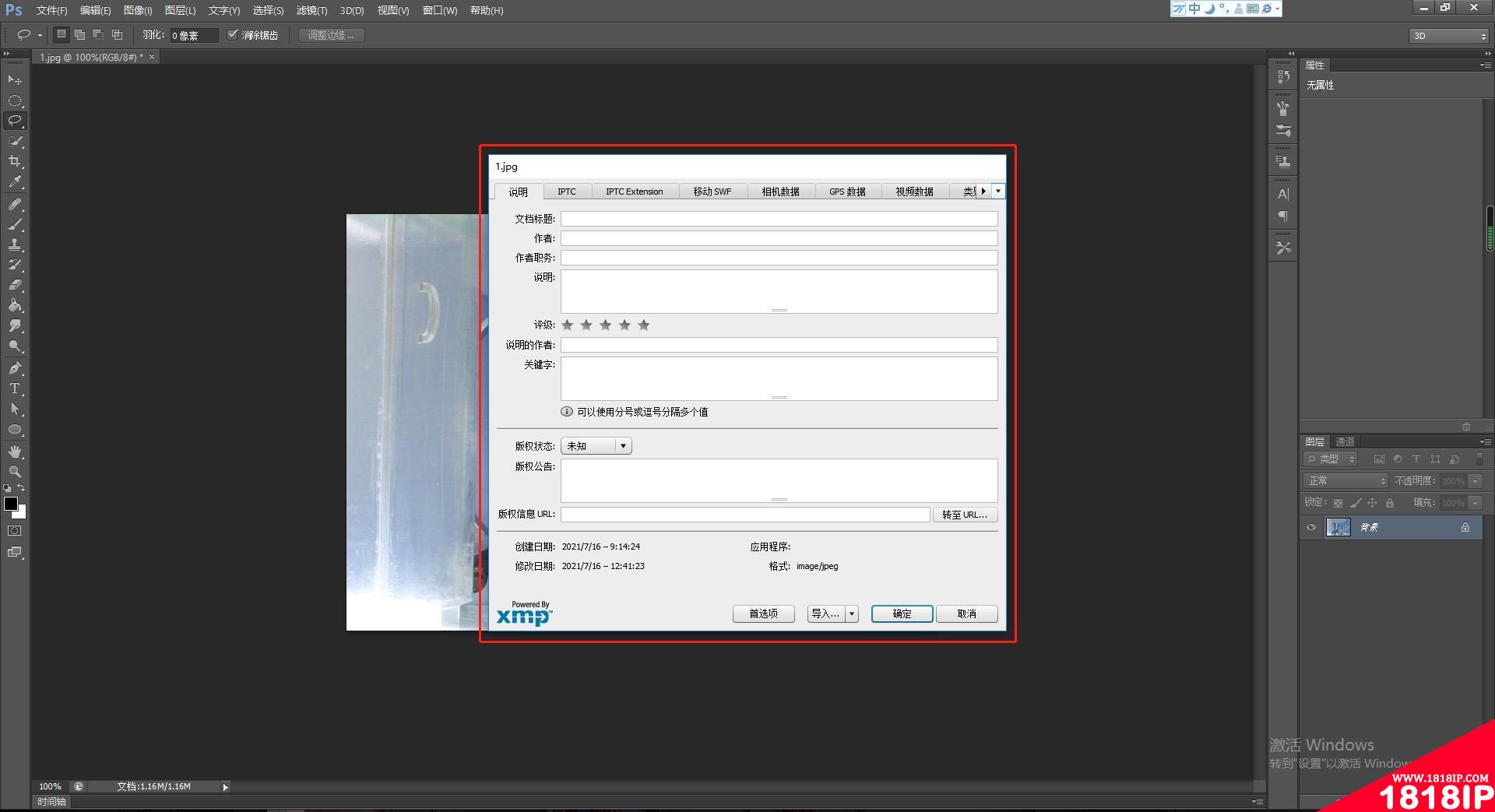
技巧三:双窗口监视图像
-
ps修图时有没有遇到这样的情况?在修细节时总是要不断放大缩小去观察图片,以防调整时比例失调。如果可以用两个窗口同时去监视同一张图片。具体操作如下:点击【窗口>排列>为XX(图片文件名)新建窗口】,然后点击【窗口>排列>双联垂直】。此时,两个窗口就垂直排列在一起了。
-
你可以将一张图片放大细节,一张全图显示。在这样的监视下去修图,无论你调整哪个窗口的图片,它们都是同步的。
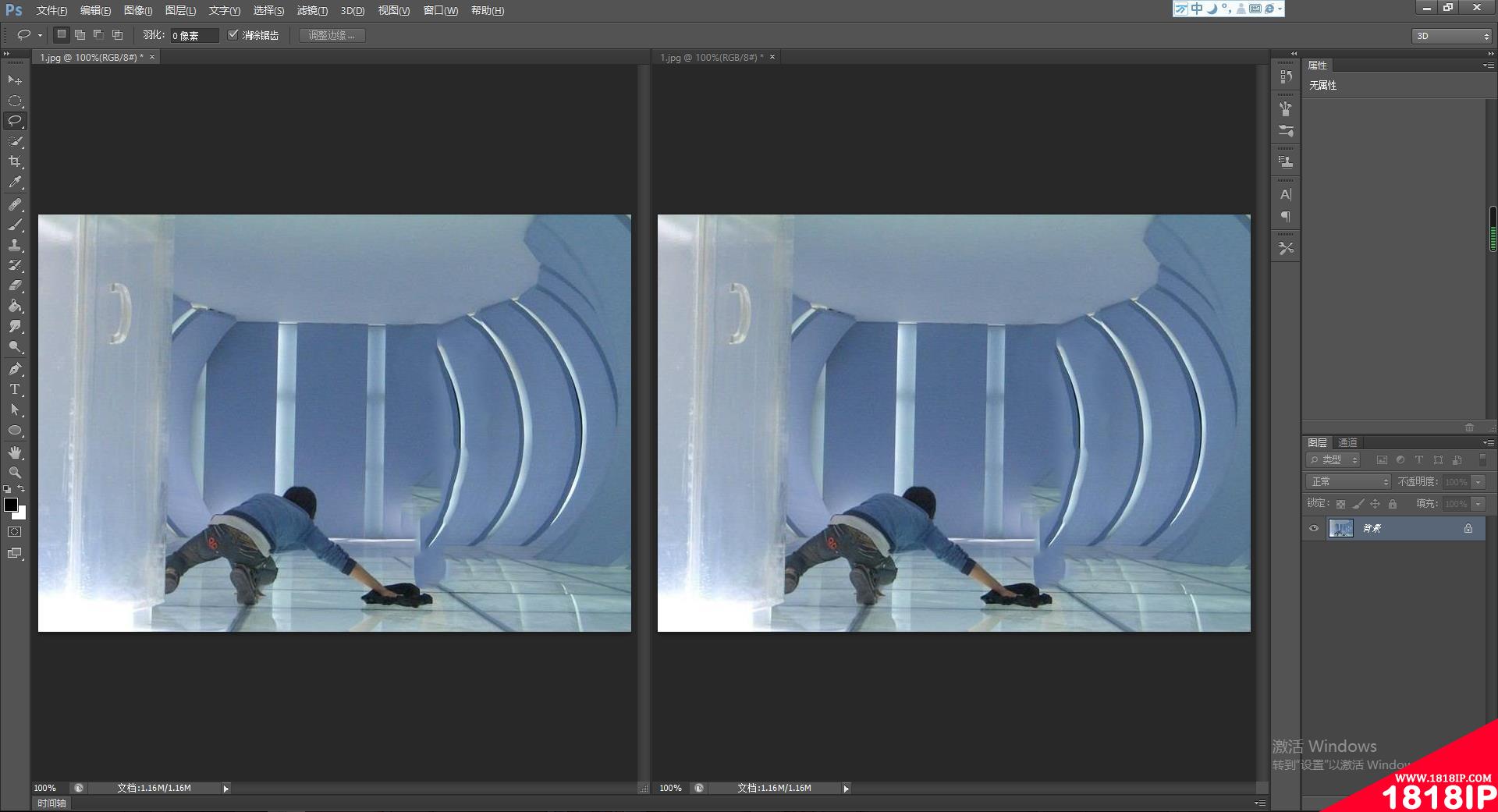
技巧四:英语拼写检查
-
提笔忘词或者打字时常常会出现一些简单的拼写错误。
-
当你用ps做一些文字排版时,【拼写检查】可以帮你快速地找到不正确的词组并提供正确参考,不过此功能目前只能识别英文。点击【编辑>拼写检查】就能找到它。
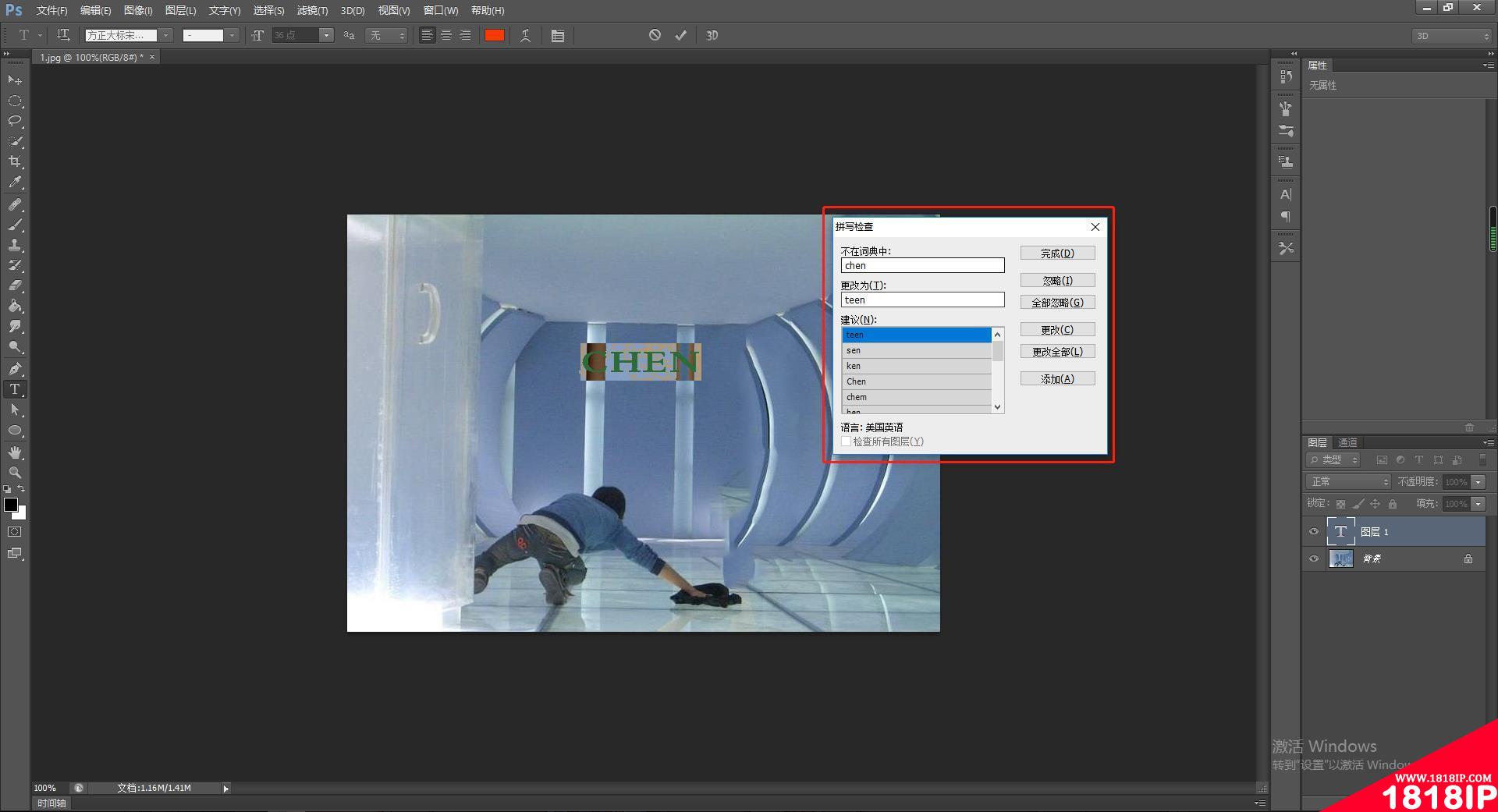
技巧五:批量编辑
-
如果你有一大批的照片需要立刻编辑,电脑上又没有Lightroom怎么办?只要把照片保存在电脑中的同一个文件夹。然后你可以先打开一张照片,记录一个动作【窗口>动作】。
-
创建好动作后,点击【文件>自动>批处理】,然后选择你刚刚记录的动作,再点击确定,ps将打开并将该动作应用到该文件夹中的所有照片中,相当省时省力。
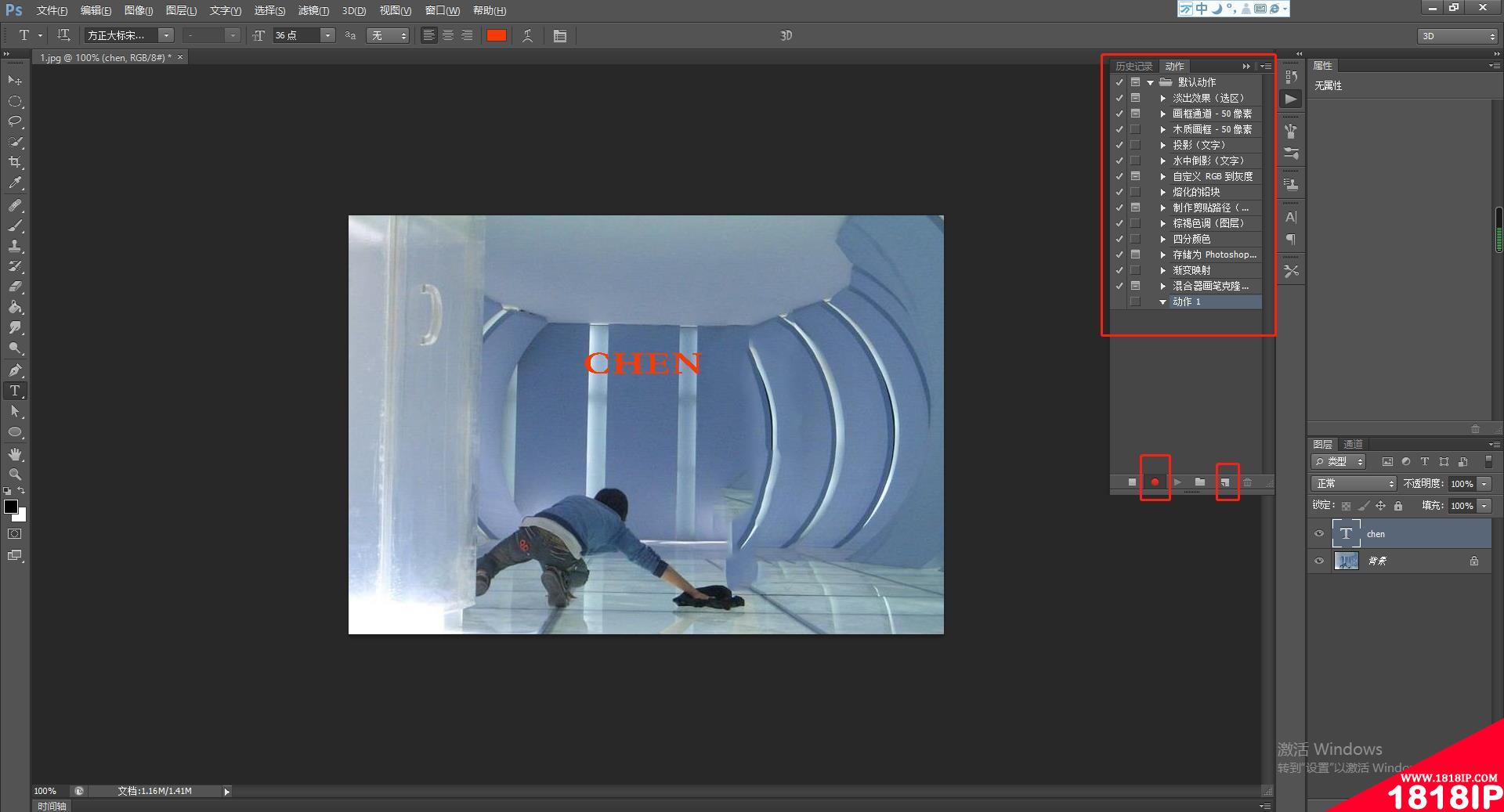
技巧六:一键关闭所有图像
-
修完图,窗口里可能会有无数张素材,要一张张去关闭实在是太浪费时间。
-
其实只要按住【Shift】键,鼠标单击任何一张图片的【关闭X】,就能一键关闭所有图片了。
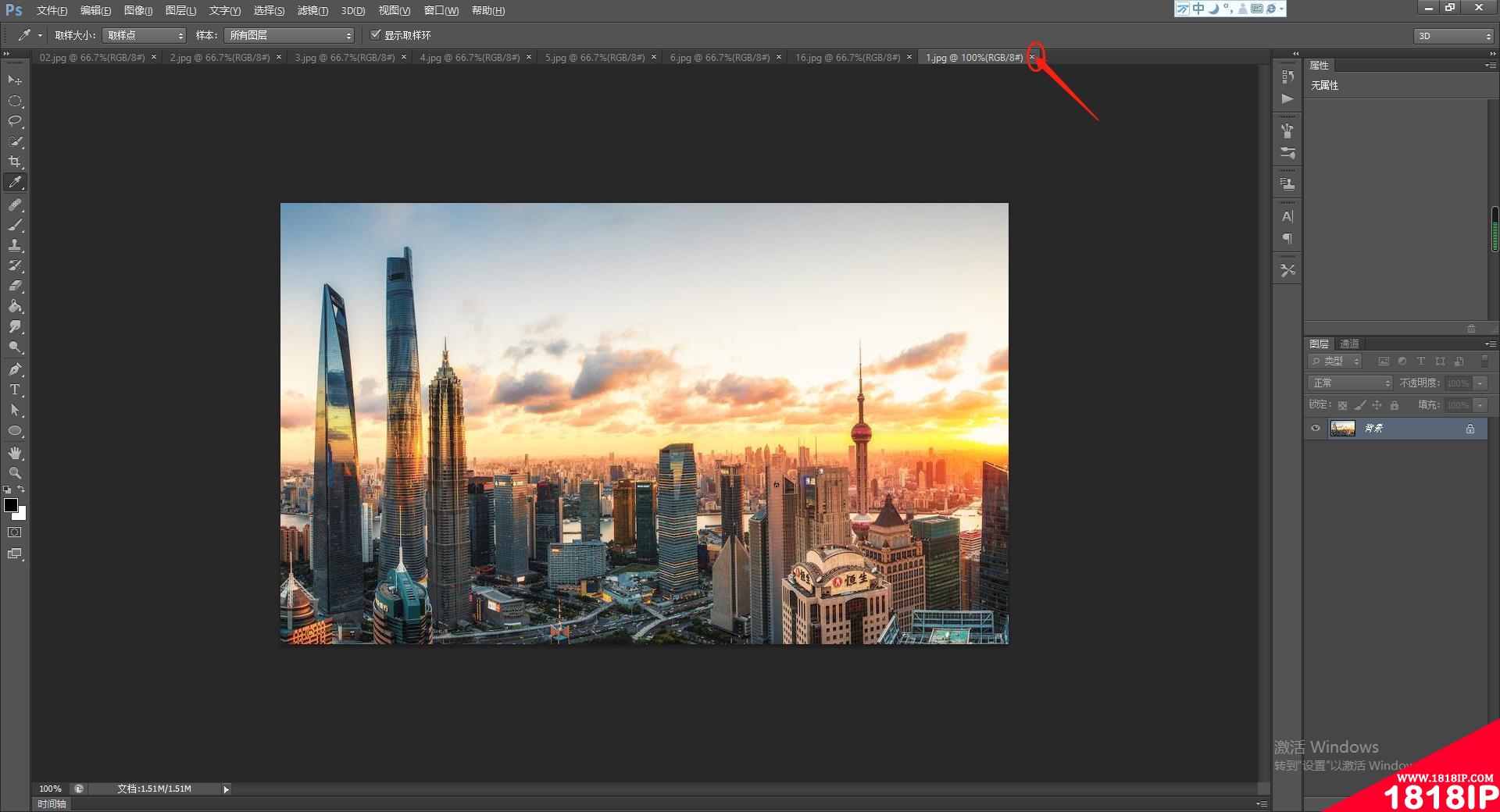
技巧七:记录步骤–历史提示文档
-
俗话说,好记忆不如烂笔头。当你在修一组照片的时候,为了图像的统一性,往往修每一张图的步骤大致要做到一样。当突然忘了步骤怎么办?这时ps的”历史文本”功能就派上用场了。
-
它与”动作”功能不同,它的作用相当于帮你做笔记,助你回忆起修图的一些步骤和细节。点击【编辑>首选项>常规】,就可以打开这个功能。
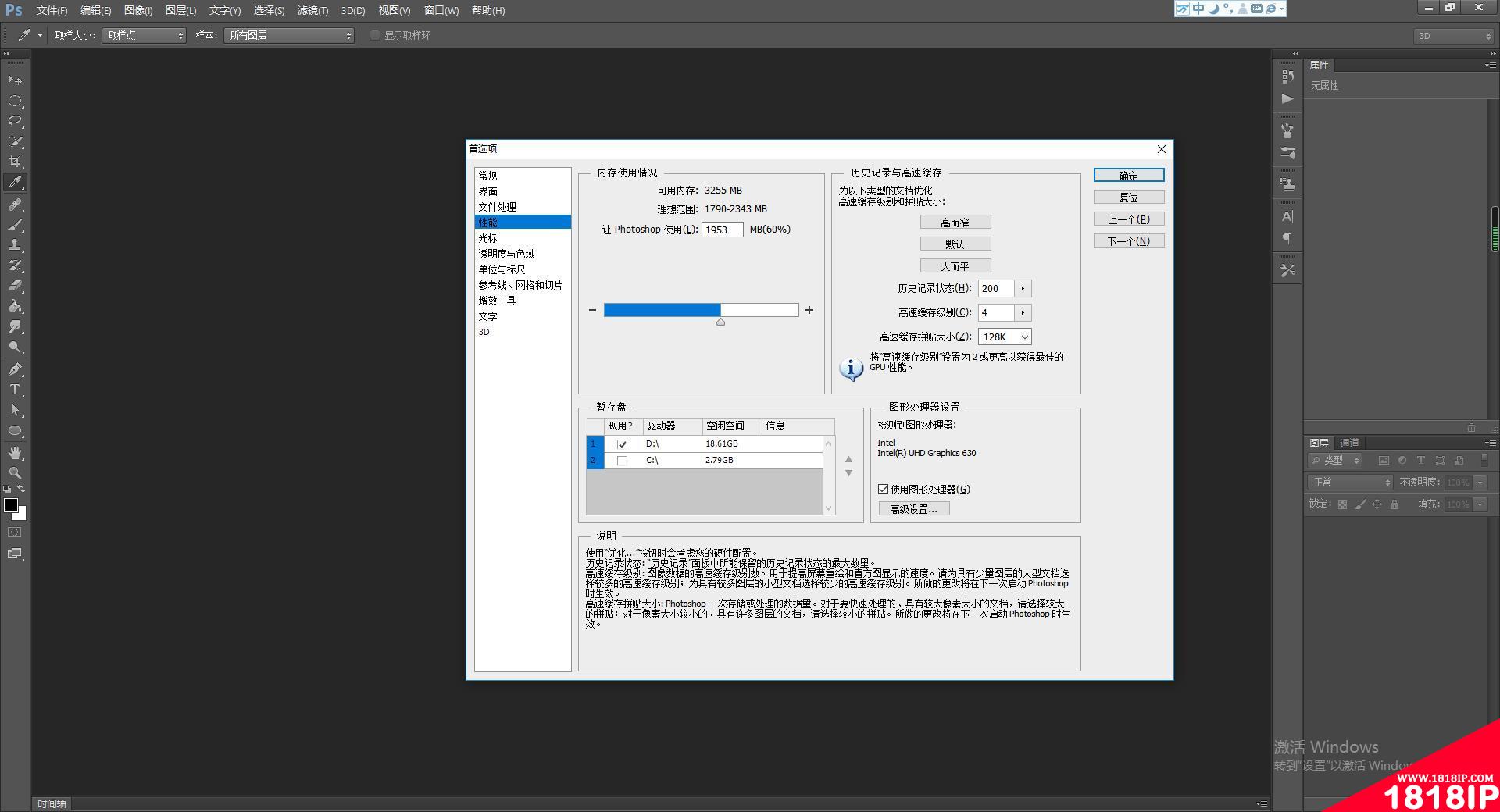
技巧八:快速调出更好的黑白照片
-
在ps里可以将一张彩色照片一键转黑白。点击【图像>调整>去色】就可以完成。
-
如果你想让这张黑白片更上一个层次的话,不妨用一个“黑白调整层”去调,你可以用6个颜色的滑块去控制图像的主要颜色,还可以用那个小手工具单击图片任何的区域,进行区域性的调整。
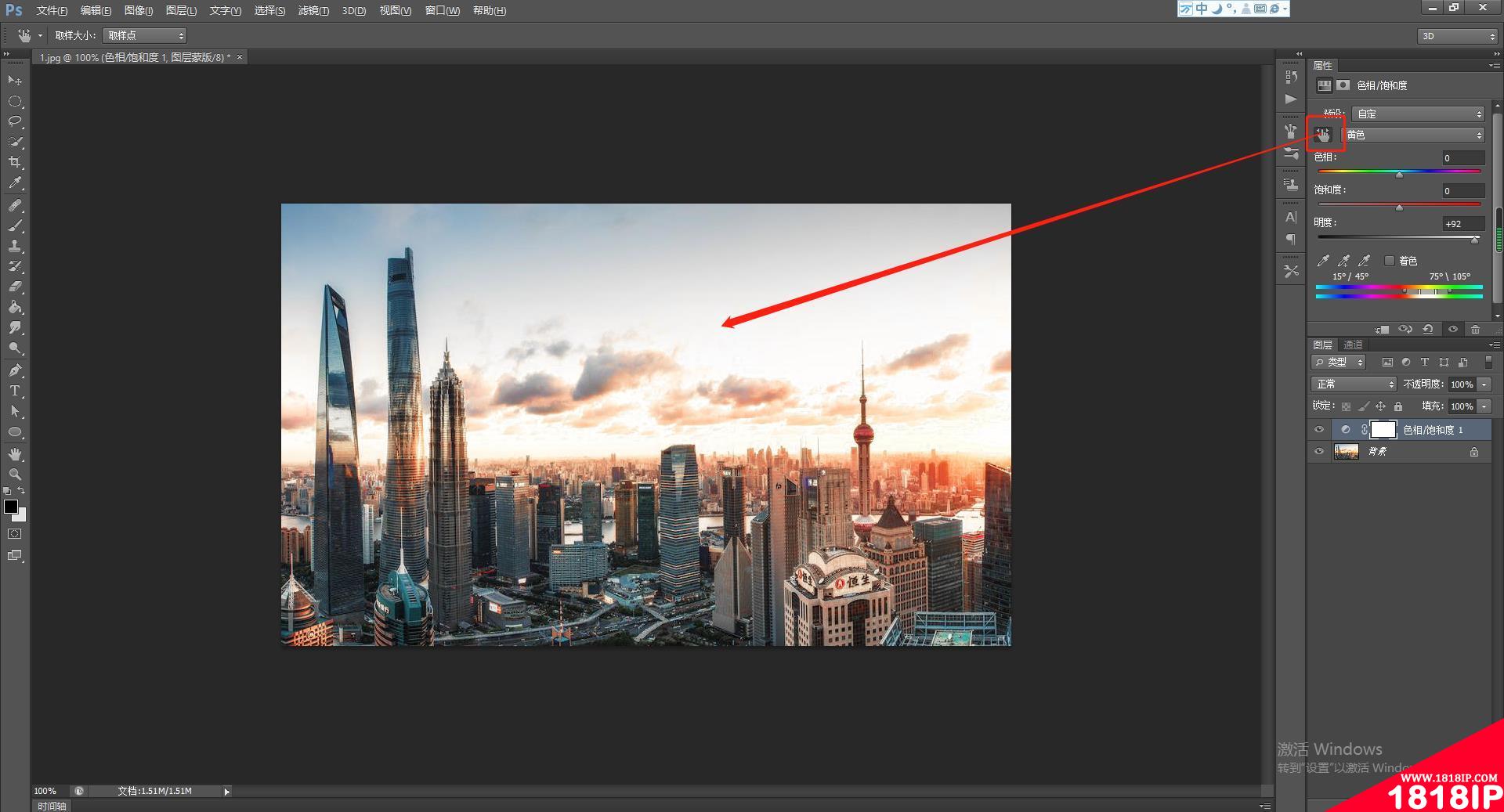
技巧九:一分钟搞定后期!
-
尽管这条好像不是什么秘密,也是摄影师们使用频率最高的,所以介绍一下很有必要。Camera Raw是一款嵌入Photoshop中的Raw格式图像调整插件。
-
几乎在PS中,是摄影师最有用的插件!清晰度、明暗、光影、色彩……都可以简单的一键调节。只需点击【滤镜】找到【Camera Raw】。
-
下图就是利用Camera Raw 1分钟内调整出来的图片~但是被处理的图片需要是RAW格式的哦(新版本PS支持JPG格式)。
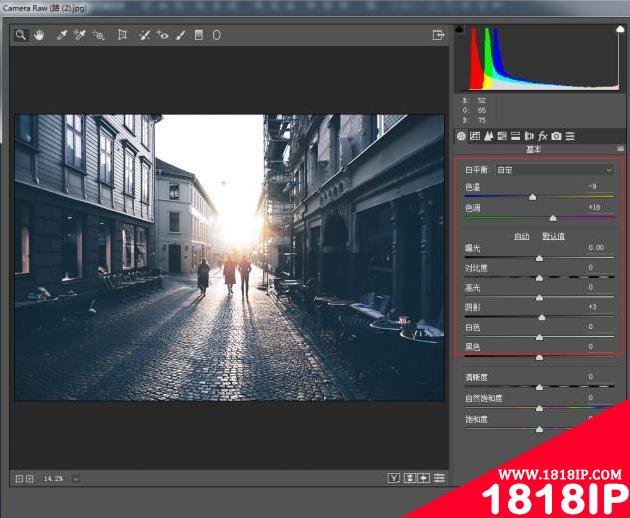
技巧十:强力后悔药–无限撤销
-
ps中默认的撤销次数是20次(或者50次),而这可能远远不够我们“后悔”的。不过只要调整首选项中的撤销次数就可以实现1000次的撤销啦。
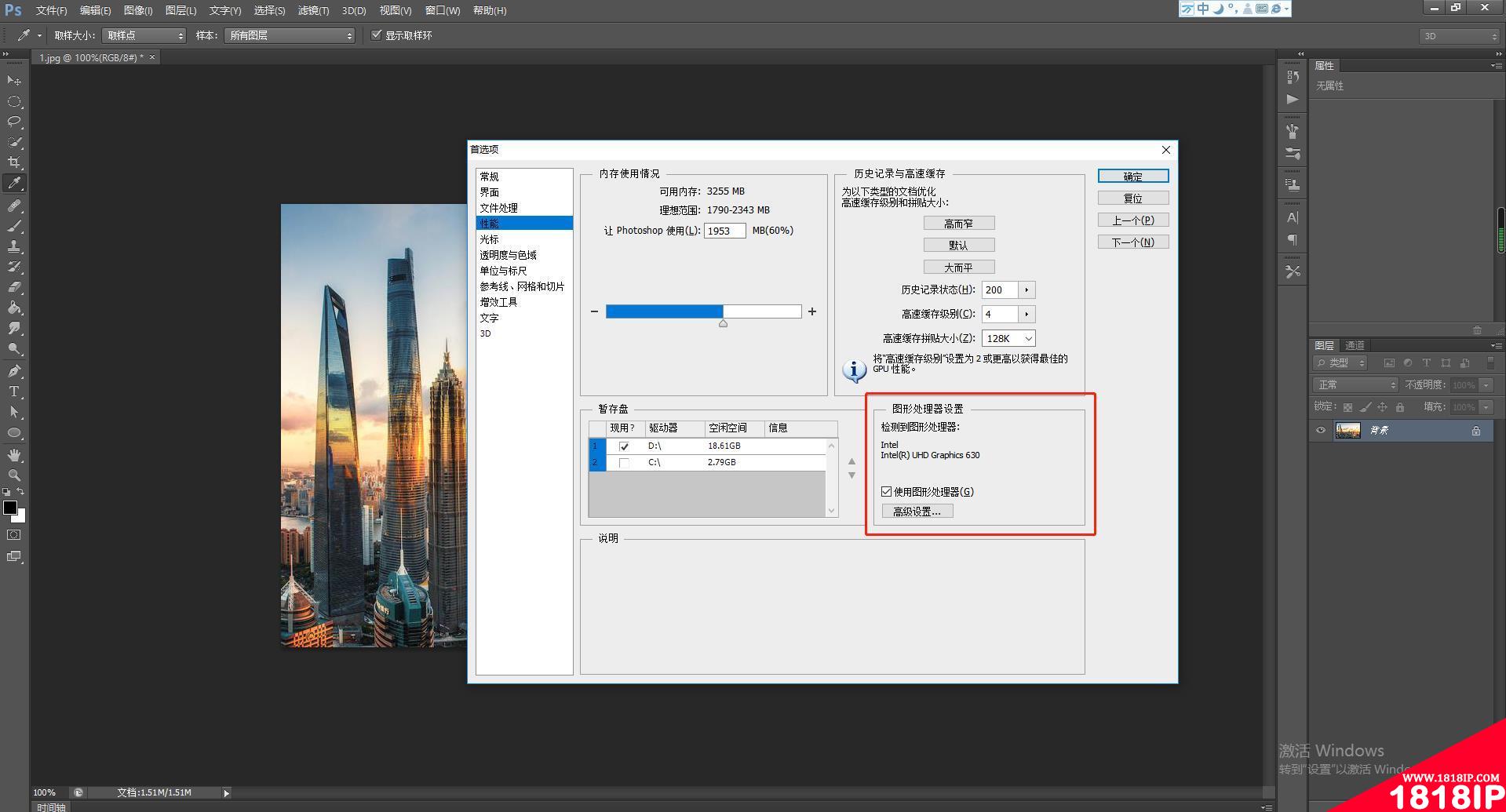
以上就是“入门必备篇:ps中常用的10个功能讲解(收藏) ps常用功能教程”的详细内容,更多请关注1818ip网其它相关文章!


