
新建一寸照片
打开“文件”菜单的“新建”,设置“宽为2.5CM,高为3.5CM”;分辨率为“300”,才可高清打印!
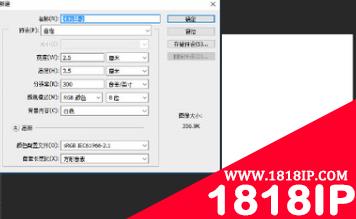
打开并调整照片
(在线学习教程:ps视频教程)
打开自己的照片后,按”CTRL+A” 全选,”CTRL+C” 复制, 切换到另一图,按“CTRL+V” 粘贴到“未标题-1”文档里。便形成如下两个图层。如下图:

如果图片比较大,要按“CTRL+T”自由变换,再按住“SHIFT”键等比例缩放,调整到合适的位置并隐藏背景图层 。 如下图:

开始简单抠图
选择工具箱“魔棒工具”或按“W”,设置合适的“容差”,单击白色背景得到选区。如下图:

点击菜单栏工具“选择-反选”或按“Shift+Ctrl+I”,得到如下图:

然后单击图层面板的“添加图层蒙板”按钮, 如下图:

换背景
1、按“CTRL+SHIFT+N”新建图层,形成图层2
2、按“ALT+DEL”填充“图层2”为“红色”
3、单击“图层2”移到“图层1”下层 ,如下图:

如果需要的是蓝色背景,按上面填充的步骤操作即可,填充蓝色就可以了,如下图:

保存并打印
将照片处理完后,通过打印机打印出来即可应用(必须是照片纸才可以打印)。
以上就是“如何使用ps制作证件照 如何用ps制作证件照教程”的详细内容,更多请关注1818ip网其它相关文章!
相关文章
标签:PS教程


