下面ps教程栏目为大家分享PS利用渐变工具将两张图片完美融合方法,教程比较入门,适合新手来学习,一起来学习吧!
ps里面怎么把图片融合到背景里面
1、下面用两张素材为例,用ps打开两张图片。
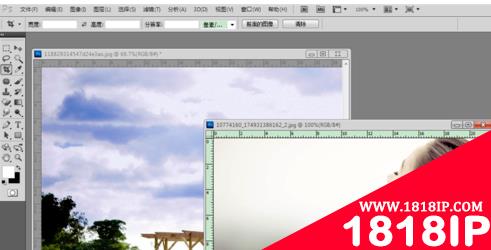
2、在图层面板中双击待移动图片(人物)将背景改为图层,方便移动。
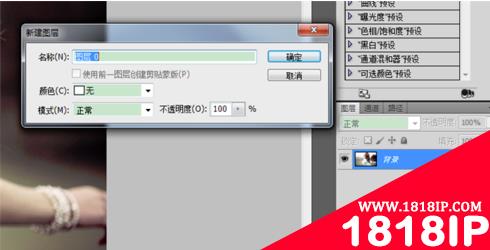
3、使用工具栏中的移动工具将人物图片移动到风景图片中,拖到合适的位置,松开鼠标。
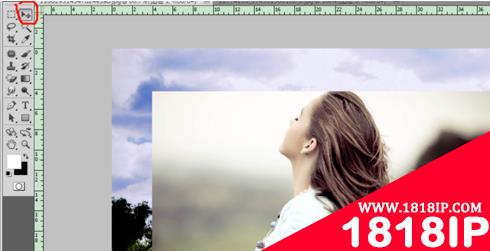
4、快捷键Ctrl+T,修改图片到合适的大小和方向,回车确定。

5、在图层面板下方有个图层蒙版,点击添加图层蒙版,在图层右边会出现一个白色的框。

6、在工具栏中选择渐变工具,径向渐变,将前景色改为白色,背景色设为黑色。
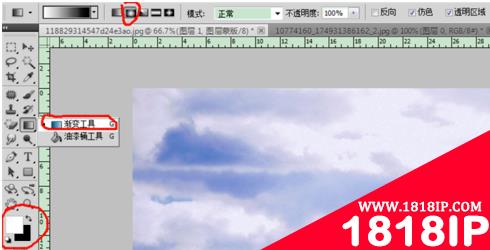
7、鼠标移到图片上,会看到变成虚线的十字形,从中心向左下角拖动(你也可以尝试往其他方向拖动),会看到图片变成下图这样。

8、选择画笔工具,将不透明度设为20%-30%,将流量改为30%,反复涂抹人物,将你想要清楚的地方涂抹出来。将前景色改为黑色,背景色改为白色,反复涂抹背景,让背景显示清楚。
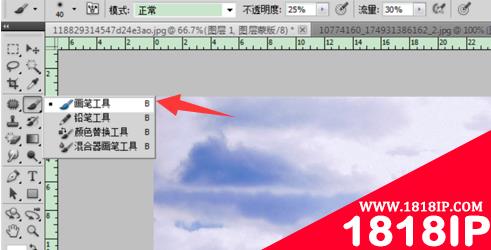
9、最后合并图层,选中图层,右击选择合并可见图层,或者用快捷方式:Ctrl+Alt+Shift+E。

以上就是“ps里面怎么把图片融合到背景里面 ps里面怎么把图片变清晰”的详细内容,更多请关注1818ip网其它相关文章!
相关文章
标签:PS教程


