虚拟主机——在一台www服务器上运行多个网站
- 正确安装httpd
- 网络上安装,
- 正确设置yum源
- 检查包:yum list |grep httpd
- 安装:yum install httpd
- 查看服务:service httpd status
- 验证:本机打开浏览器,地址栏输入[主机IP],若有返回即表示安装成功(注意:防火墙在关闭状态下或者添加相应端口)
- 启动等:service httpd start/stop/status/restart
- 网络上安装,
- 主机IP:192.168.0.225
- 防火墙关闭(或者已经开放相应端口)
- 分别在www目录下新建两个目录:mkdir god.com hell.com,并分别在god.com和hell.com的目录下新建index.html文件如下
god.com目录下的index.html
<html>
<head>hell</head>
<br></br>
<body>
this is hell area
</body>
</html>hell.com目录下的index.html
<html>
<head>hell</head>
<br></br>
<body>
this is hell area
</body>
</html>配置虚拟主机
两种方式:基于IP和基于主机名
- 基于IP
1、基于同IP不同端口(在默认的配置前提下:已有80端口)
vim /etc/httpd/conf/httpd.conf
添加监听端口:listen 8080
注释ServerAdmin:#ServerAdmin root@localhost
注释documentRoot:#DocumentRoot “/var/www/html”
在配置文件最后添加以下内容:
NameVirtualHost *:80
<VirtualHost 192.168.0.225:80>
ServerAdmin admin@god.com
DocumentRoot /var/www/god.com
Servername www.god.com
errorlog logs/god.com-error_log
customlog logs/god.com-access_log common
</VirtualHost>
<VirtualHost 192.168.0.225:8080>
ServerAdmin admin@hell.com
DocumentRoot /var/www/hell.com
Servername www.hell.com
errorlog logs/hell.com-error_log
customlog logs/hell.com-access_log common
</VirtualHost>验证:分别访问192.168.0.225和192.168.0.225:8080,结果如下:

2、基于同端口不同IP(同1,针对有两个IP的服务器,配置中只是IP不同)
- 基于主机名(ing)
注释ServerAdmin:#ServerAdmin root@localhost
注释documentRoot:#DocumentRoot “/var/www/html”
在配置文件最后添加以下内容:
NameVirtualHost *:80
<VirtualHost *:80>
ServerAdmin admin@god.com
DocumentRoot /var/www/god.com
Servername www.god.com
errorlog logs/god.com-error_log
customlog logs/god.com-access_log common
</VirtualHost>
<VirtualHost *:80>
ServerAdmin admin@hell.com
DocumentRoot /var/www/hell.com
Servername www.hell.com
errorlog logs/hell.com-error_log
customlog logs/hell.com-access_log common
</VirtualHost>测试:在本机(win 10)中做如下配置:
1、编辑文件:C:\Windows\System32\drivers\etc\hosts,加入如下两条数据
192.168.0.225 www.god.com
192.168.0.225 www.hell.com2、打开浏览器,输入以上域名,出现如下结果:大功告成
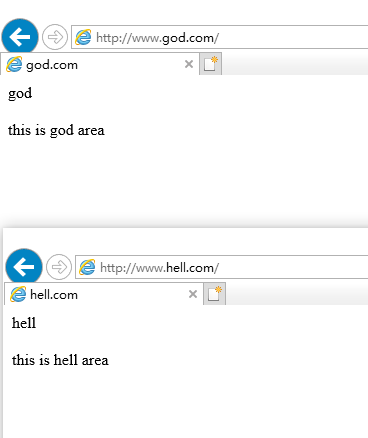
重启httpd
service httpd start/stop/restart/status
设置开机启动
1、编辑文件/etc/rc.d/rc.local,添加如下内容:
/usr/sbin/apachectl start
2、执行如下命令:
chmod +x rc.local
3、重启测试
- •VMware Workstation Pro 16安装CentOS7超详细图文步骤
- •CentOS7下配置使用JumpServer 堡垒机 (图文教程)
- •CentOS安装jdk的几种方法及配置环境变量方式
- •CentOS忘记密码修改方案以及centos卡在开机登录界面,命令失效的解决方法
- •解决笔记本安装centos7后无法调节屏幕亮度
- •VMware安装CentOS 8.1(CentOS 8系列可参考)的图文详细教程
- •CentOS7下搭建JumpServer
- •CentOS7 minimal 最小化安装网络设置过程
- •CentOS安装rpm包出现冲突时的解决办法
- •Vmware下CentOS7最小化安装方式


