一、准备工作:
1、首次安装虚拟机时,需要的准备工作:打开intel的虚拟技术服务(否则安装centos系统时会报错)。
重启电脑,显示log时进入BIOS服务(不同电脑进入BIOS方式不同,一般是进入log后,按f12/f10/f2/del按键),打开Intel virtual technology服务(选择Intel virtual technology后回车,选择enable后回车,保存退出。)。
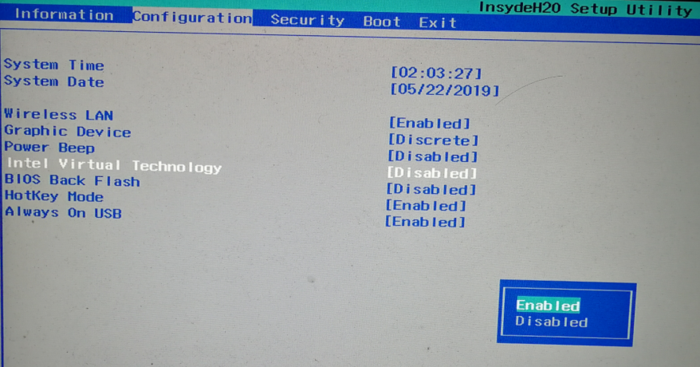
打开intel 虚拟技术服务后:
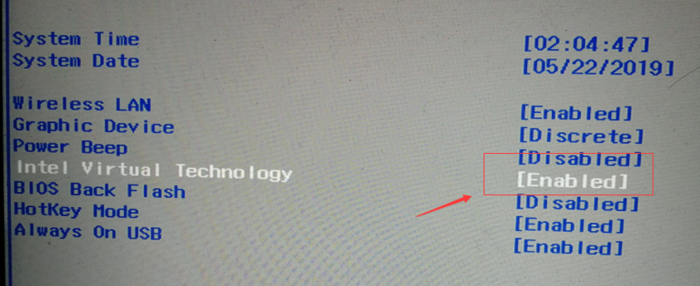
2、下载VirtualBox、VMware 与 centos7:
由于是VirtualBox 与 centos7是开源软件,可以直接官网下载:
VirtualBox下载地址:
http://www.oracle.com/technetwork/server-storage/virtualbox/downloads/index.html
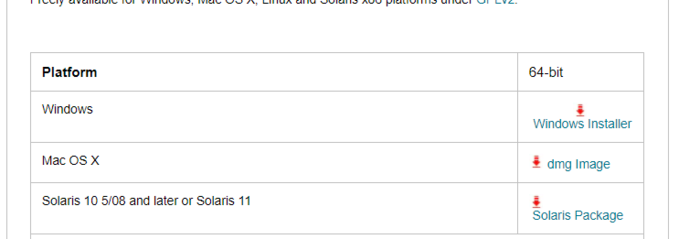
centos7下载地址:
http://isoredirect.centos.org/centos/7/isos/x86_64/CentOS-7-x86_64-DVD-1810.iso
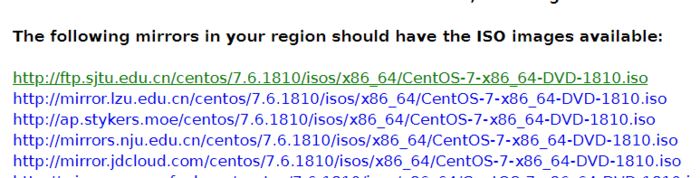
二、安装VirtualBox:
直接点击安装包,安装:
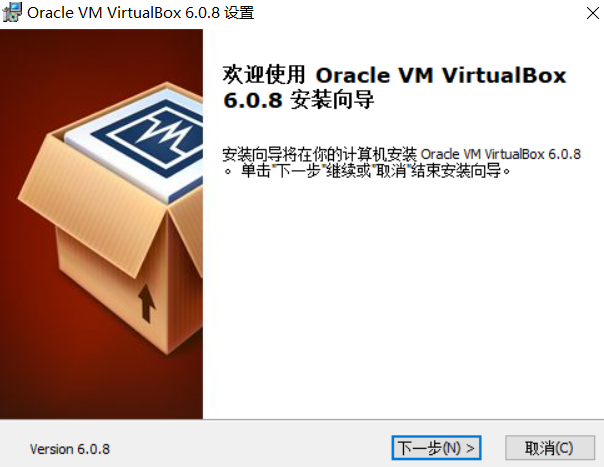
采用默认最大安装:
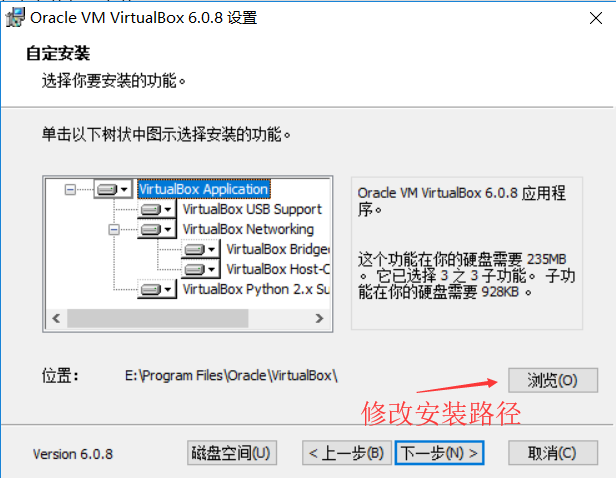
后面直接按下一步或确认直接安装。
三、分配虚拟机的硬件:
1、CentOS就是redhat,内核一样、文件结构一样、几乎全部的文件名称一样、发行版本同步。CentOS来源于一伙创业者,他们找到redhat,要求redhat贯彻linux的开源原则,将整个redhat免费发布出来。神奇的是,redhat同意了,并将这个工程交给这伙创业者。
Redhat并不从操作系统本身挣钱,他们只是从各种周边服务和支持中挣钱。于是,每出一个新版本的redhat linux,就会相应的出现相同版本的CentOS。对于普通用户,其区别仅仅在于,CentOS无法到红帽官方网站获取各种各样的升级包和资源,也得不到技术支持。
CentOS这个特性恰恰是符合中国市场的,有正版的CentOS用,干嘛非要用盗版或者试用版的redhat?
Redhat于2014年收购CentOS,保持CentOS的社区运作模式。
2、选择语言:
file》Preferences》Language》选择所需要的语言。
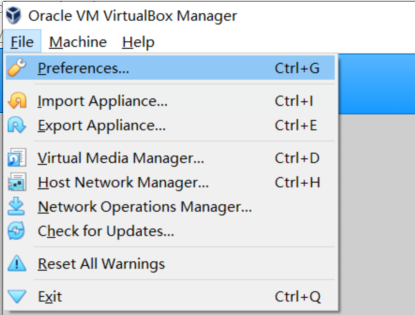
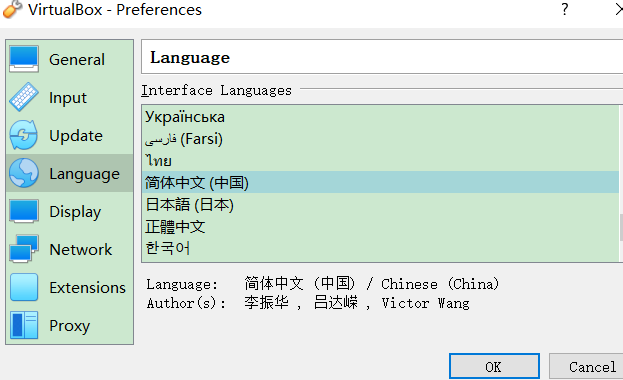
3、新创建虚拟机:
点击new,输入虚拟机的名称、修改存放路径(建议不要放在C盘)、type选择linux,选择符合电脑的版本version。
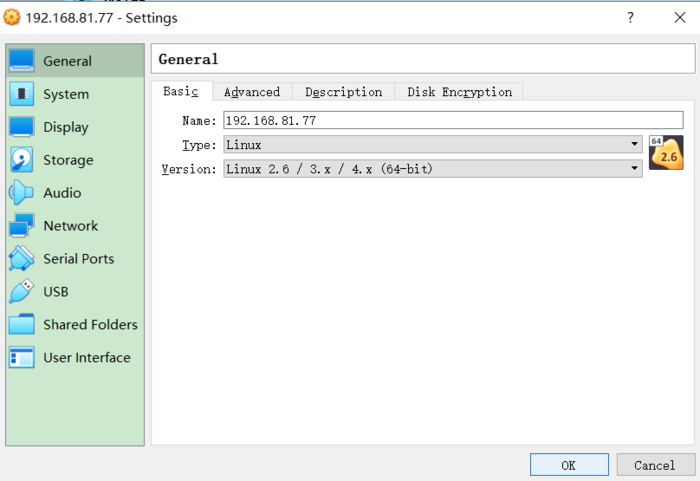
设置虚拟机内存大小:
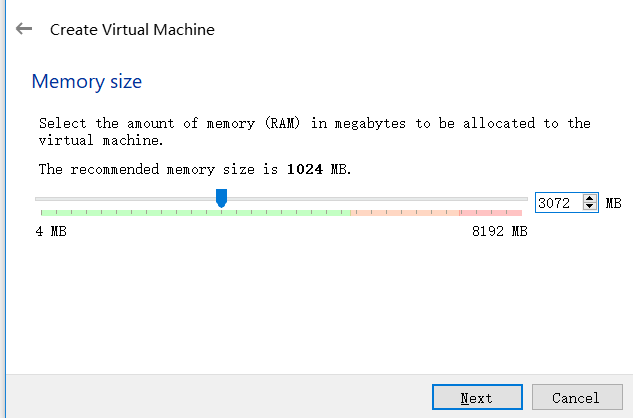
创建一个新的虚拟硬盘:
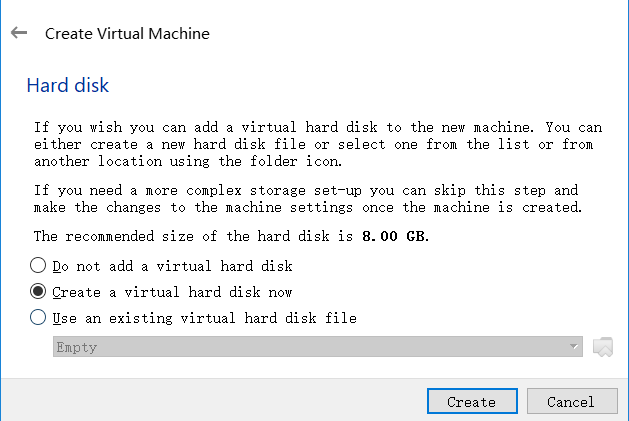
选择虚拟硬盘文件类型
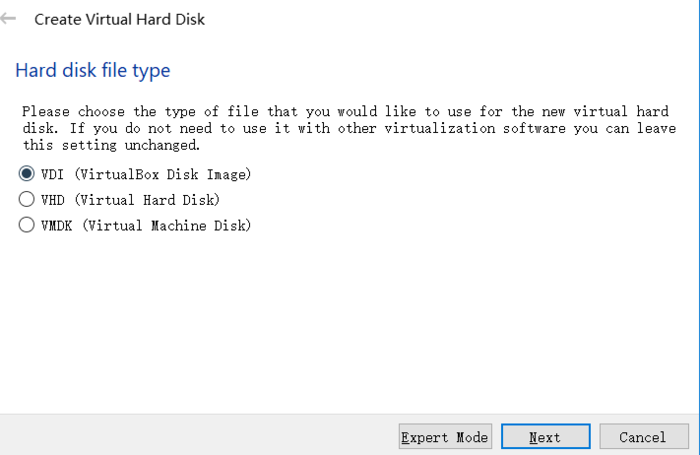
选择动态分配:dynamically allocated
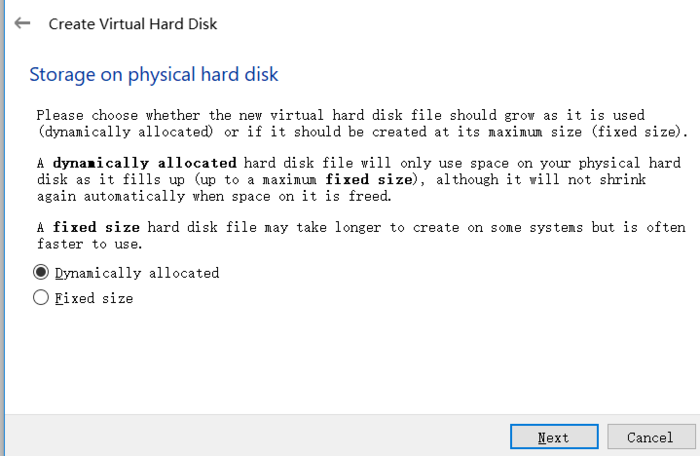
设置硬盘大小;
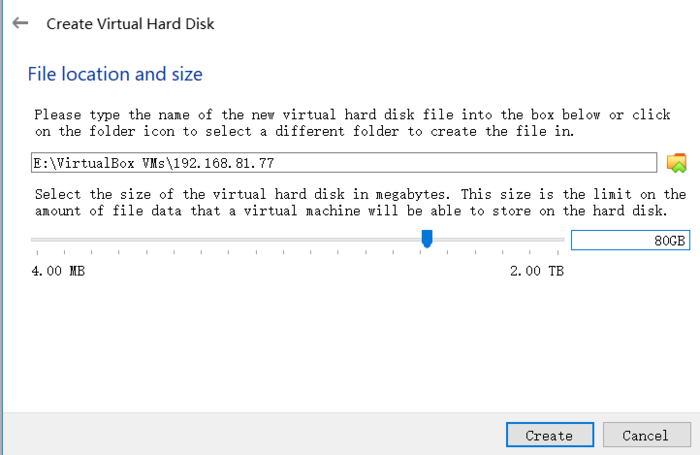
设置网络模式为NAT,这样可以设置虚拟机的固定IP:
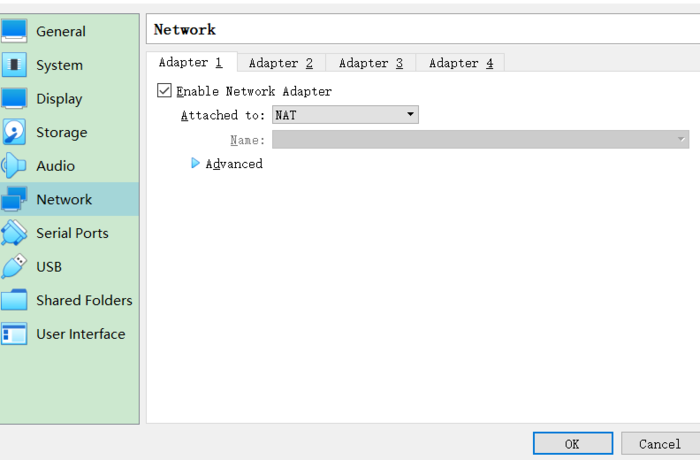
选择安装的操作系统(准备时下载的centos7):
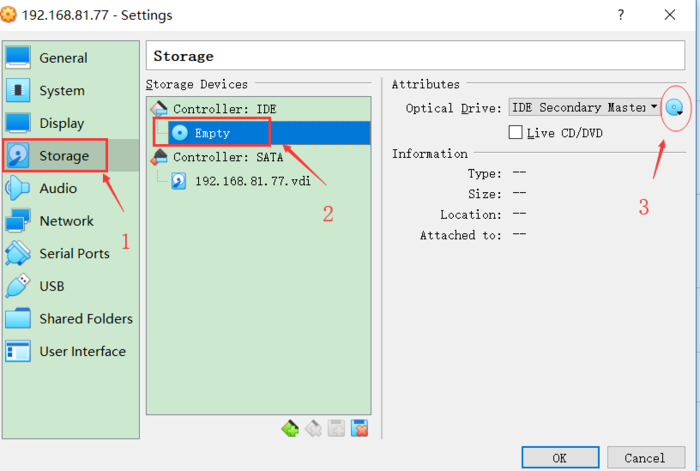
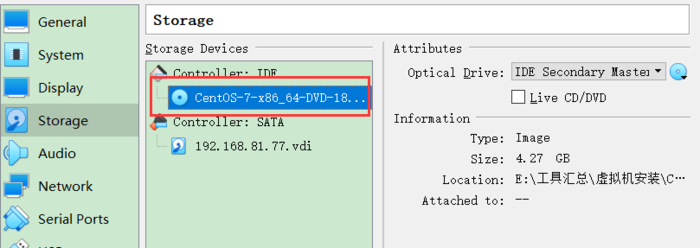
四、安装linux虚拟机:
DATA & TIME 选择时区,必须修改
LANGUAGE SUPPORT 选择支持语言,可以修改增加中文支持
SOFTWARE SELECTION 选择软件包,可以修改增加基本软件,默认最小安装
INSTALLATION DESTINATION 安装磁盘规划,必须点击进入确认,可以修改也可以默认,建议使用lvm
NETWORK & HOSTNAME 网络和机器名,可以修改
1、选中新建的虚拟机,点击Start启动虚拟机:
2、按方向键选中“Install CentOS 7” 或 “Test this media & install CentOS 7”,点击回车(enter)安装。
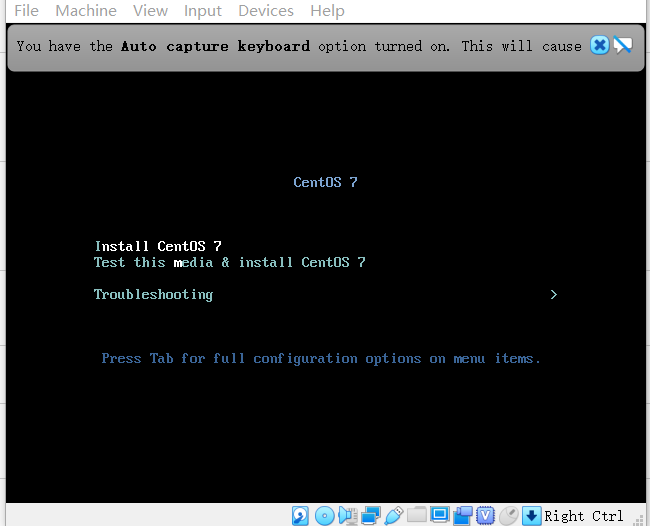
3、选择语言(可下拉选中文):
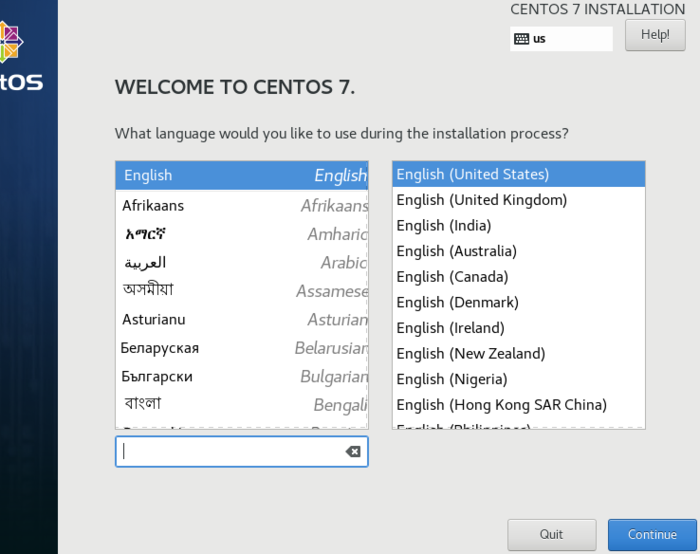
4、设置DATA & TIME(时区以及时间)(中国的选择Asia(亚洲),shanghai(上海)时区):
点击右上角“Done”完成
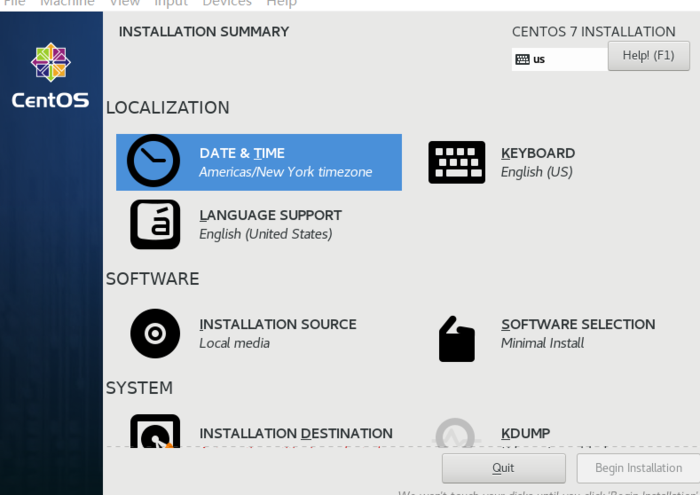
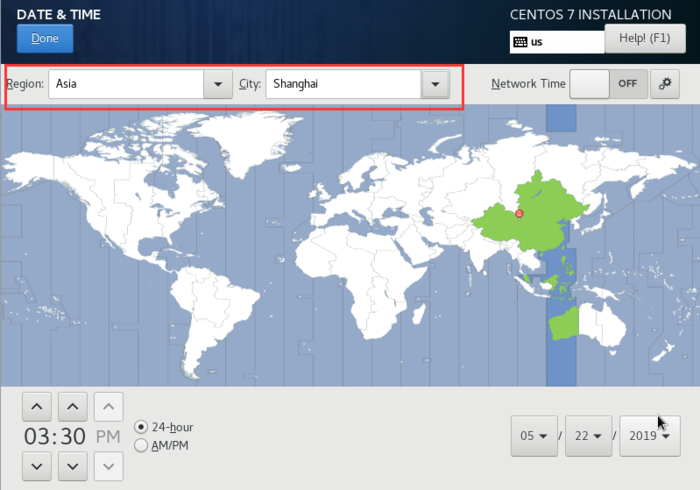
5、点击LANGUAGE SUPPORT,选择中文》简体中文(中国),Done
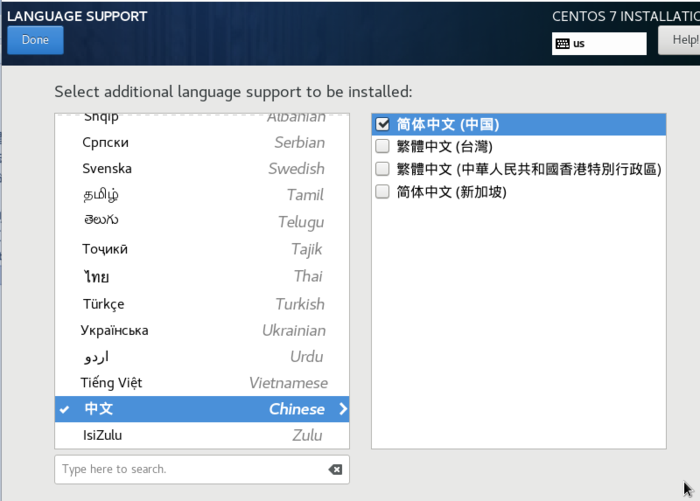
6、SOFTWARE SELECTION,安装的基础软件,选择最小安装的前面三个能基本满足操作。
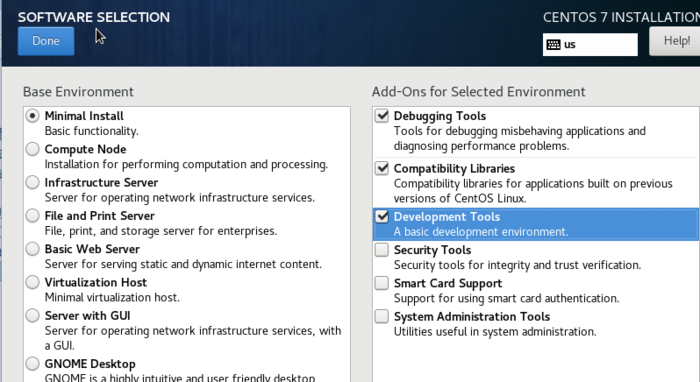
7、NETWORK & HOSTNAME
由于是桥接网络,PC可以上网的话,虚拟机直接可以分配ip并上网,此处可以直接打开。更多的网络配置后面会详细讲到。
下面的机器名根据需要命名。
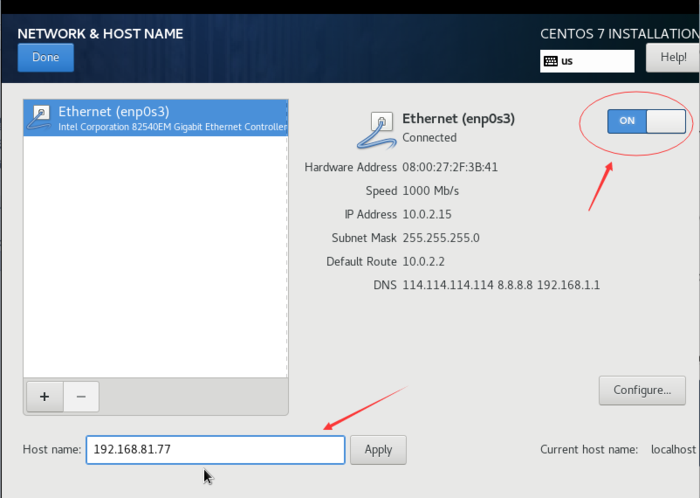
8、选择INSTALLATION DESTINATION进入磁盘规划
选择“Iwill configure partitioning”,自主分区,点击右上角“Done”完成
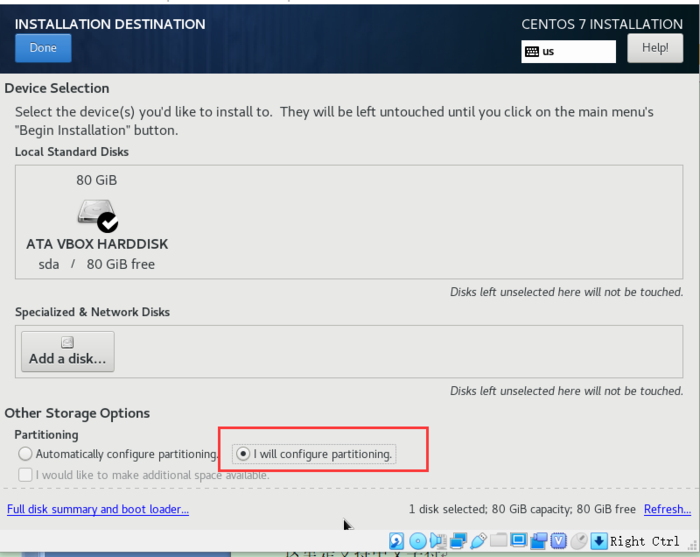
9、创建分区文件路径及大小:
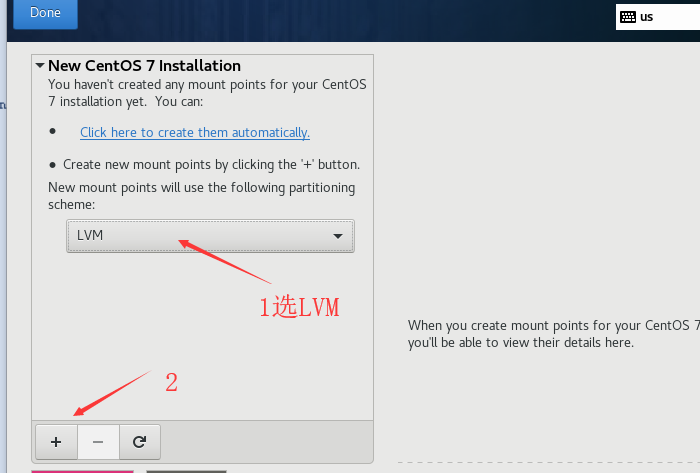
创建分区文件夹大小参考:
/boot :用来存放与 Linux 系统启动有关的程序,比如启动引导装载程序等,建议大小为 100MB 。
/usr :用来存放 Linux 系统中的应用程序,其相关数据较多,建议大于 3GB 以上。
/var :用来存放 Linux 系统中经常变化的数据以及日志文件,建议大于 1GB 以上。
/home :存放普通用户的数据,是普通用户的宿主目录,建议大小为剩下的空间。
/ : Linux 系统的根目录,所有的目录都挂在这个目录下面,建议大小为 5GB 以上。
/tmp :将临时盘在独立的分区,可避免在文件系统被塞满时影响到系统的稳定性。建议大小为 500MB 以上。
swap :实现虚拟内存,建议大小是物理内存的 1~2 倍。
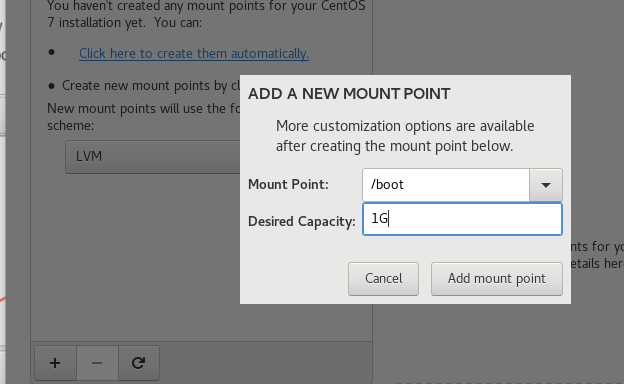
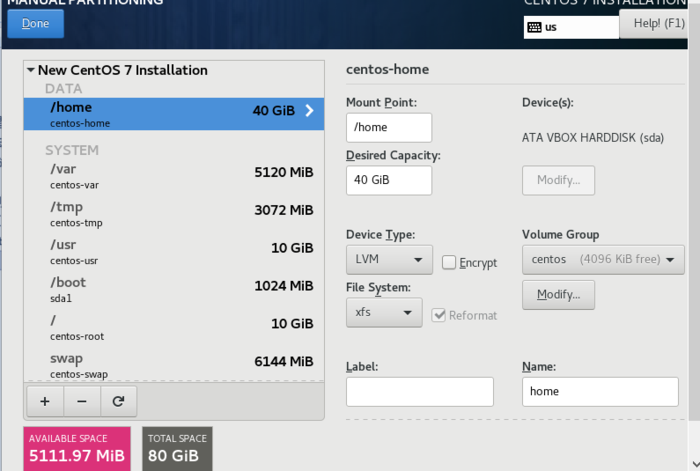
10、设置root密码及管理员账号密码:
最后选择Begin Installation(开始安装)
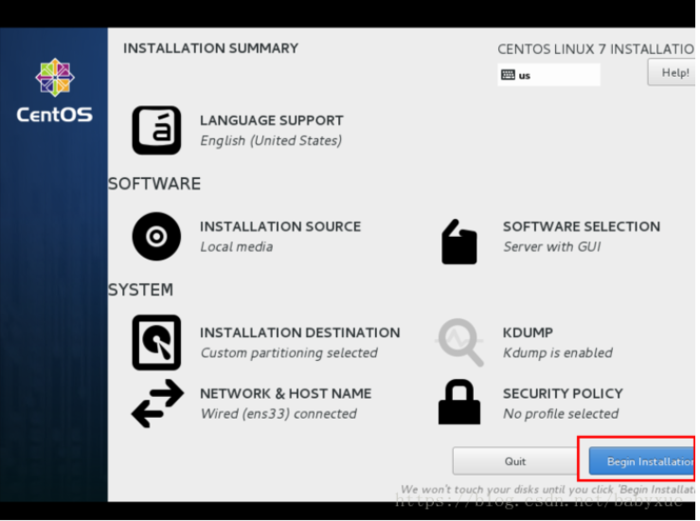
设置root密码:
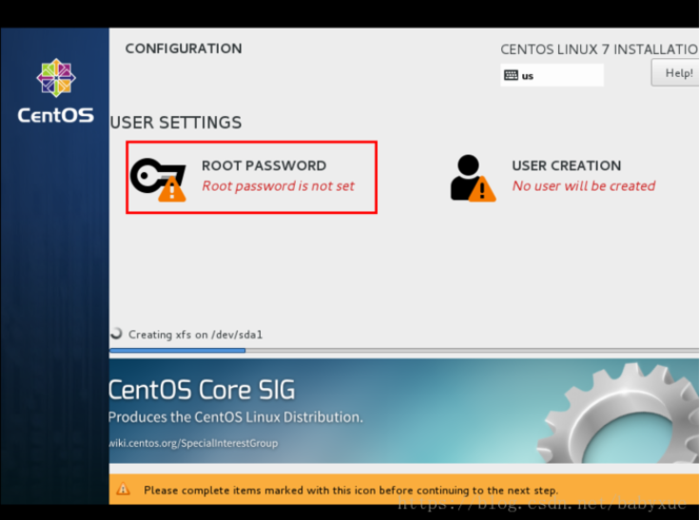
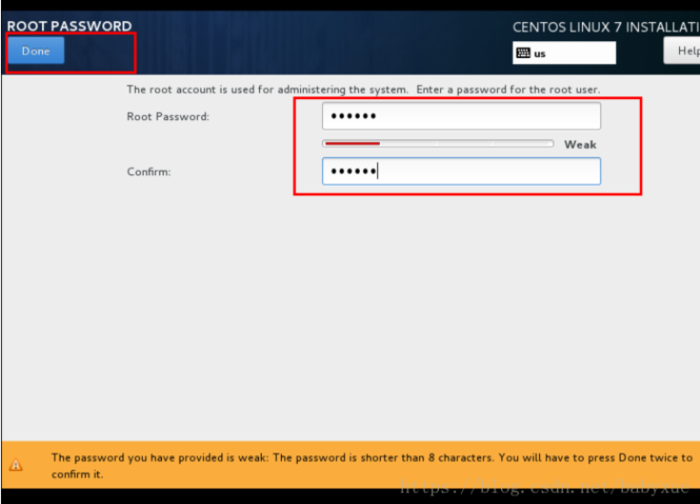
11、设置管理员用户及密码:
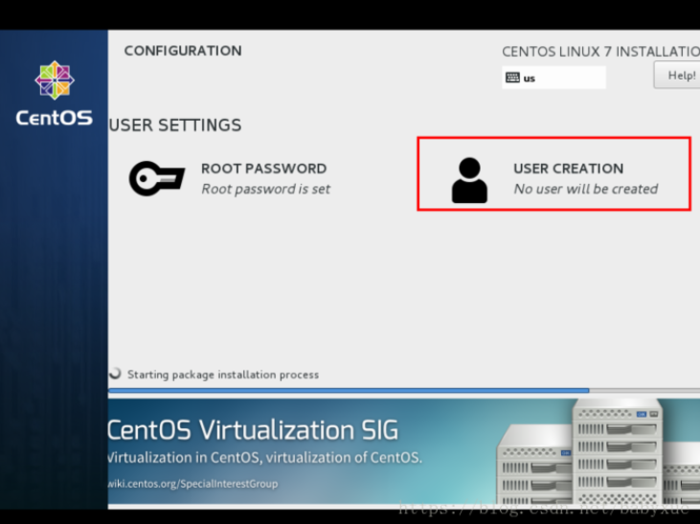
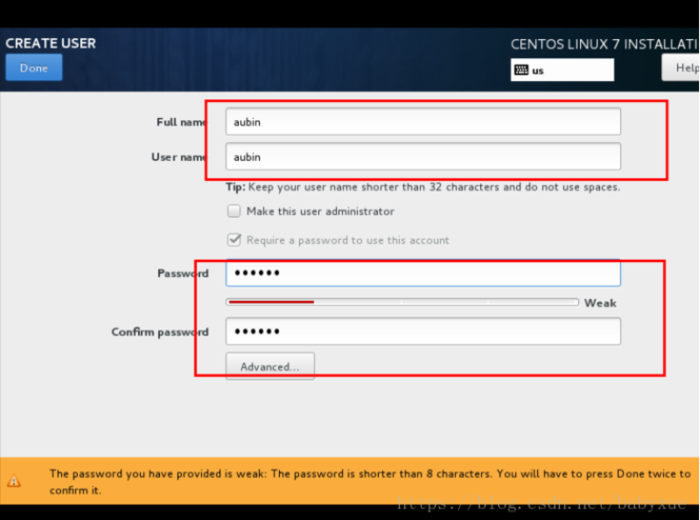
12、配置静态IP:
vi /etc/sysconfig/network-scripts/ifcfg-ens33
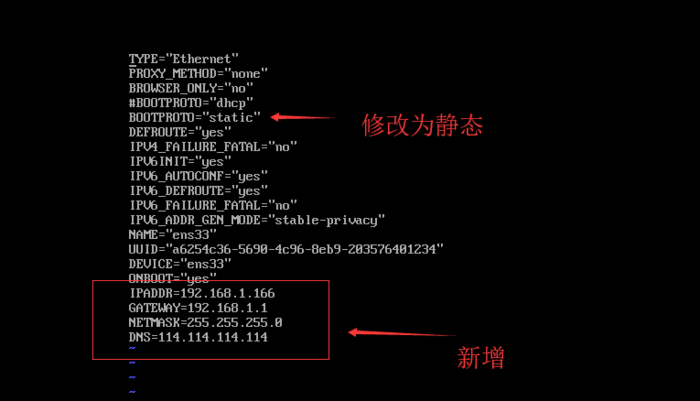
- •VMware Workstation Pro 16安装CentOS7超详细图文步骤
- •CentOS7下配置使用JumpServer 堡垒机 (图文教程)
- •CentOS安装jdk的几种方法及配置环境变量方式
- •CentOS忘记密码修改方案以及centos卡在开机登录界面,命令失效的解决方法
- •解决笔记本安装centos7后无法调节屏幕亮度
- •VMware安装CentOS 8.1(CentOS 8系列可参考)的图文详细教程
- •CentOS7下搭建JumpServer
- •CentOS7 minimal 最小化安装网络设置过程
- •CentOS安装rpm包出现冲突时的解决办法
- •Vmware下CentOS7最小化安装方式


