1.下载tomcat8.0.53安装包
下载地址:https://tomcat.apache.org/download-80.cgi#8.0.53
根据项目需要,我这里选择下载的tomcat版本为8.0.53,可以根据项目不同选择不同的版本
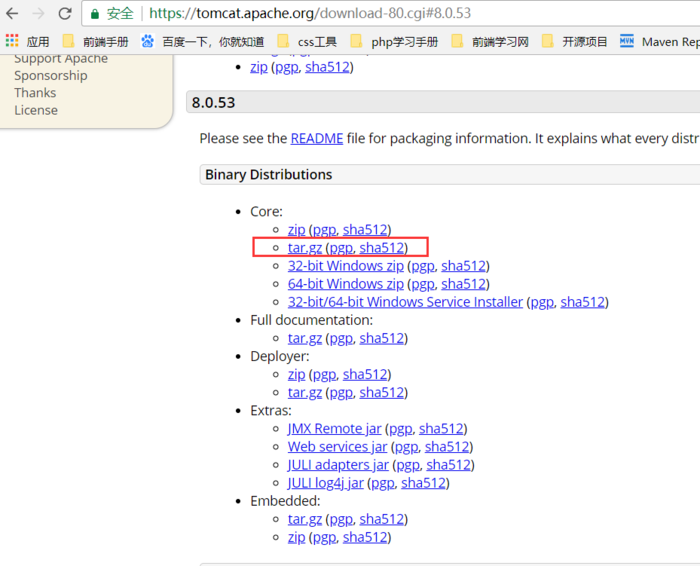
2.将下载好的安装包放入服务器文件夹下
我这里放在/usr/local/tomcat/目录下(创建目录可使用 mkdir 命令)

3.解压文件
tar zxvf apache-tomcat-8.0.534.tomcat启动配置
将tomcat中的/bin/catalina.sh 脚本拷贝到init.d下,这样是为了比较方面的启动tomcat,在任何地方通过service tomcat start 就可以启动tomcat
cp -p /usr/local/tomcat/apache-tomcat-8.0.53/bin/catalina.sh /etc/init.d/tomcat
vi /etc/init.d/tomcat在第二行加入以下内容:
# chkconfig: 112 63 37
# description: tomcat server init script
# Source Function Library
. /etc/init.d/functions
JAVA_HOME=你的jdk路径
CATALINA_HOME=tomcat安装路径例如:我的是(jdk的安装可参考我另一篇随笔,随笔地址:https://www.cnblogs.com/mituxiaogaoyang/p/9836521.html)
JAVA_HOME=/usr/java/jdk1.8.0_191/
CATALINA_HOME=/usr/local/tomcat/apache-tomcat-8.0.53保存文件后执行以下操作
chmod 755 /etc/init.d/tomcat
chkconfig --add tomcat
chkconfig tomcat on5.启动tomcat
service tomcat start可在浏览器输入http://你的ip:8080,tomcat默认端口是8080,如果成功启动的话会看到tomcat主界面
提示:如果无法访问这个地址,有可能是因为服务器防火墙开启,拦截了你的请求,可以使用如下命令关闭防火墙
systemctl stop firewalld执行成功后再试着访问一下,是不是看到tomcat的主界面了呢,给聪明的你鼓个掌吧!
相关文章
标签:服务器技术
- •VMware Workstation Pro 16安装CentOS7超详细图文步骤
- •CentOS7下配置使用JumpServer 堡垒机 (图文教程)
- •CentOS安装jdk的几种方法及配置环境变量方式
- •CentOS忘记密码修改方案以及centos卡在开机登录界面,命令失效的解决方法
- •解决笔记本安装centos7后无法调节屏幕亮度
- •VMware安装CentOS 8.1(CentOS 8系列可参考)的图文详细教程
- •CentOS7 minimal 最小化安装网络设置过程
- •CentOS7下搭建JumpServer
- •CentOS安装rpm包出现冲突时的解决办法
- •Vmware下CentOS7最小化安装方式


