软件环境:
宿主机系统:windows 10 企业版 1703
VMware Workstation 版本:14 PRO
客户机系统版本:CentOS 7.4
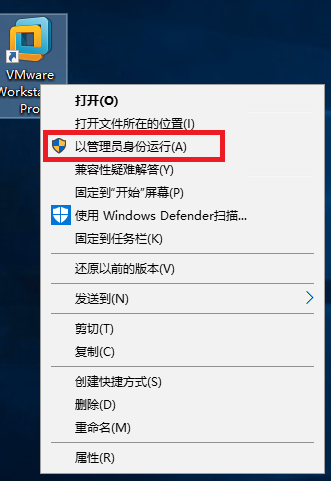
已管理员权限打开VMware Workstation ,如果不已管理员权限打开,有可能会报错。
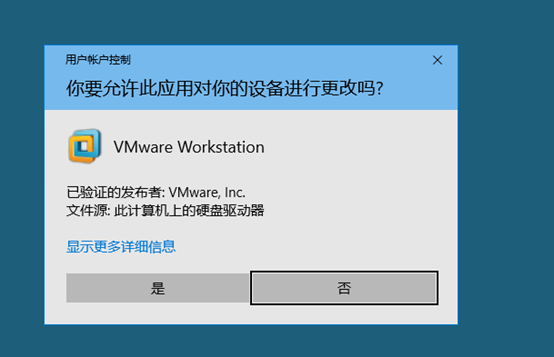
选择是
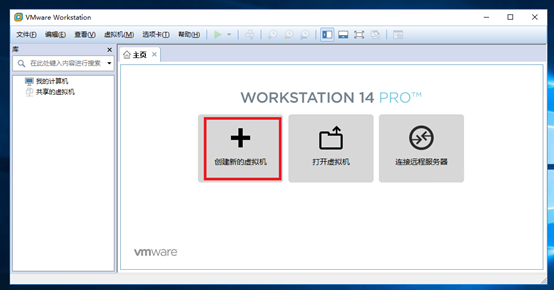
选择创建新的虚拟机
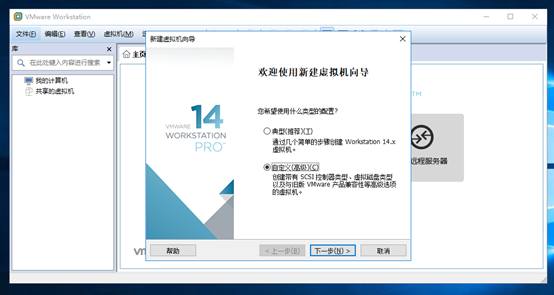
新手推荐选择自定义,选择经典的话,软件会根据你选择的操作系统屏蔽一些可设置的选项。

虚拟机硬件兼容性就是客户机系统对vmware workstation 软件版本以及esxI 版本的兼容性。如果你需要在别的环境下运行,那需要对虚拟机的硬件兼容性进行更改。如果不需要在别的环境下运行,推荐选择最新的版本。

选择稍后安装操作系统。
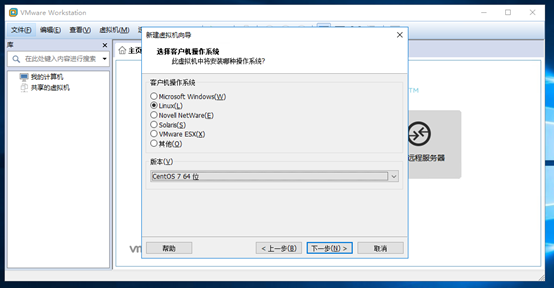
选择CentOS 7 64位
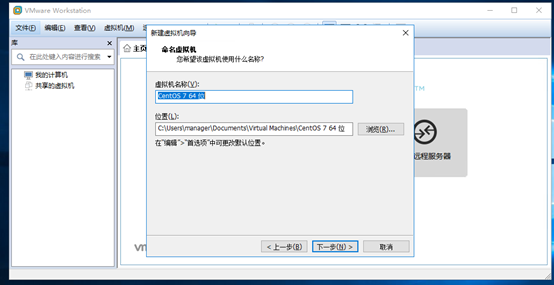
虚拟机名称,可以自定义
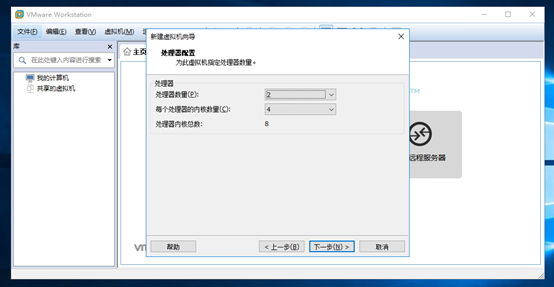
处理器配置,如果机器性能本来就不强的话,不要配过多的cpu给虚拟机。
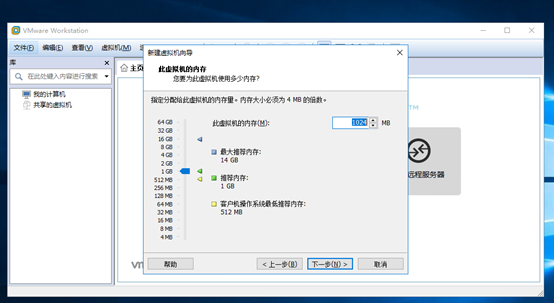
内存配置,建议1G内存。最低512M。
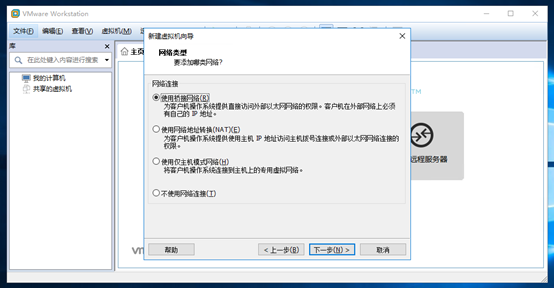
没有特殊要求的话,选择桥接网络或者使用网络地址转换。
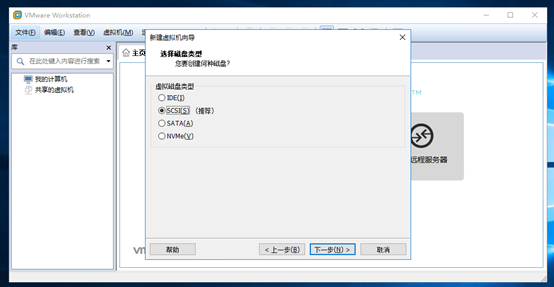
磁盘类型,推荐使用iscsi磁盘。如果是老系统,请使用ide磁盘。
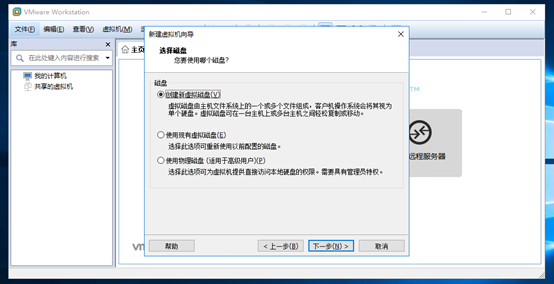
新装系统,使用创建新的硬盘。
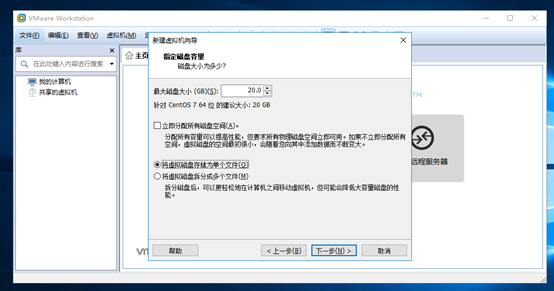
立即分配所有磁盘空间会立刻占用所分配的磁盘空间,但是性能比较好。不选择的话,写入多少文件,占用多大空间,可以节省磁盘空间,但会影响性能。
将磁盘储存为单个文件会将磁盘文件存为一个文件。将磁盘拆分成多个文件会将磁盘拆分为4G大小的多个文件(可以兼容FAT32文件系统),但会影响性能。
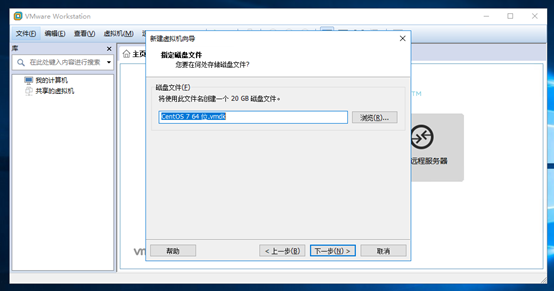
填写磁盘名字
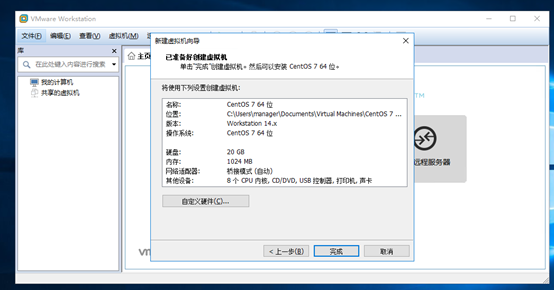
单击完成
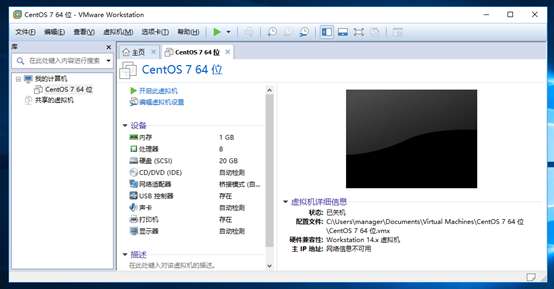
这是虚拟机未开机的状态
因为我们的虚拟机还没有放入安装操作系统所需的镜像文件,所以需要编辑虚拟机配置。
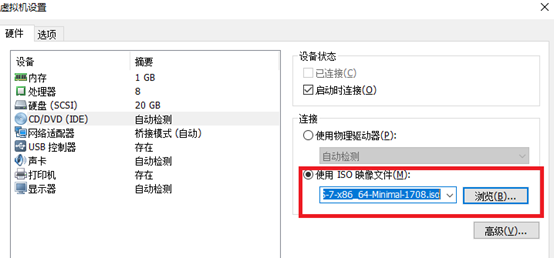
将CentOS 7.4的景象加载入光驱之中
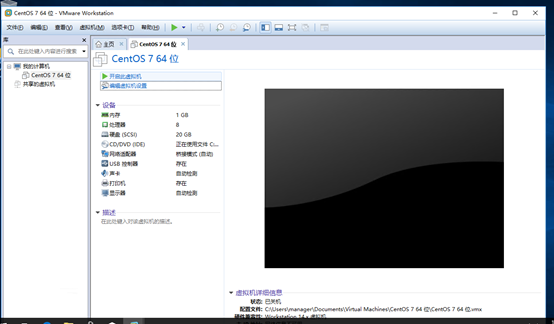
开启此虚拟机
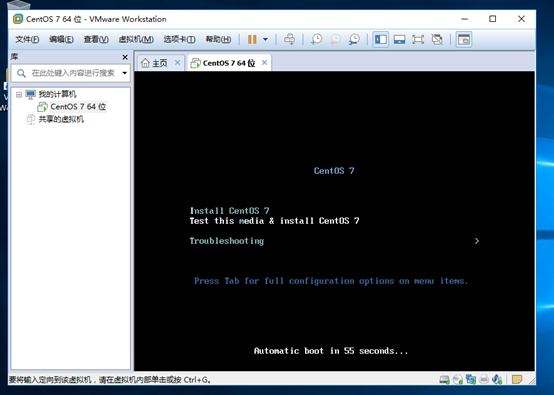
这是CentOS的安装界面,默认选项是检查安装介质并安装CentOS 7。 我们使用的是镜像不会存在介质损坏,所以按上箭头选择安装CentOS 7.
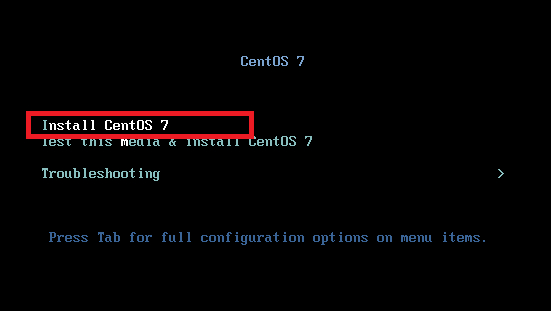
按Enter 开始安装

安装中
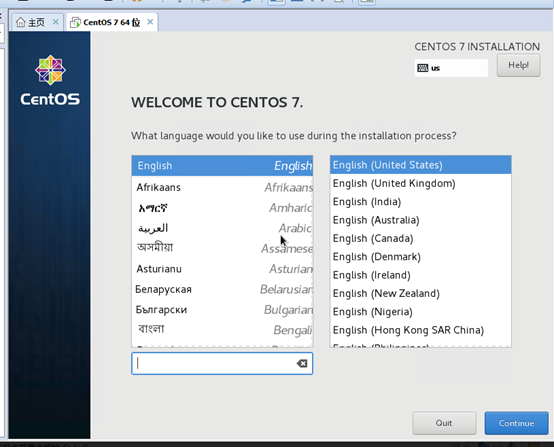
安装过程中语言选择
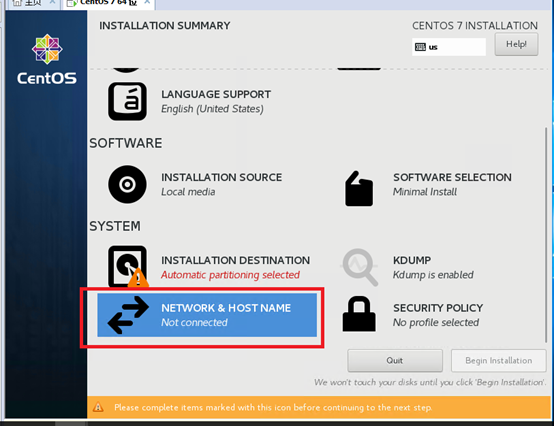
首先连接网络
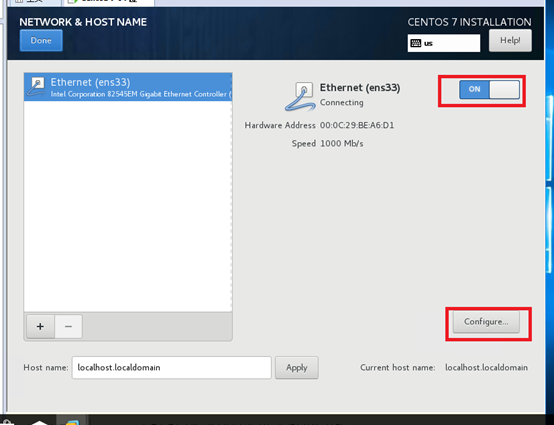
选择configure可以进行网络设置
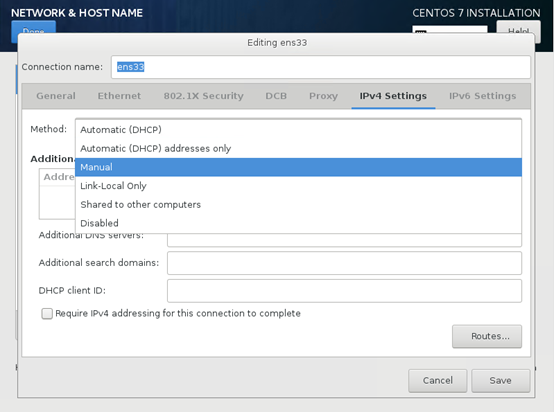
选择适合自己的网络连接方式
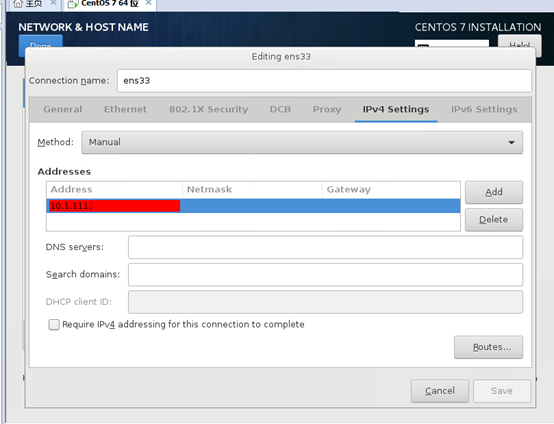
选择手动配置的话,会有ip地址自动校验的机制,如果你输入的地址不是合法的ip地址,背景色将是红色。
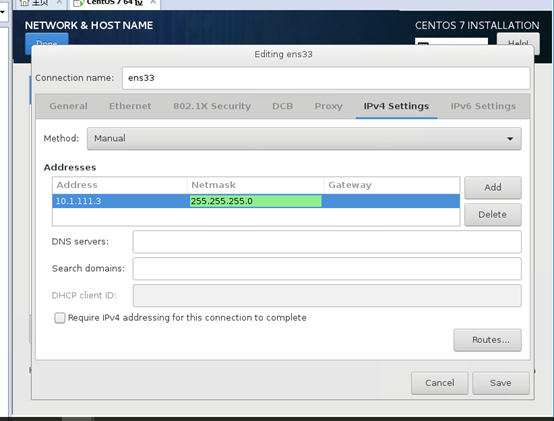
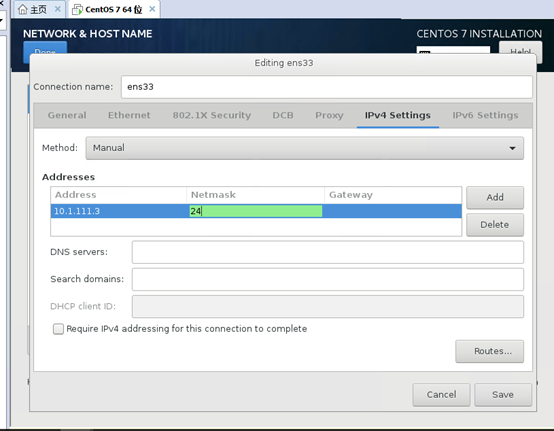
子网掩码有两种填写方法,一、填写掩码长度,二、填写掩码的点分十进制写法。
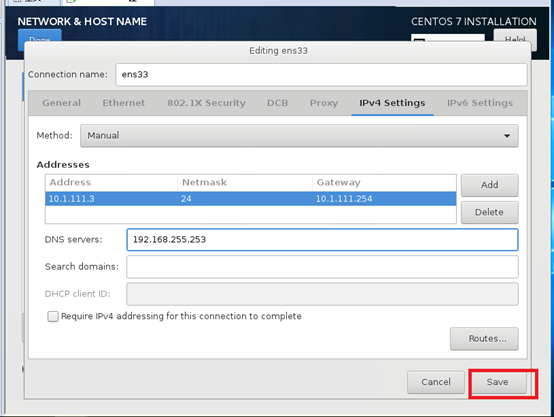
填写完毕,请使用save按钮保存。
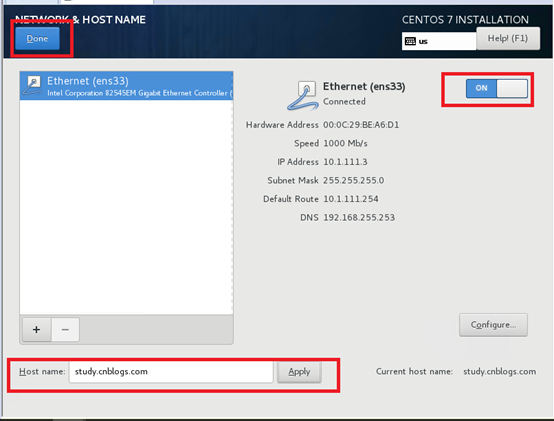
如果需要更改主机名,请更改主机名。并保持网卡开机自启。点击done返回上一个界面。
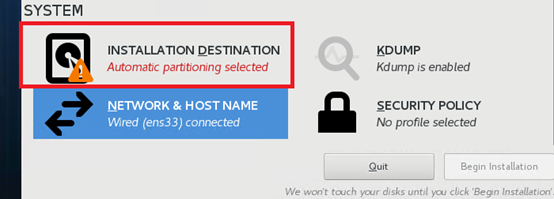
点击磁盘图标进入磁盘配置界面
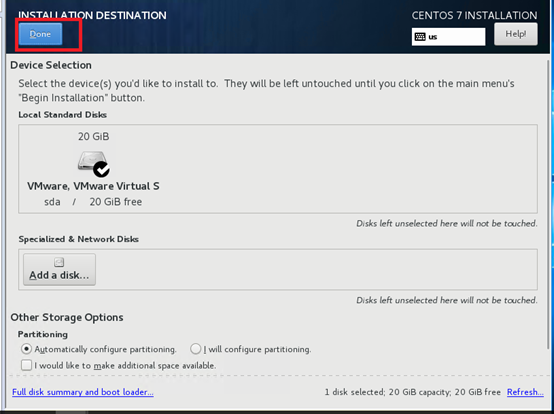
点击done完成磁盘的自动分区,如果对磁盘分区有特殊要求。请在这个界面进行操作。
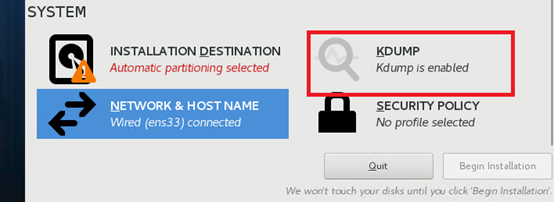
KDUMP是内核崩溃转储的配置,如果是在测试环境。处于节省内存空间的考虑可以关闭掉它。
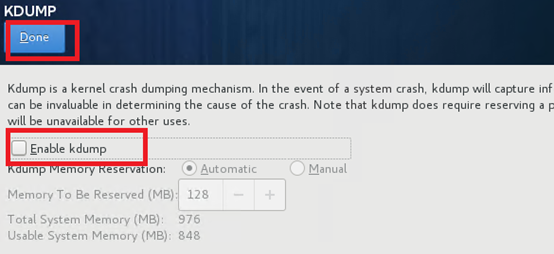
将对勾去掉,点击done完成配置。
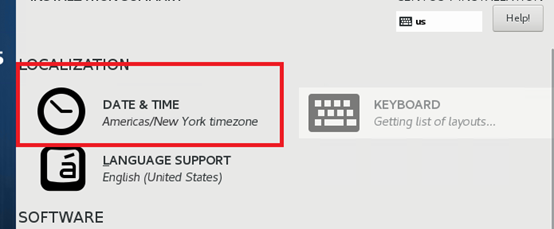
选择钟表的图标可以进入时区设置。
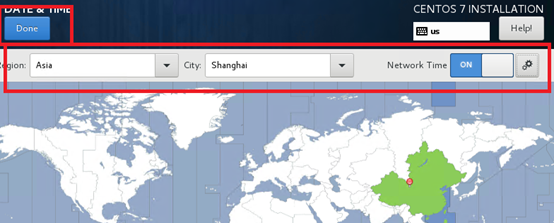
时区设置为亚洲上海。可以开启Network Time。选择done回到主界面
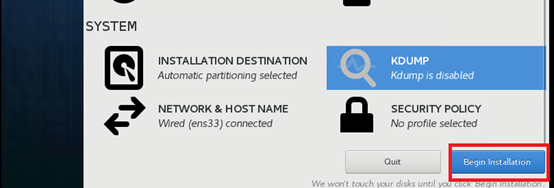
点击Begin Installation开始安装
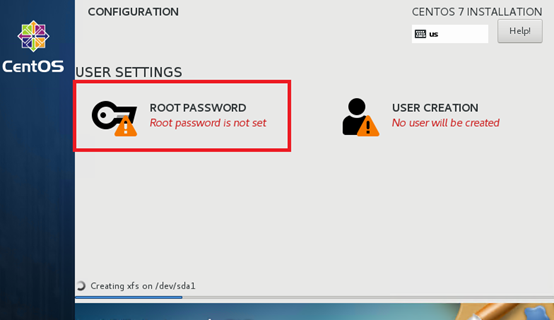
root 密码必须设置,而且必须牢记。
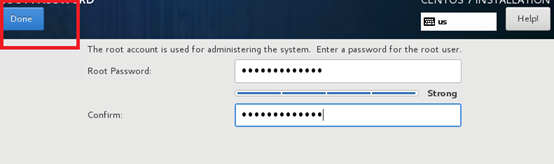
设置完成后点done完成配置

两次密码不匹配时报错

配置的密码过于简单,需要点击两次done才能完成。
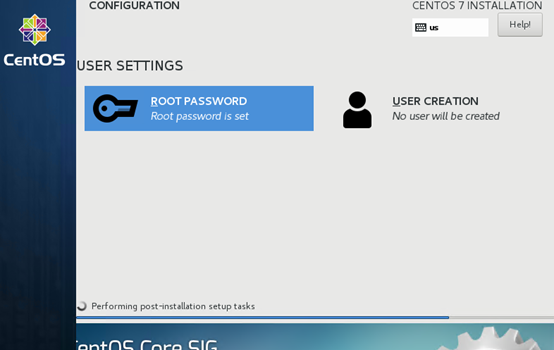
安装中
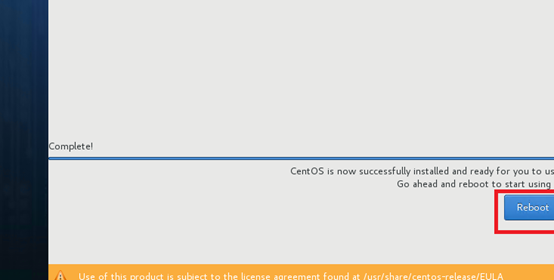
点击Reboot 重启服务器
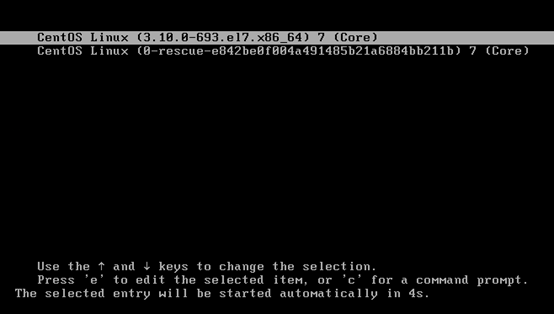
启动中
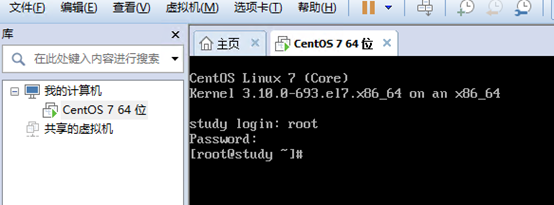
启动完毕,输入账号密码登陆
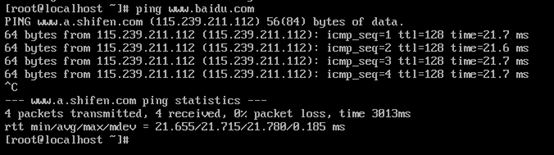
测试网络是否正常(抱歉忘截图了,重新截的。)

安装perl、net-tools。
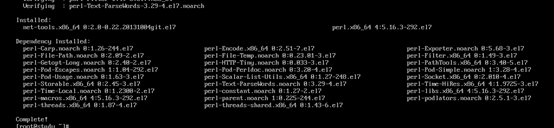
安装完成
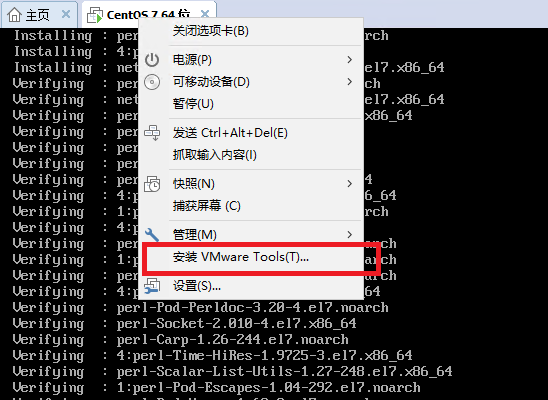
在虚拟机菜单中选择安装VMware Tools。
 创建/mnt/cdrom 目录 挂载cdrom 将cdrom 中的内容复制到/opt/下
创建/mnt/cdrom 目录 挂载cdrom 将cdrom 中的内容复制到/opt/下
 查看/opt/cdrom目录下的内容 解压 VMware Tools
查看/opt/cdrom目录下的内容 解压 VMware Tools
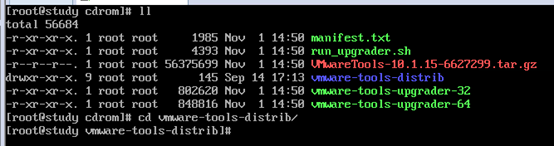 进入vmware tools解压出来的目录
进入vmware tools解压出来的目录
 执行安装脚本
执行安装脚本
 选择yes
选择yes
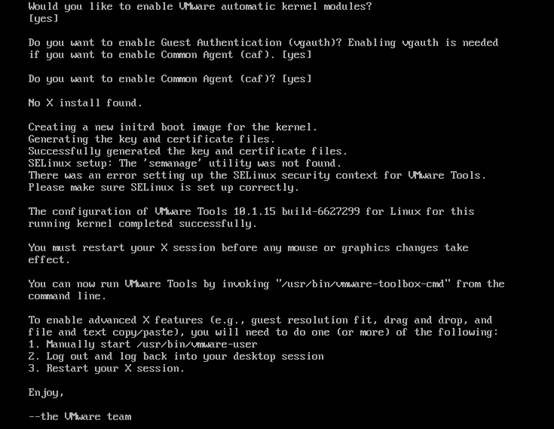
安装完成
- •VMware Workstation Pro 16安装CentOS7超详细图文步骤
- •CentOS7下配置使用JumpServer 堡垒机 (图文教程)
- •CentOS安装jdk的几种方法及配置环境变量方式
- •CentOS忘记密码修改方案以及centos卡在开机登录界面,命令失效的解决方法
- •解决笔记本安装centos7后无法调节屏幕亮度
- •VMware安装CentOS 8.1(CentOS 8系列可参考)的图文详细教程
- •CentOS7 minimal 最小化安装网络设置过程
- •CentOS7下搭建JumpServer
- •CentOS安装rpm包出现冲突时的解决办法
- •Vmware下CentOS7最小化安装方式


