第一步:下载Tomcat8压缩包
进入 http://tomcat.apache.org/download-80.cgi
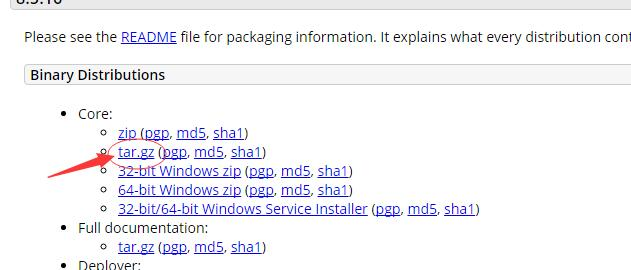
下载tar.gz压缩包
第二步:用ftp工具把压缩包上传到/home/data/下
可以运用FTP Rush(或者FileZilla)这个软件上传
第三步:解压以及新建目录
[root@localhost ~]# ls /home/data/
apache-tomcat-8.5.16.tar.gz server-jre-8u131-linux-x64.tar.gz
[root@localhost ~]# cd /home/data/
[root@localhost data]# tar -zxvf apache-tomcat-8.5.16.tar.gz
[root@localhost data]# ls
apache-tomcat-8.5.16 server-jre-8u131-linux-x64.tar.gz
apache-tomcat-8.5.16.tar.gz
我们新建/home/tomcat/目录 把tomcat剪切进去
[root@localhost data]# cd
[root@localhost ~]# mkdir /home/tomcat/
[root@localhost ~]# ls /home/
data java tomcat
[root@localhost ~]# mv /home/data/apache-tomcat-8.5.16/ /home/tomcat/
[root@localhost ~]# ls /home/tomcat/
apache-tomcat-8.5.16
第四步:配置tomcat server.xml
server.xml可以配置端口,编码以及配置项目等等,我们这里就配置一个端口,把默认的8080,修改成80
vi /home/tomcat/apache-tomcat-8.5.16/conf/server.xml
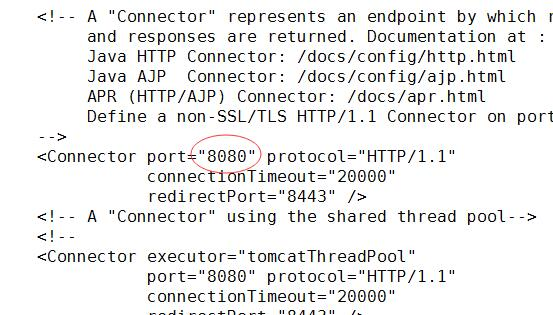
这里 我们把8080端口改成80,然后保存退出;
第五步:配置防火墙,开放80端口
firewall-cmd –zone=public –add-port=80/tcp –permanent
firewall-cmd –reload
第六步:启动tomcat
[root@localhost ~]# /home/tomcat/apache-tomcat-8.5.16/bin/startup.sh
Using CATALINA_BASE: /home/tomcat/apache-tomcat-8.5.16
Using CATALINA_HOME: /home/tomcat/apache-tomcat-8.5.16
Using CATALINA_TMPDIR: /home/tomcat/apache-tomcat-8.5.16/temp
Using JRE_HOME: /home/java/jdk1.8.0_131
Using CLASSPATH: /home/tomcat/apache-tomcat-8.5.16/bin/bootstrap.jar:/home/tomcat/apache-tomcat-8.5.16/bin/tomcat-juli.jar
Tomcat started.
说明启动成功
第七步:浏览器测试
地址栏输入:http://192.168.1.108/
参考:
https://www.cnblogs.com/wishwzp/p/7113410.html
- •VMware Workstation Pro 16安装CentOS7超详细图文步骤
- •CentOS7下配置使用JumpServer 堡垒机 (图文教程)
- •CentOS安装jdk的几种方法及配置环境变量方式
- •CentOS忘记密码修改方案以及centos卡在开机登录界面,命令失效的解决方法
- •解决笔记本安装centos7后无法调节屏幕亮度
- •VMware安装CentOS 8.1(CentOS 8系列可参考)的图文详细教程
- •CentOS7 minimal 最小化安装网络设置过程
- •CentOS7下搭建JumpServer
- •CentOS安装rpm包出现冲突时的解决办法
- •Vmware下CentOS7最小化安装方式


