当前位置:首页 - photoshop教程 - 其它综合 - 正文
君子好学,自强不息!
Photoshop是很多朋友都在使用的图片编辑处理软件,今天,小编想来和大家分享,photoshop怎么制作人像双重撞色效果,希望能够帮到大家。

首先,我们打开photoshop,点击【打开】,导入需要处理的图片,按ctrl+j复制一层。
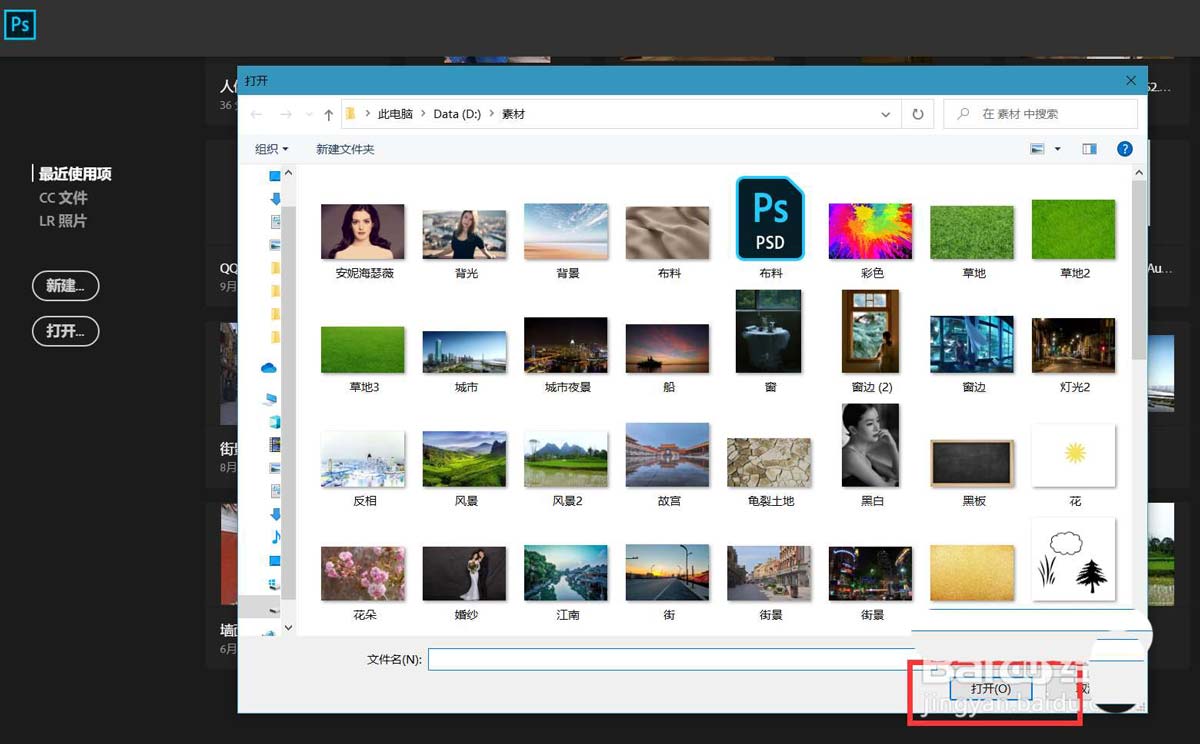
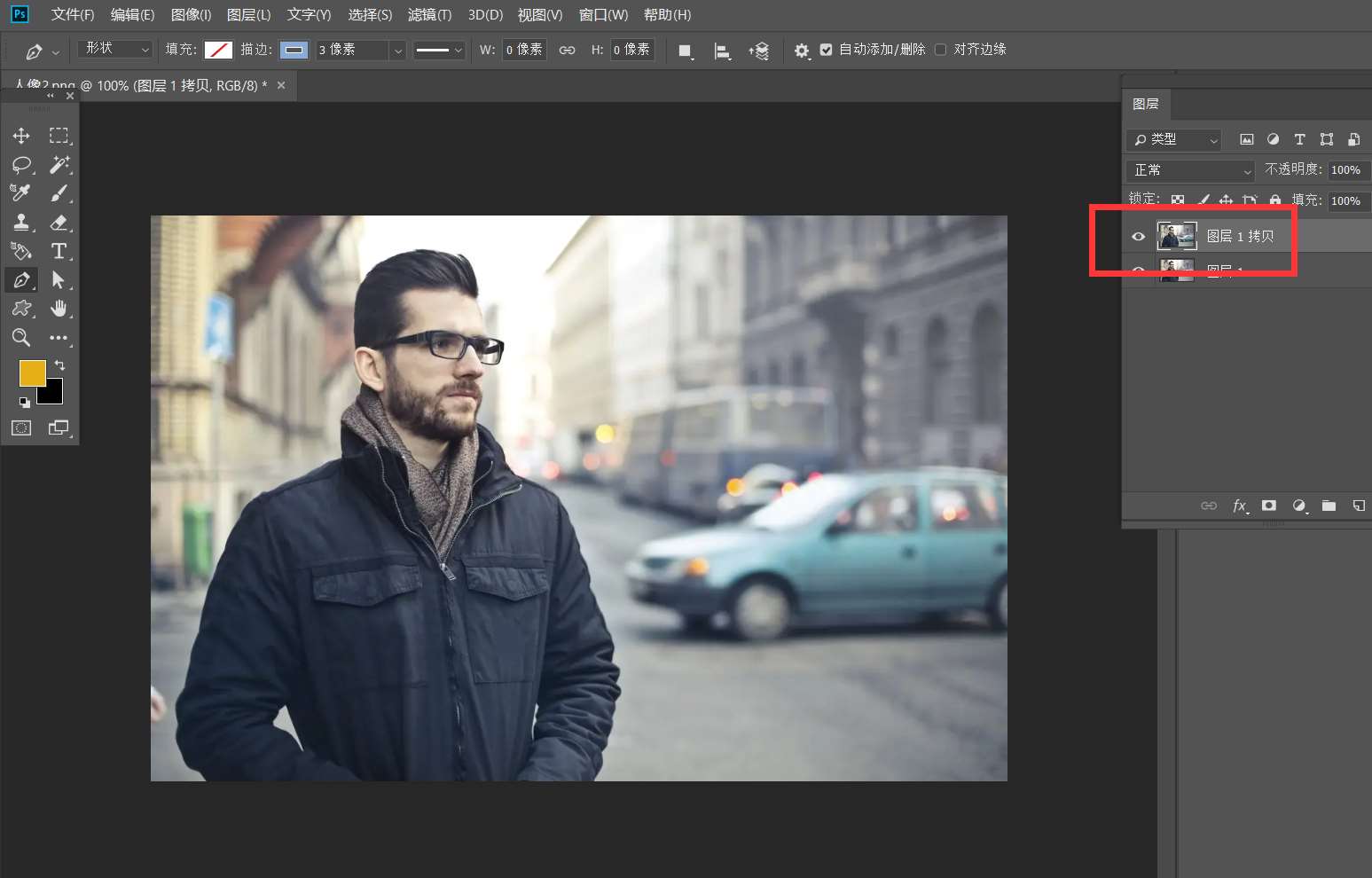
新建空白图层,给图层添加红蓝渐变效果,并将图层混合模式改为【柔光】。


点击复制图像图层,点击【滤镜】——【风】,给人像添加风的滤镜效果。

如下图所示,这样,人像双重撞色效果就完成了。

相关文章
标签:平面设计


