当前位置:首页 - photoshop教程 - 其它综合 - 正文
君子好学,自强不息!
Photoshop是非常好用的图片文字编辑处理工具软件,今天,小编想来和大家分享,Photoshop怎么制作会动的瀑布效果,瀑布要会动才叫瀑布,但是我们平时用手机拍摄的都是静态的瀑布,那么利用ps如何将静态瀑布处理成动态的呢?详细请看下文介绍。

首先,我们打开Photoshop,点击屏幕框选的【打开】,打开需要处理的图片。
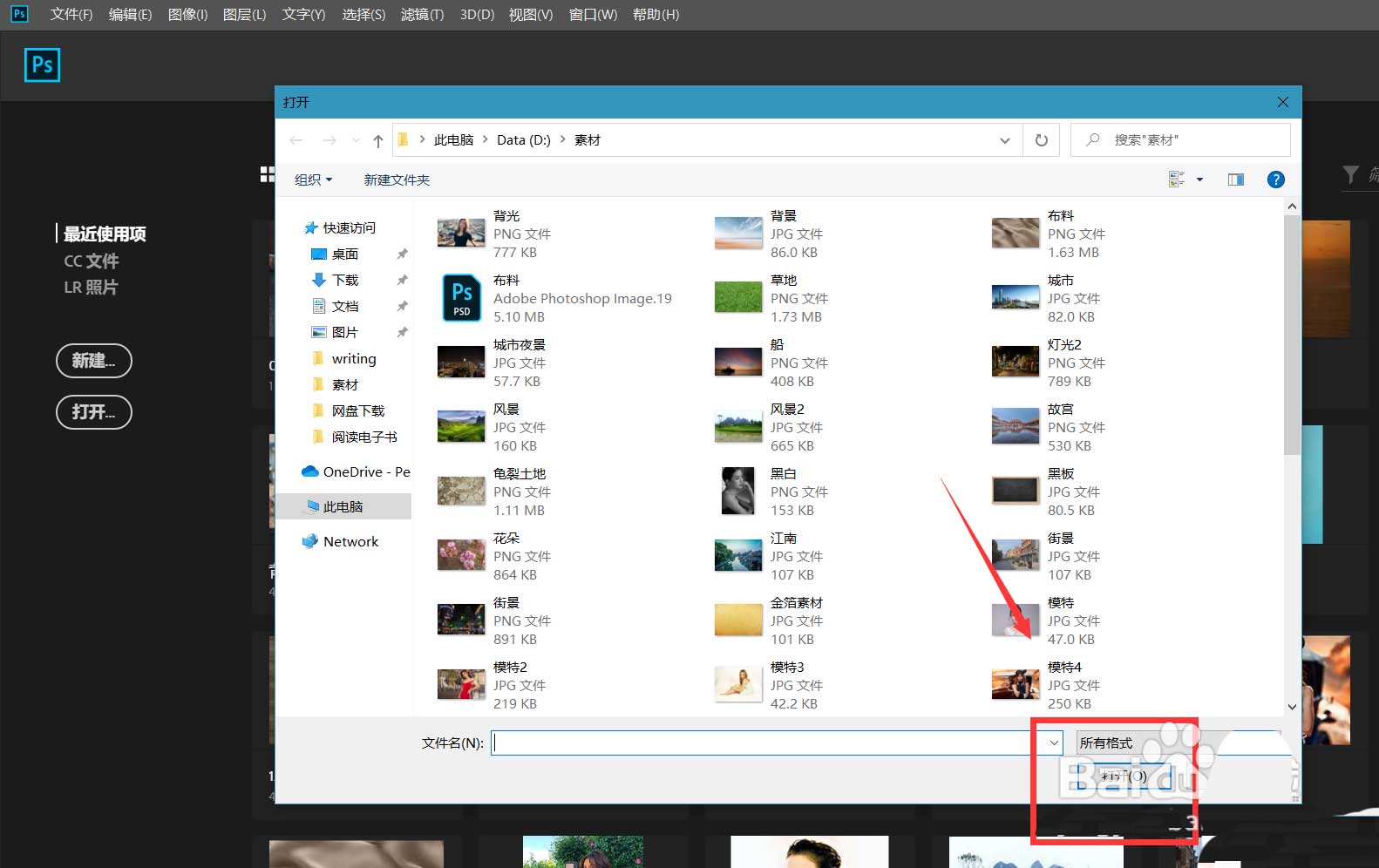
下面,我们点击工具栏的快速蒙版图标,进入快速蒙版,用画笔工具将瀑布涂抹出来。
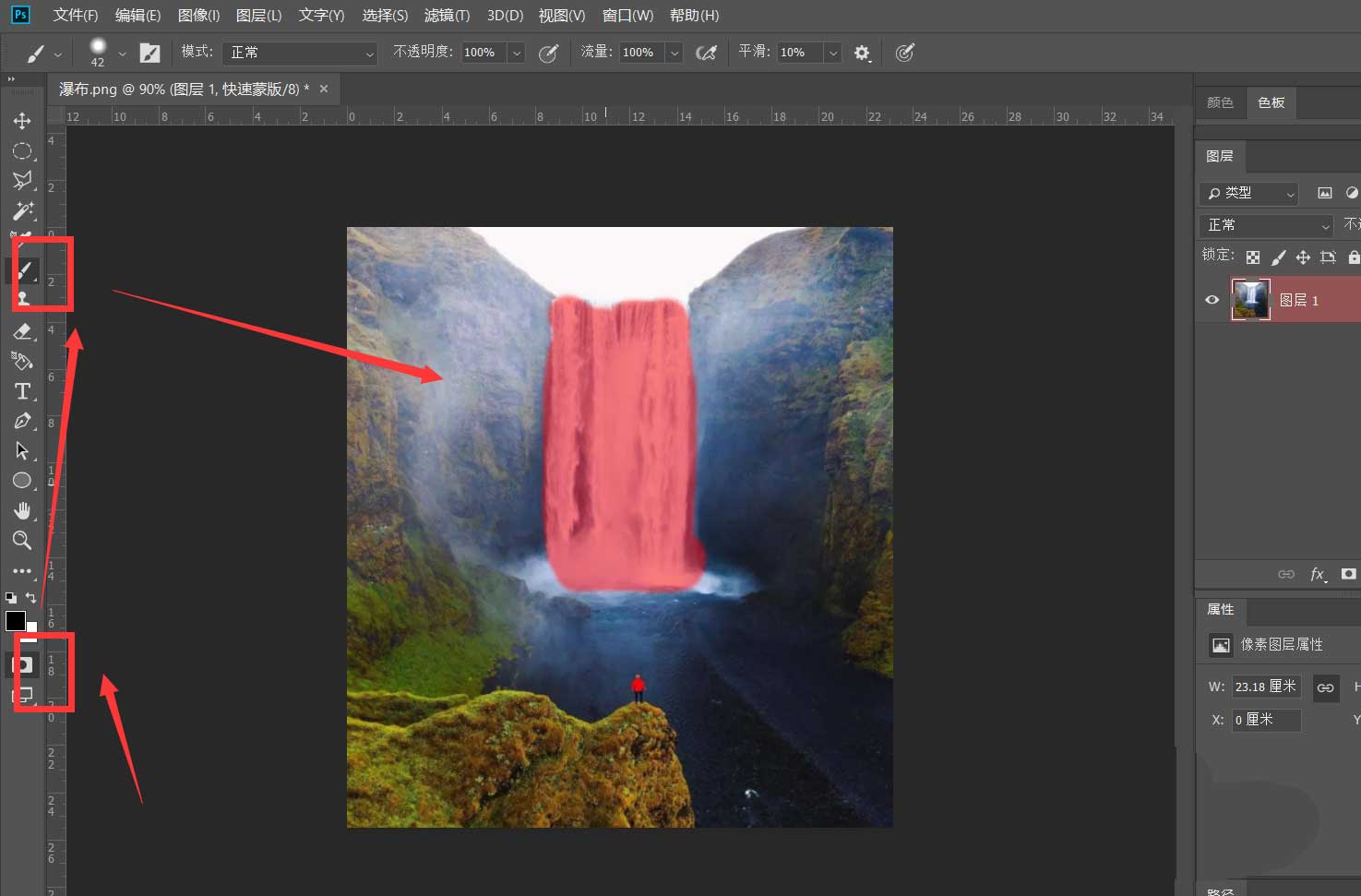
点击退出快速蒙版,将瀑布选区复制两次,如下图所示。


下面,我们选择最上层图层,右击选择【创建剪贴蒙版】。

继续选中最上层图层,右击选择【转为智能对象】。
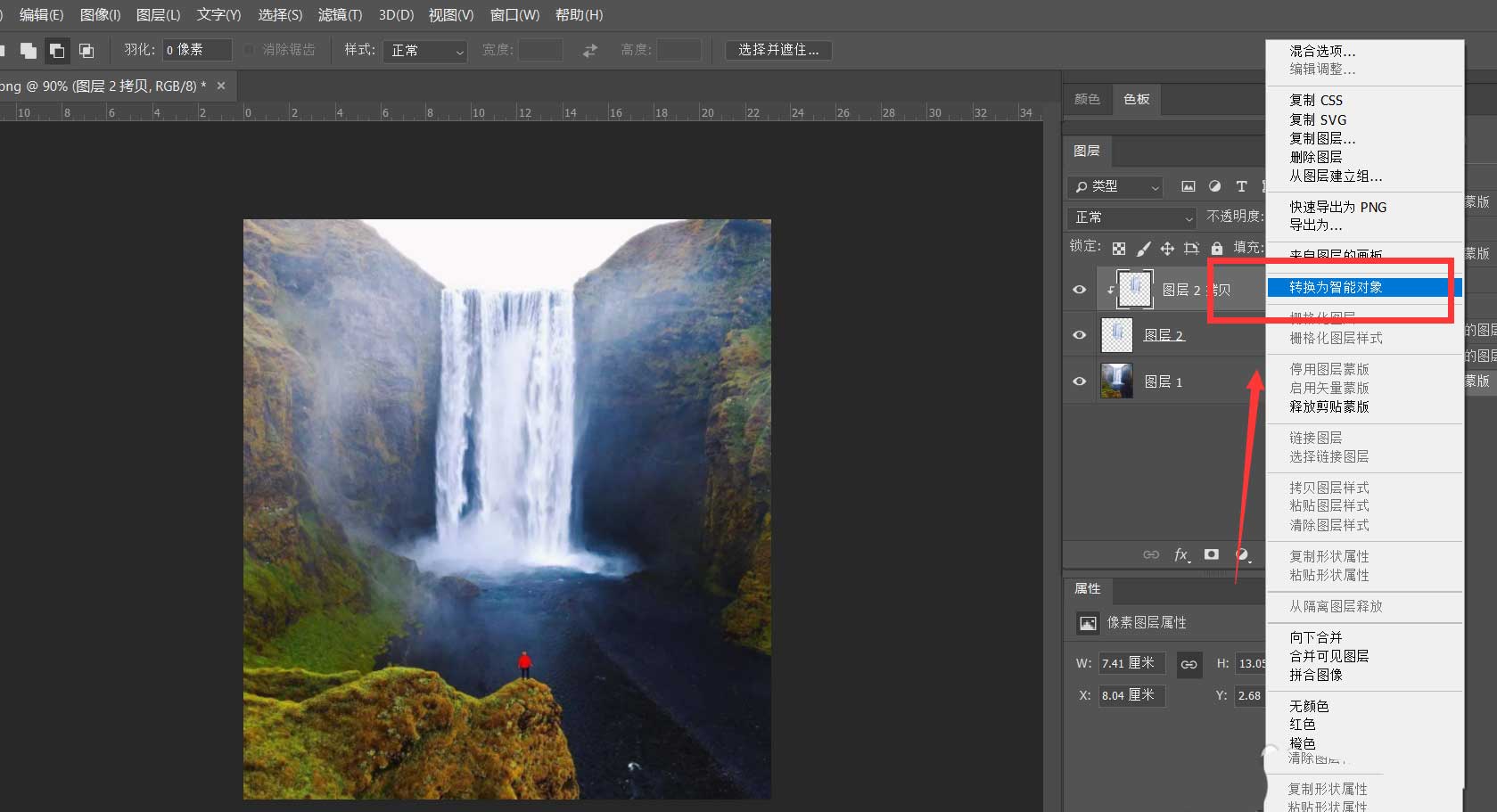
点击窗口——【时间轴】——【创建时间轴】,将最上层图层时间轴点开,在起始位置点击【变换】,将滑杆移动到时间轴末端,按ctrl+t拉长瀑布。

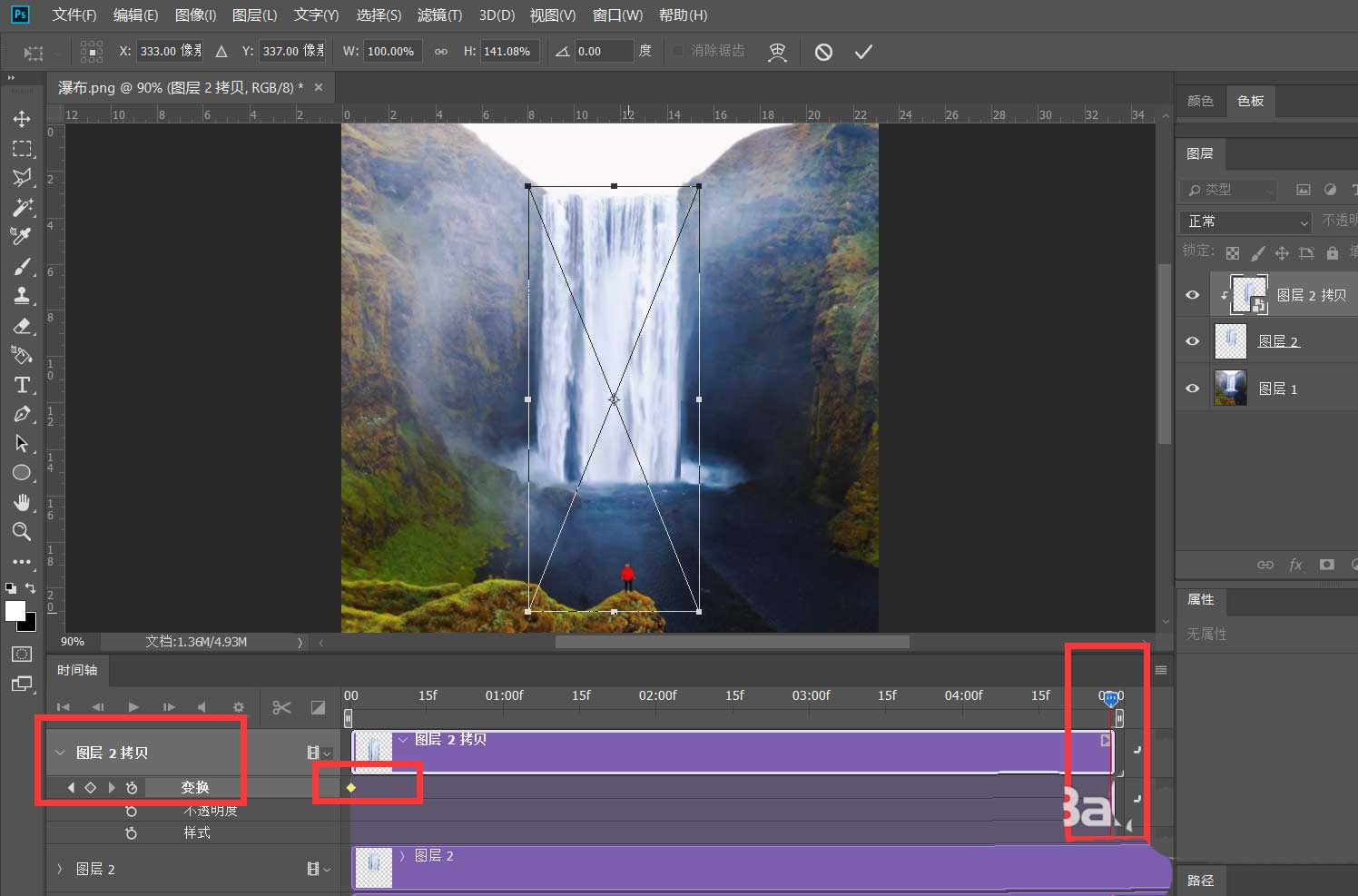
下面,我们点击菜单栏的【文件】——【导出】——【存储为web所用对象】。设置动画循环次数为【永远】。


最后,看一下制作的效果吧,大家不妨也来试一试哦。

相关文章
标签:平面设计


