当前位置:首页 - photoshop教程 - 其它综合 - 正文
君子好学,自强不息!
photoshop中想要制作一个动画效果,该怎么制作呢?下面我们就来看看ps制作脚步动画效果的教程。

首先,我们点击photoshop左上角【文件】——【新建】,新建空白画布。

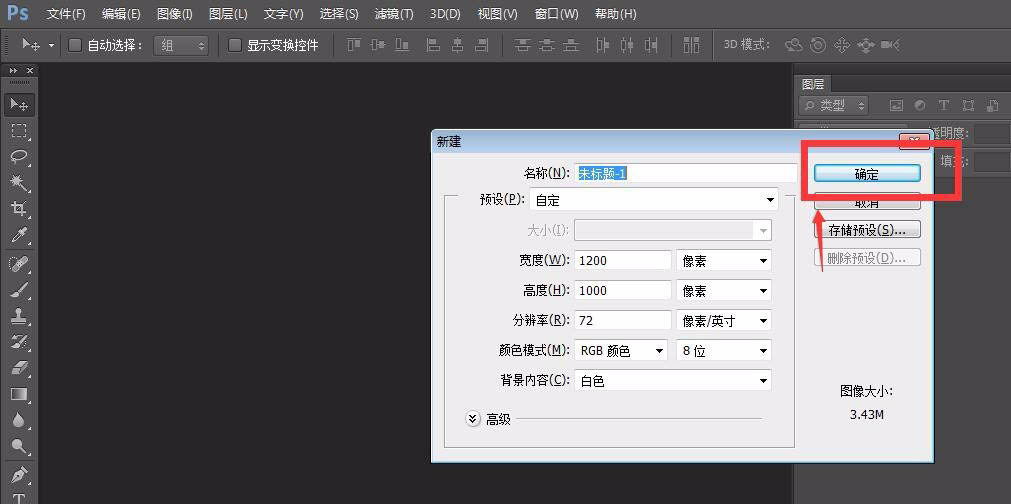
下面,我们新建图层,用自定义形状工具在图层上画一个脚印。
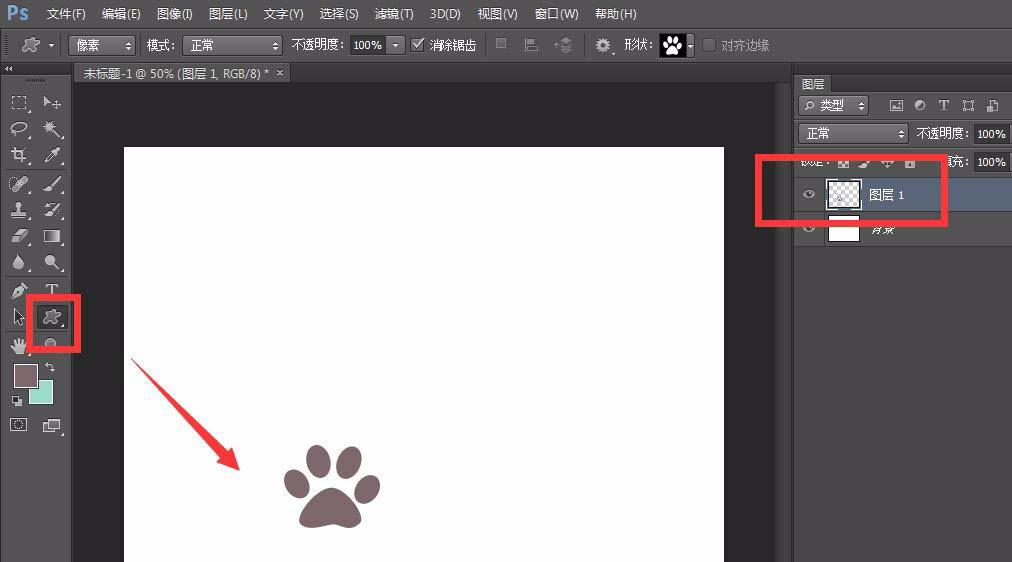
同理,我们多次新建图层,画脚印,想要几个脚印就新建几个图层。
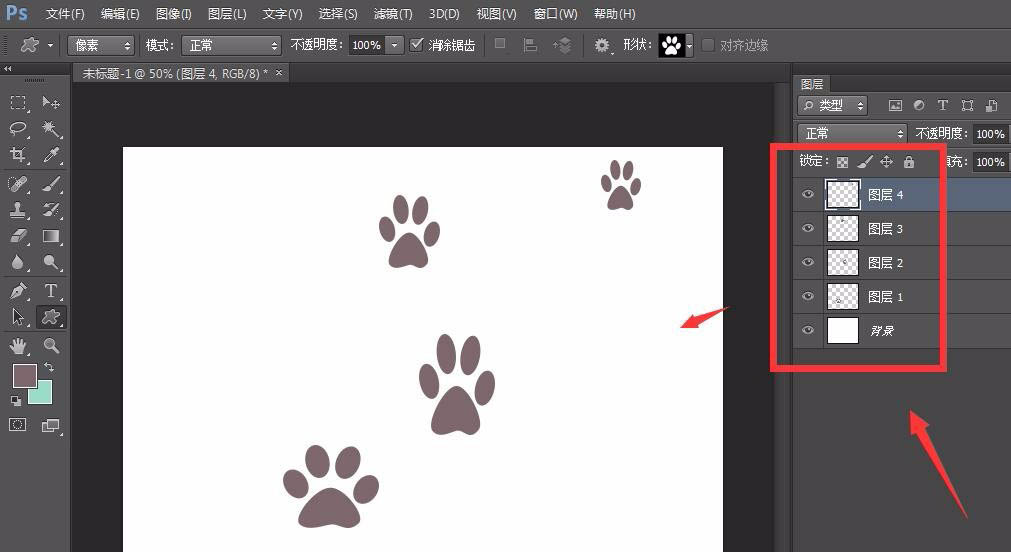
下面,我们点击菜单栏的【窗口】——【时间轴】——【创建时间轴】。
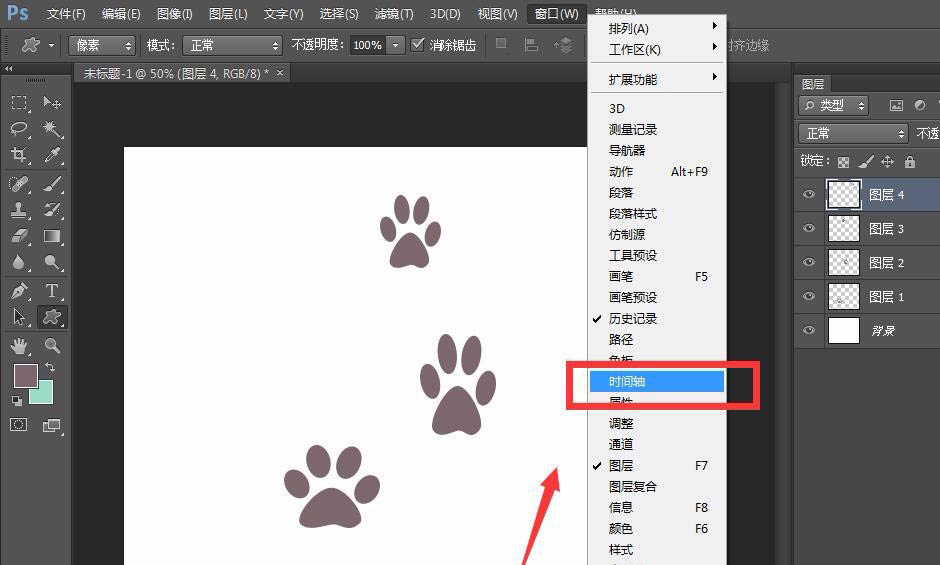

我们将每个图层的时间轴都进行调整,第一个脚印的时间轴贯穿全程,第二个出现的脚印则稍稍晚一些出现,如下图。

下面,我们调节完成,点击菜单栏【文件】——【存储为web所用格式】,并将图片循环次数设置为【永远】。
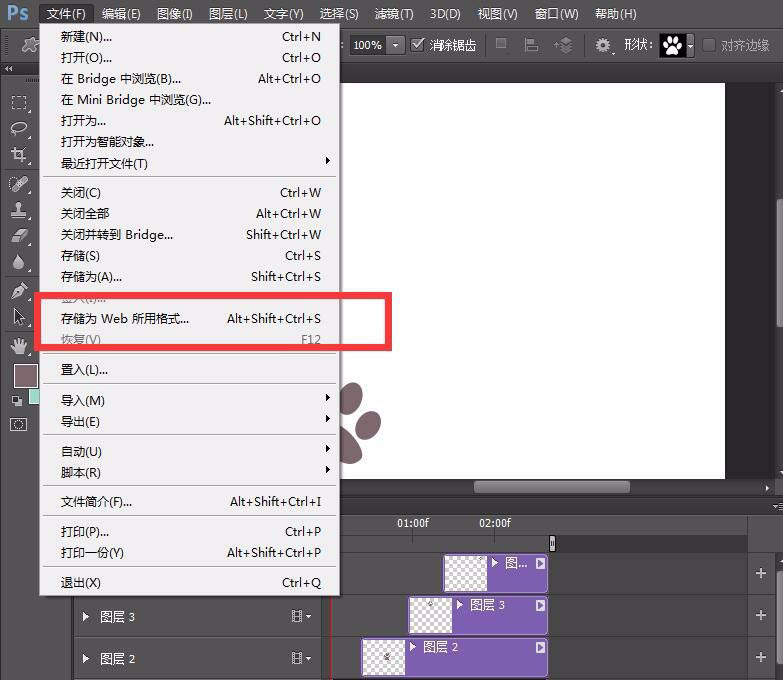

最后,来看一下动图效果吧,大家不妨也来试一试。
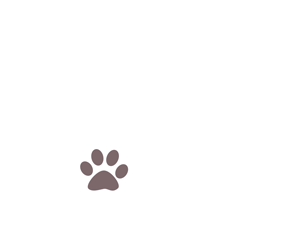
相关文章
标签:平面设计


