当前位置:首页 - photoshop教程 - 其它综合 - 正文
君子好学,自强不息!
ps2021想要裁剪图片,主要用到裁剪工具和图框工具,该怎么把图片裁剪成圆形呢?下面我们就来看看详细的教程。

我们用ps打开一张需要裁剪的风景图片,如图所示。
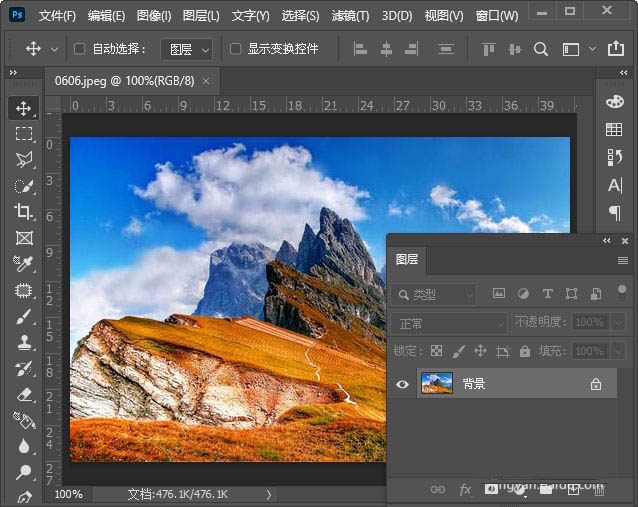
接着,我们在左侧找到【裁剪工具】,如图所示。
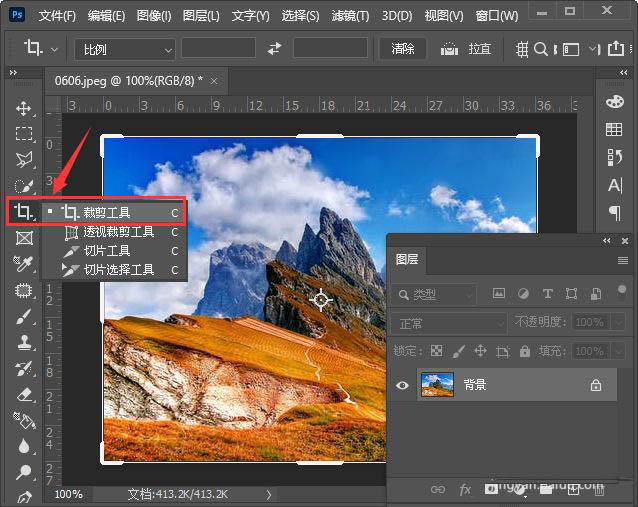
我们点击裁剪工具之后,在上方比例中可根据自己的需要选择裁剪的尺寸,比如:16:9,如图所示。
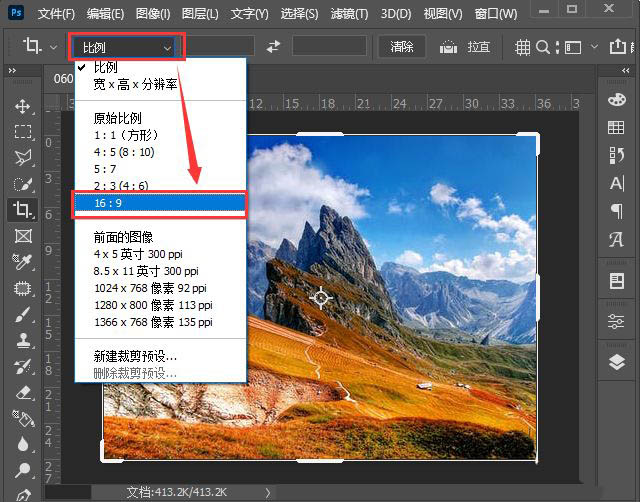
我们把图片裁剪设置为16:9之后,它会默认框选中图片中间的部分,然后点击左上角的【移动工具】,图片上下灰色的部分就会被裁剪掉,如图所示。
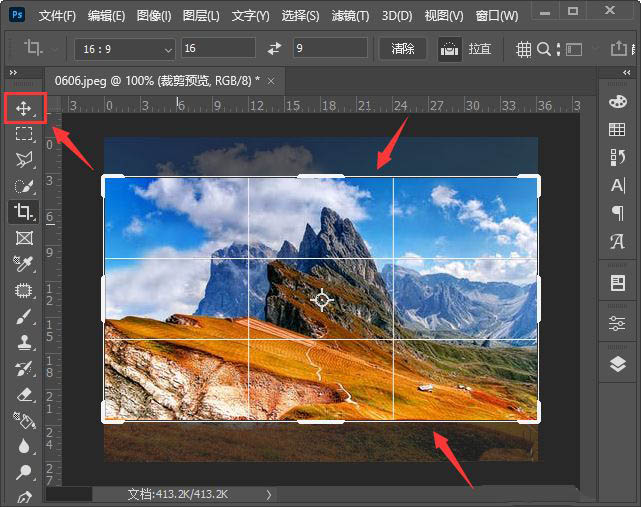
我们现在看到图片已经裁剪成16:9的尺寸,如图所示。
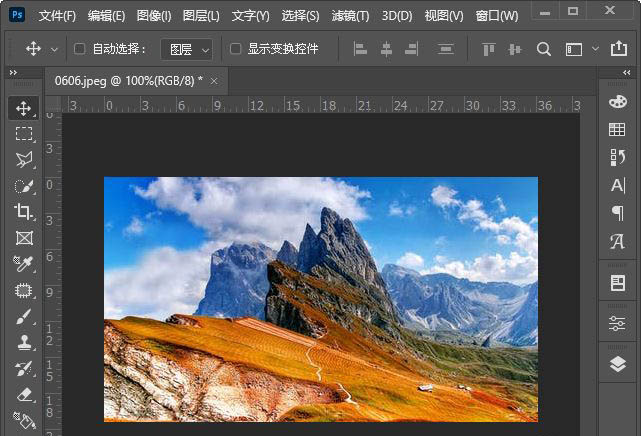
如果需要把图片裁剪成圆形效果,我们在背景上面新建一个空白图层,填充为白色,如图所示。
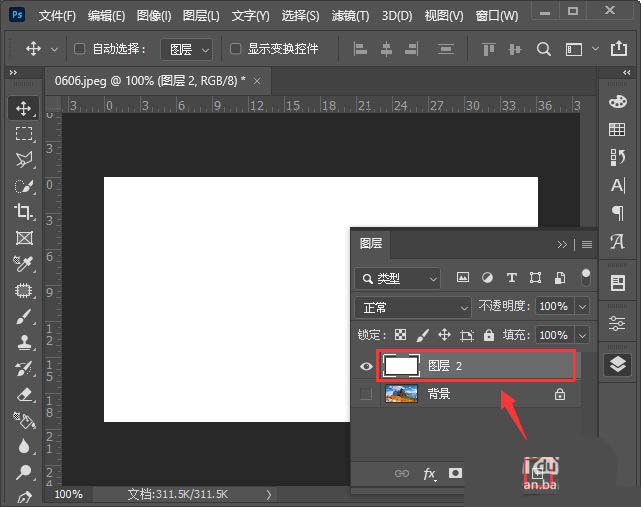
接下来,我们按下【CTRL+J】把背景拷贝一份出来,移动到白色的图层2上面,然后在【图框工具】中选择【椭圆画框】,如图所示。
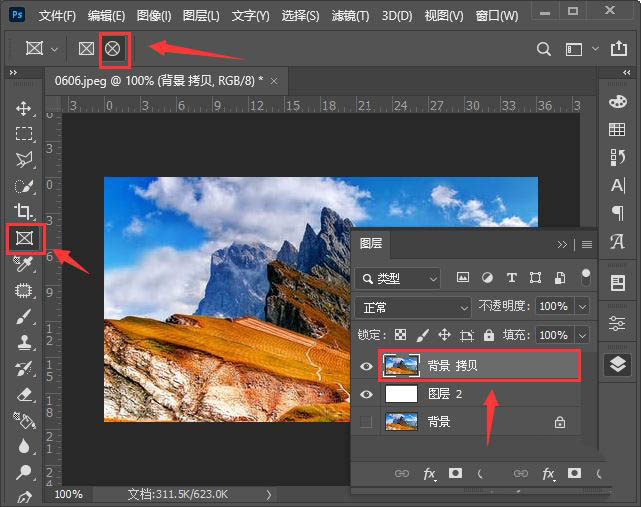
最后,我们用椭圆画框把图片裁剪成圆形效果就完成了。
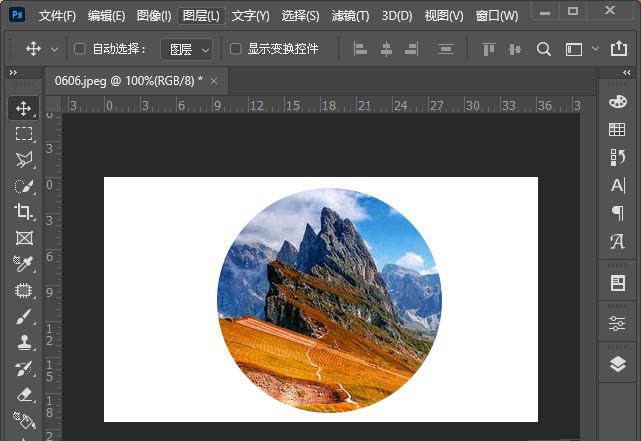
相关文章
标签:平面设计


