当前位置:首页 - photoshop教程 - 其它综合 - 正文
君子好学,自强不息!
ps中可以对大量的图像进行裁剪操作,且裁剪的比例为1:1具中裁剪,那我们可以通过录制动作来完成批量操作,该怎么实现呢?下面我们就来看看详细的教程。
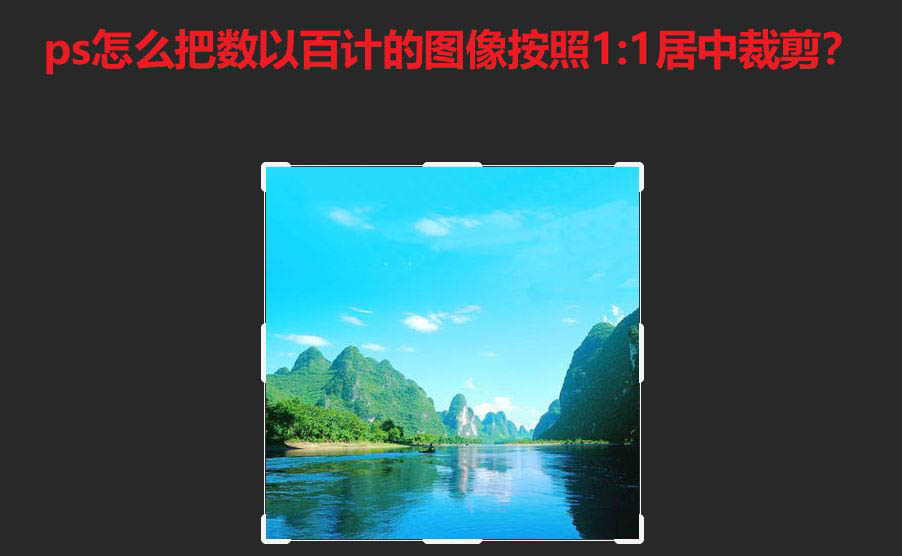
点击菜单栏中的窗口,点击动作,打开动作面板。
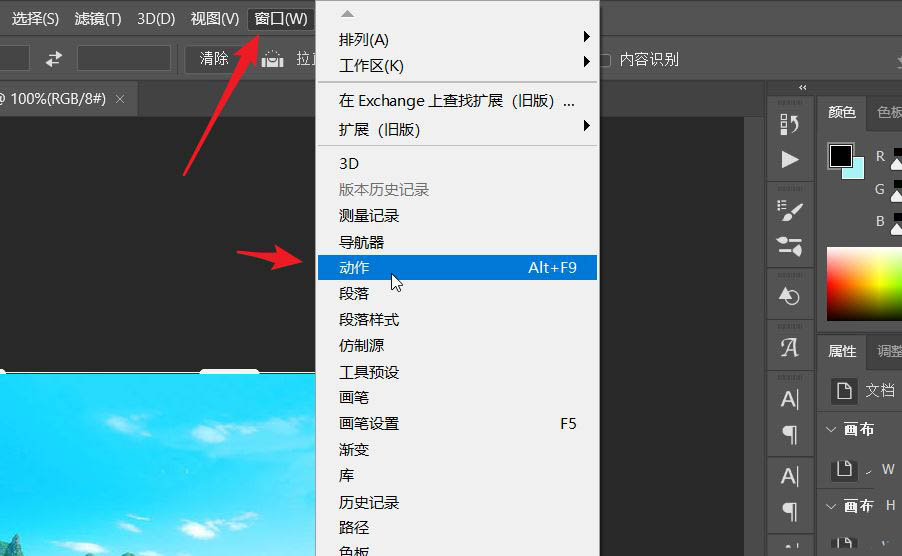
点击创建新动作。新动作命名。
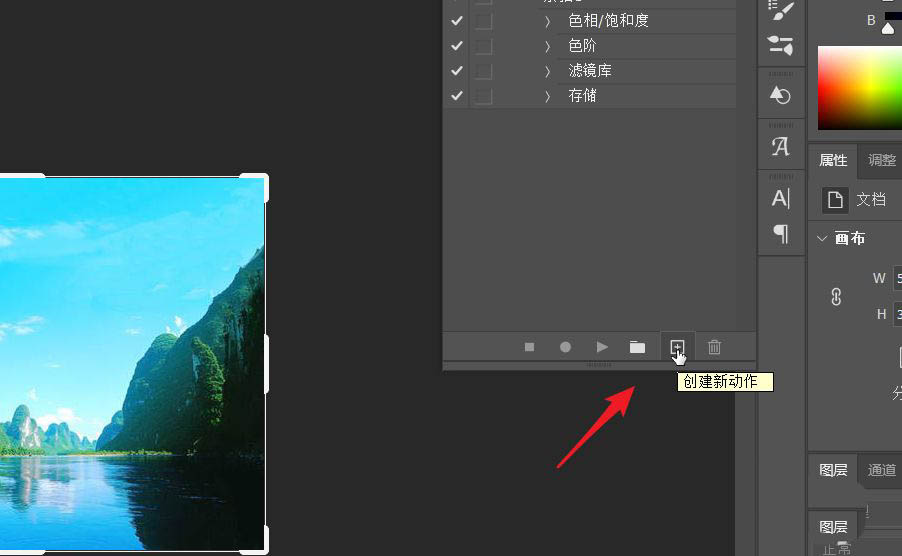
选择裁剪工具,选择1:1的裁减比例。
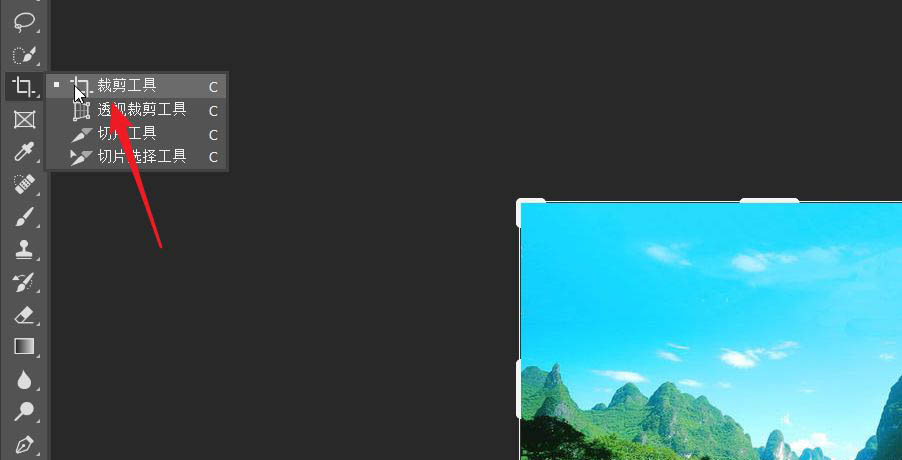
点击设置按钮,选择自动居中预览。
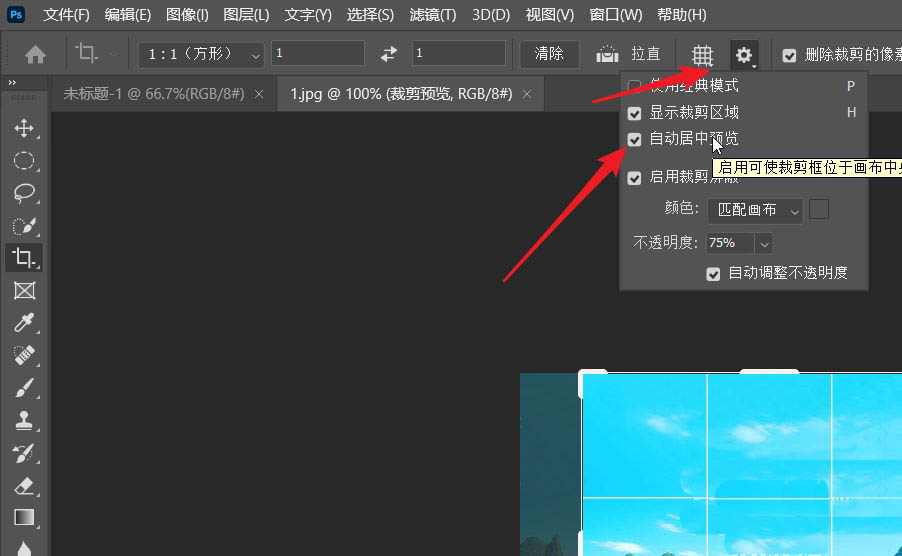
点击文件,以及存储或存储为,裁剪的文件进行保存。
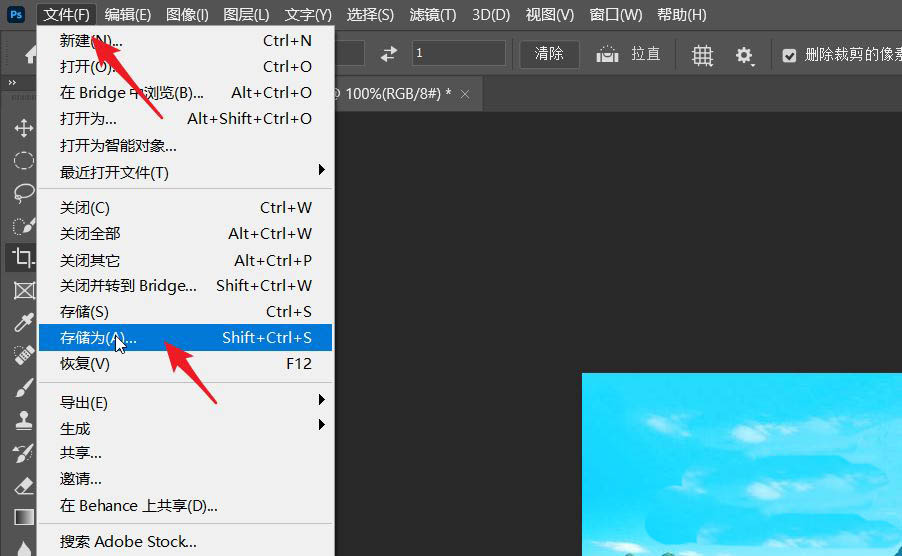
点击动作面板中停止记录按钮。将源文件放置在一个文件夹中,然后新建一个文件夹作为目标文件。
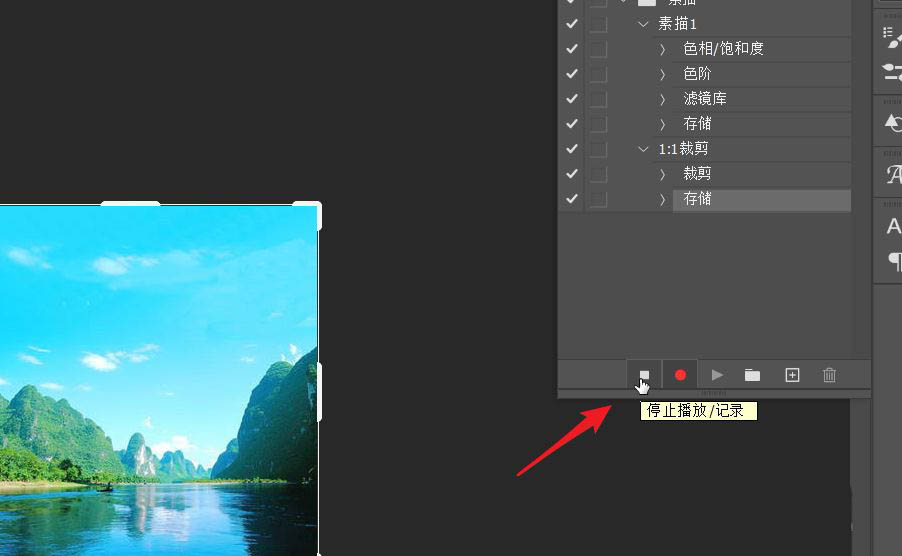
点击文件,选择自动,在后面的批处理。

操作完成之后,我们在目标文件里就可以看到裁剪完成的图片。
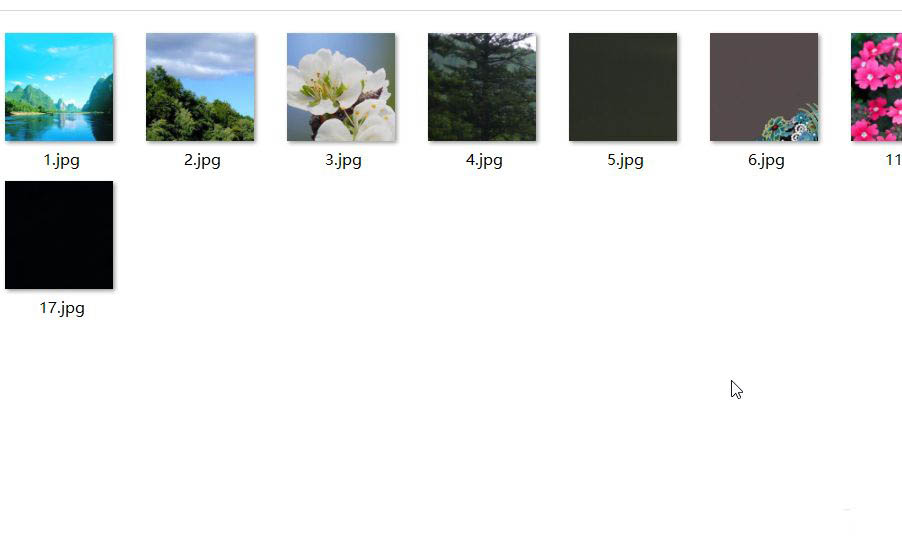
相关文章
标签:平面设计


