当前位置:首页 - photoshop教程 - 其它综合 - 正文
君子好学,自强不息!
ps中想要设计金属饰品,该怎么绘制金属饰品呢?下面我们就来看看详细的教程。

1、新建一文件;

2、渐变工具给背景填充灰到白的线性渐变,图层命名为“背景”;

3、拉出两条参考线;

4、新建一图层“正圆”,利用椭圆选框工具按住ALT+SHIFT键由中心点向外拉出一圆,填充线性渐变,CTRL+D取消选区;
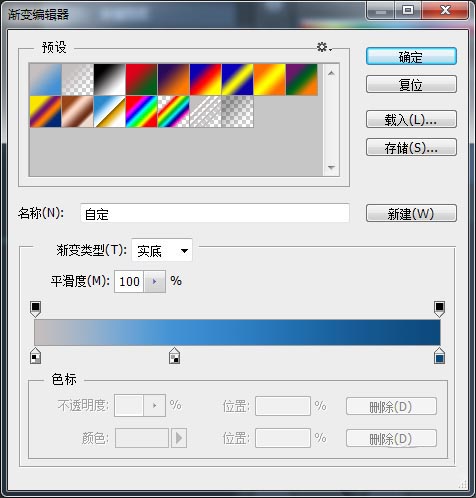
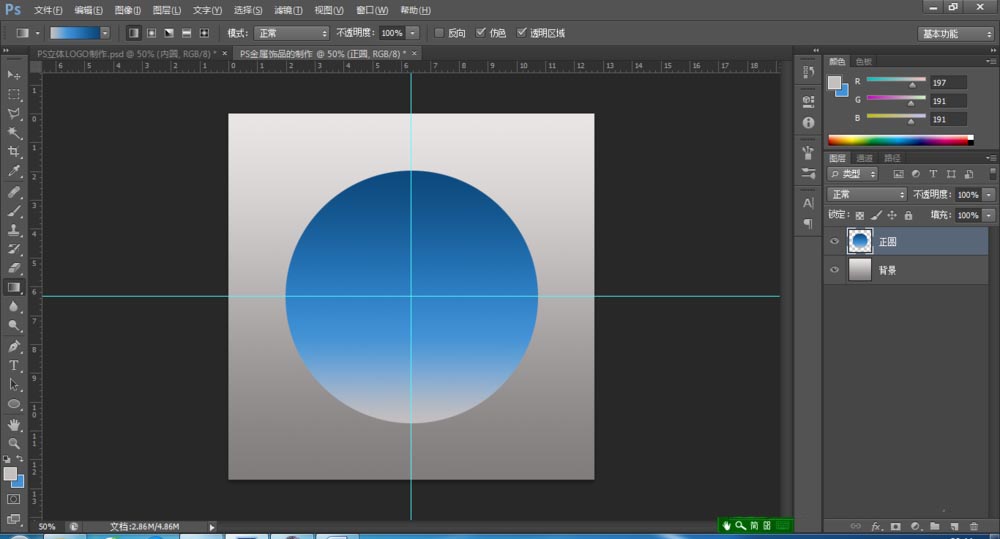
5、新建一图层“文字图案区”,再画一圆,填充灰色,将该图层拖到“正圆”图层的下方;
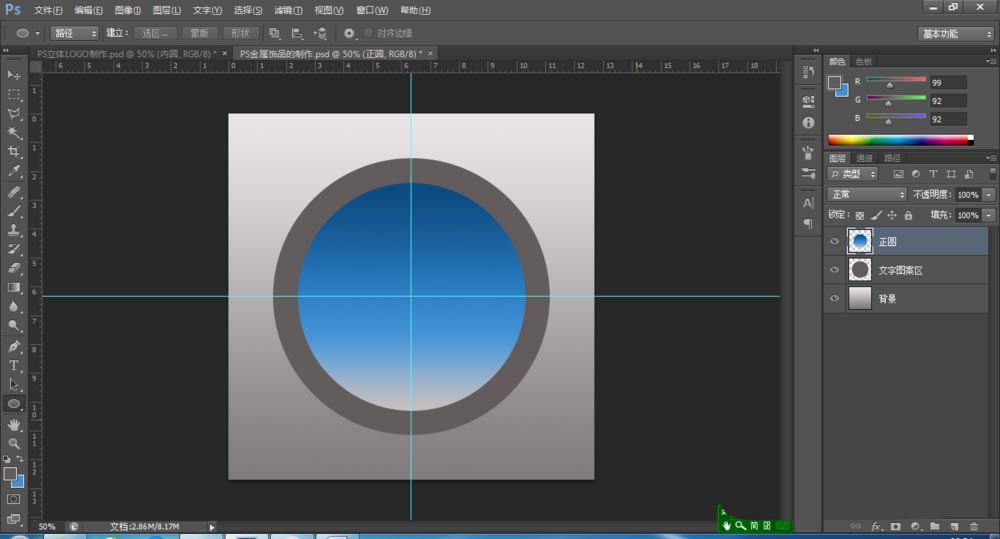
6、新建一图层“外环”,利用路径工具画一同心圆,点击属性中“排除重叠形状”,再利用路径工具画一同心小圆,此时用路径选择工具选中这两圆;
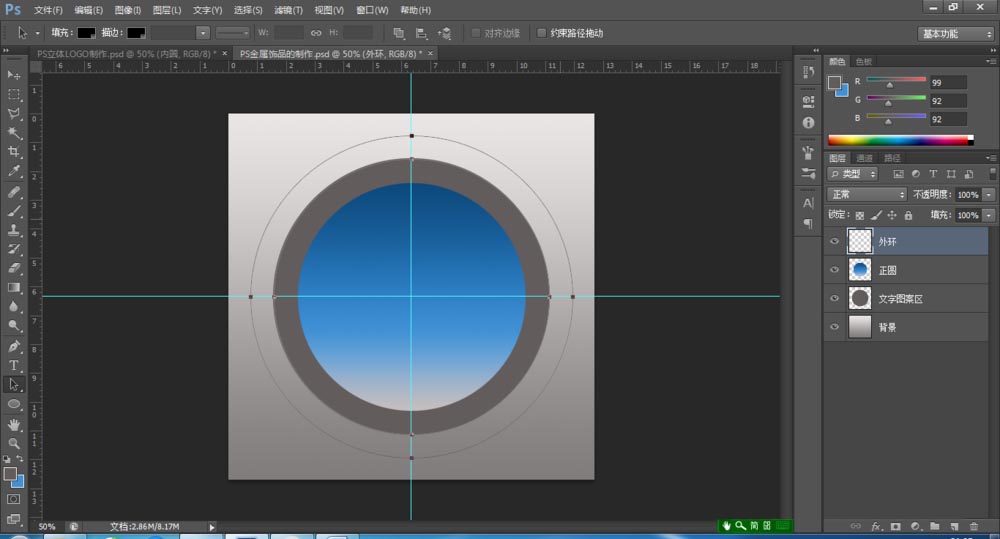
7、点击属性中“排除重叠形状”,CTRL+回车键,变成选区;
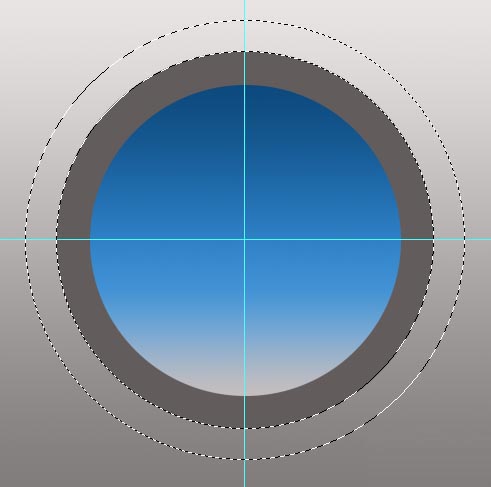
8、按下键盘D键,恢复前景色,CTRL+BACKSPACE填充背景色 白色,CTRL+D取消选区,右键点击“外环”图层,在弹出的菜单中点击“混合选项”,设置值如下:
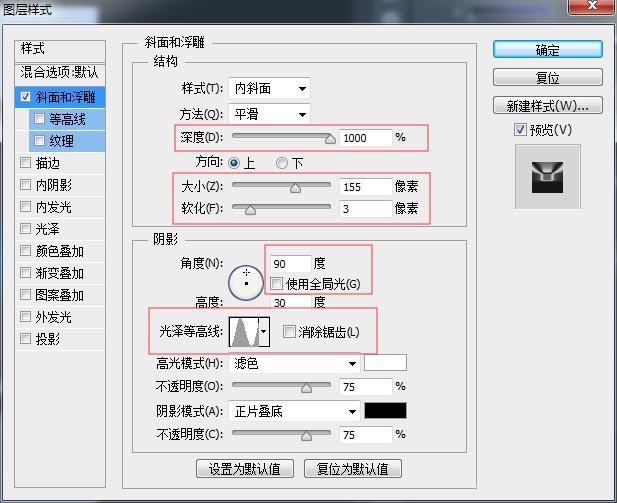
9、CTRL+J复制“外环”图层,修改图层样式内容,并将填充设置为0;
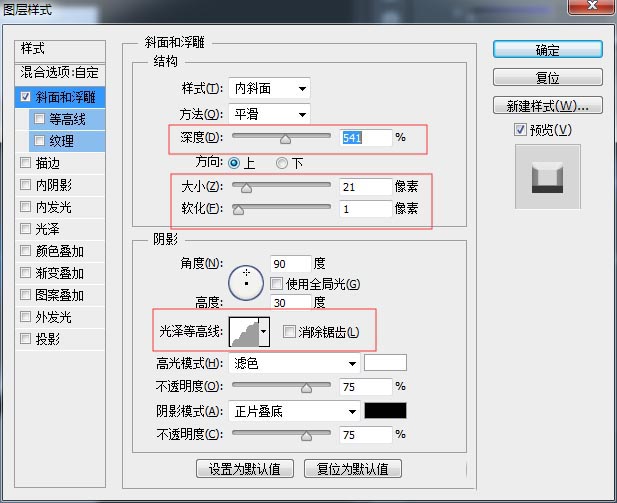

10、新建图层,画一圆形路径同“文字图案区”圆一样大小,利用文字工具输入文字,再利用路径选择工具将文字移到路径框里面,删格化文字,设置图层样式;
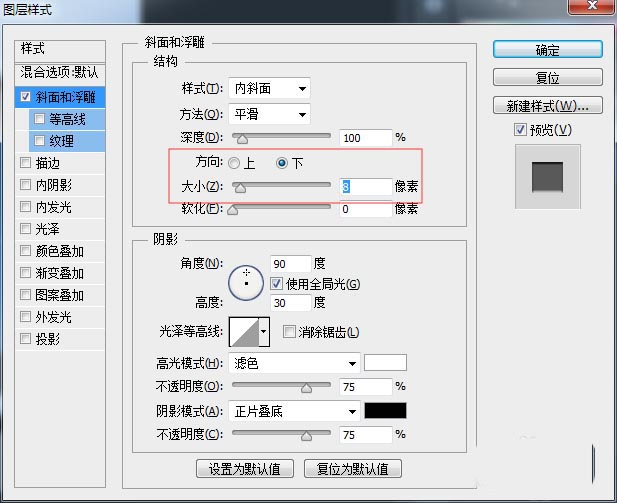
11、新建一文件;

12、用灰色画笔画一个50像素的爱心;
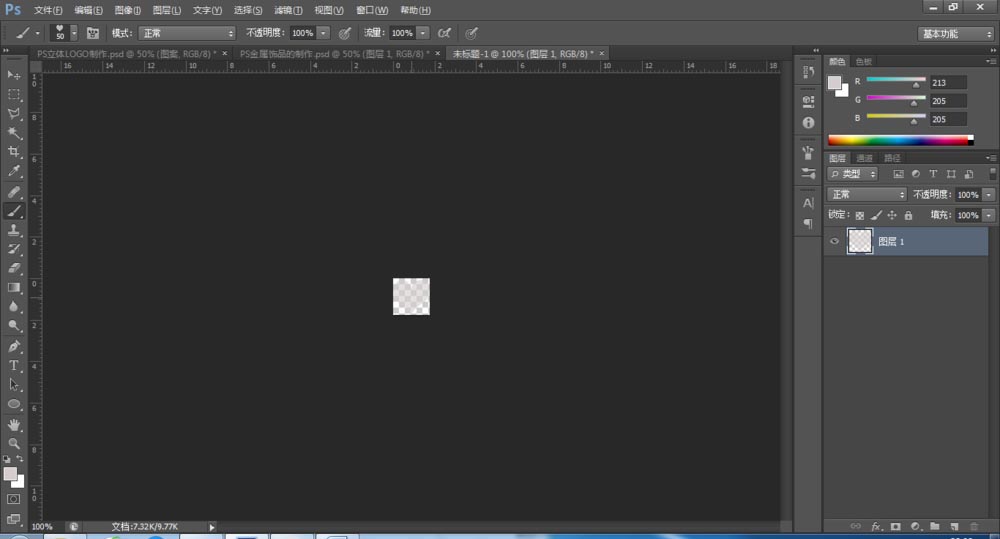
13、点击“编辑”菜单下的“定义图案”;
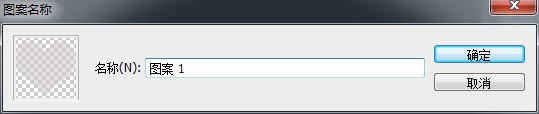
14、回到原文件中来继续编辑,新建图层“图案”,同上面办法一样两条“排除重叠形状路径”做好,用路径选择工具右键点击,在弹出的菜单中选择“填充路径”,用图案一填充,回车键隐藏路径;

15、将“正圆”的图层样式设置为默认的斜面和浮雕及描边效果,并设置内发光与外圆相称;
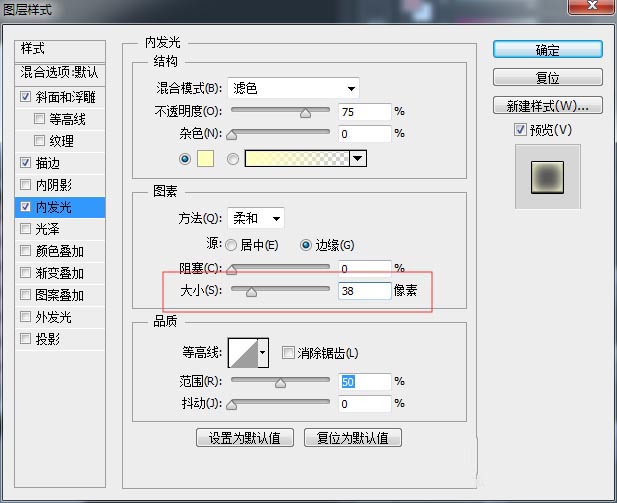
16、引用人物或其它图片,添加蒙版,用前景色黑色画笔适当修饰,将图层填充改为17%;
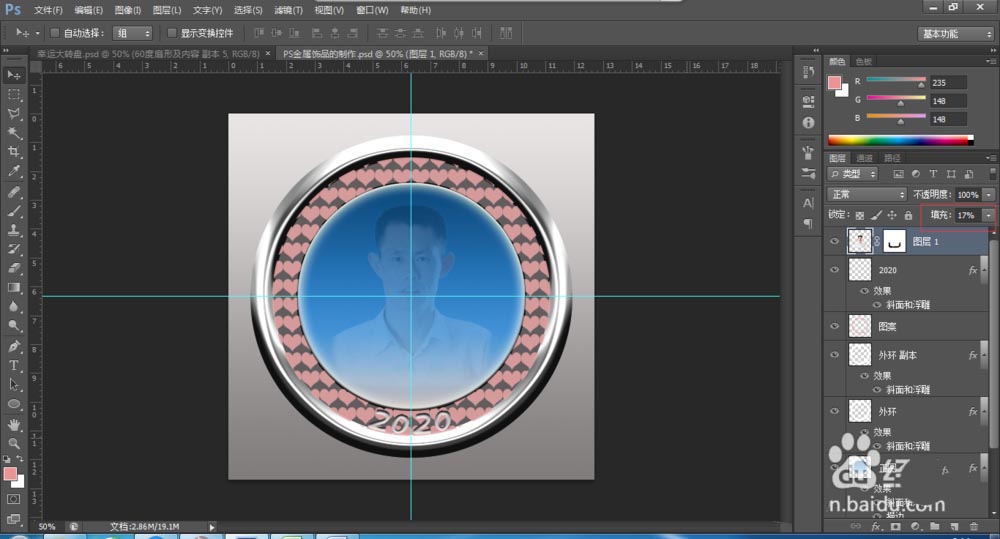
将文字图层“2020”移到“图案”图层的上方;CTRL+;去掉参考线,得到最终效果。本人通过较为详细的操作步骤,制作出精美的金属饰品。


