当前位置:首页 - photoshop教程 - 其它综合 - 正文
君子好学,自强不息!
为了图片的美观,我们会图片进行各种设置,今天来介绍一种层叠切割图片的效果。
1、打开图片。

2、新建图层,点击编辑,填充。

3、弹出对话框,打开使用下拉菜单,点击50灰色,确定。

4、点击使用矩形工具。
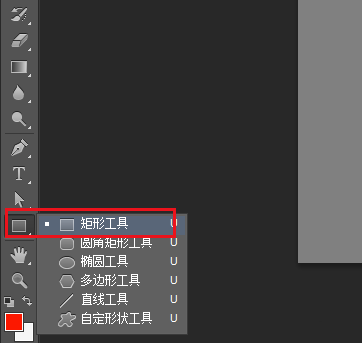
5、在画布上框出一个矩形,点击填充,黑色。
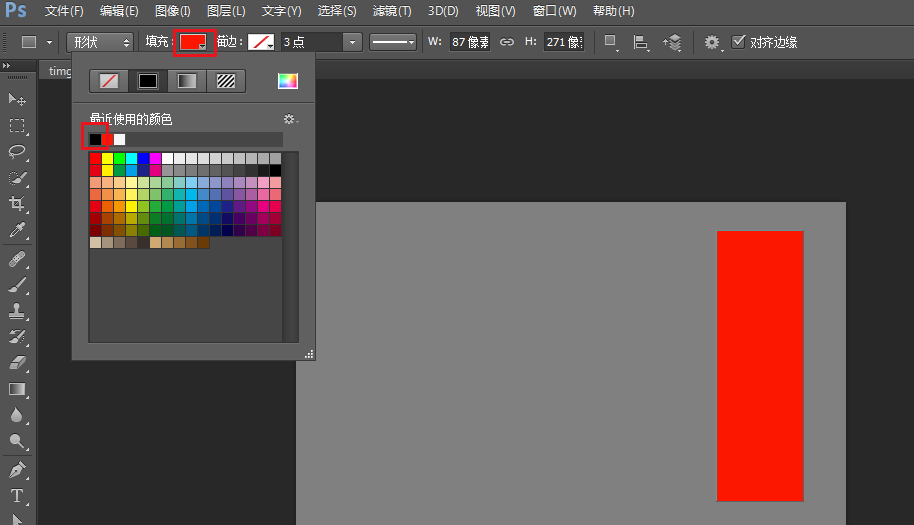
6、在矩形上右击,点击混合选项。
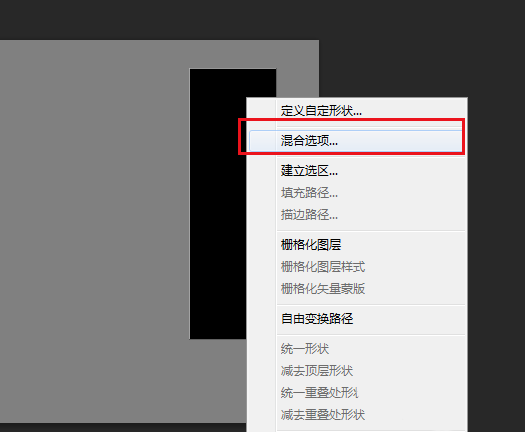
7、弹出对话框,在混合选项中把填充不透明度调整为0%,挖空选择浅。
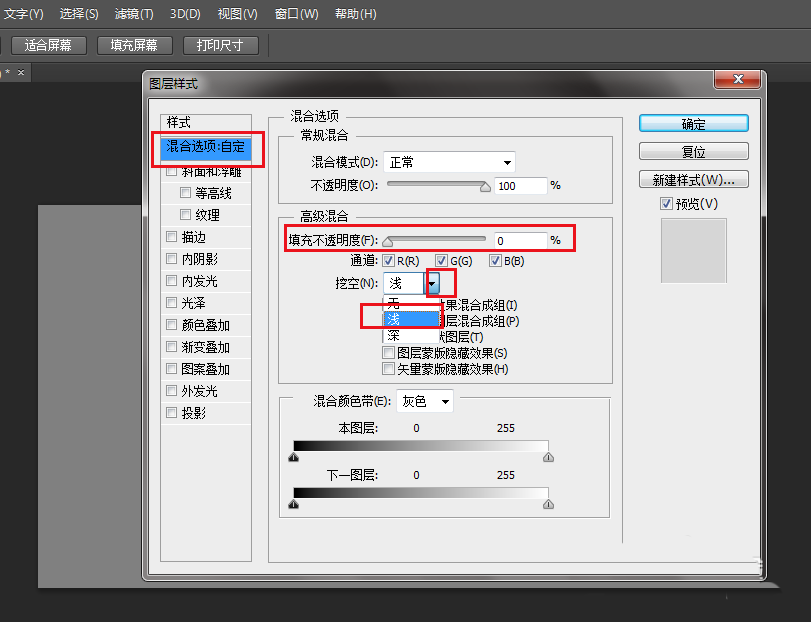
8、勾选描边,根据图片大小调整结构大小,颜色选择白色。
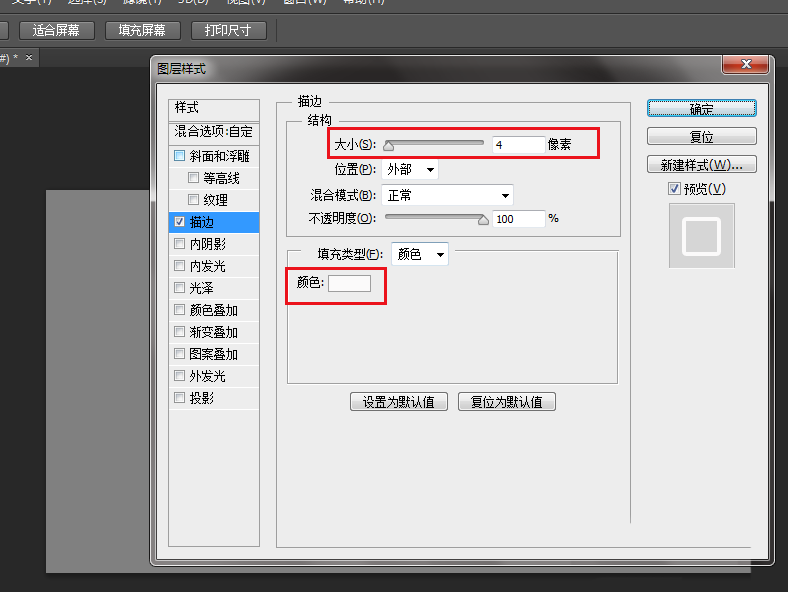
9、勾选投影,根据自己情况调整结构参数。确定。
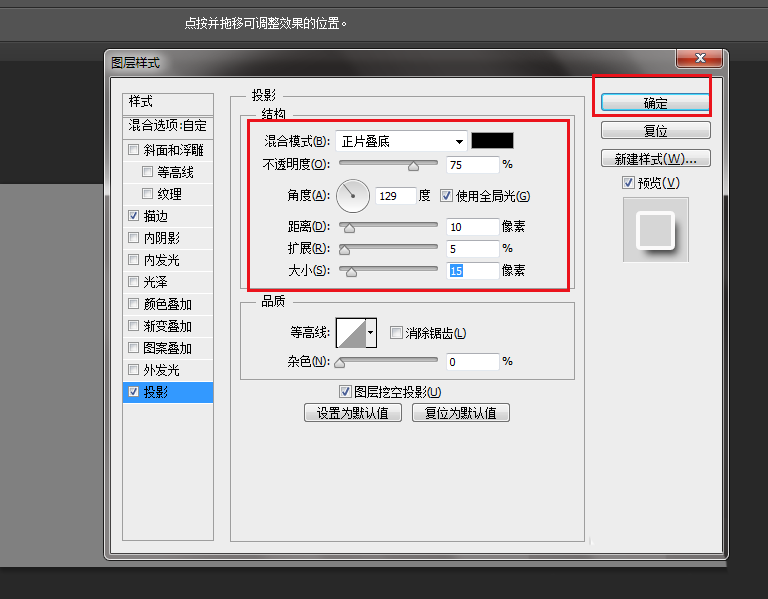
10、按住Alt键,使用鼠标点击第一个矩形,向左拖动。
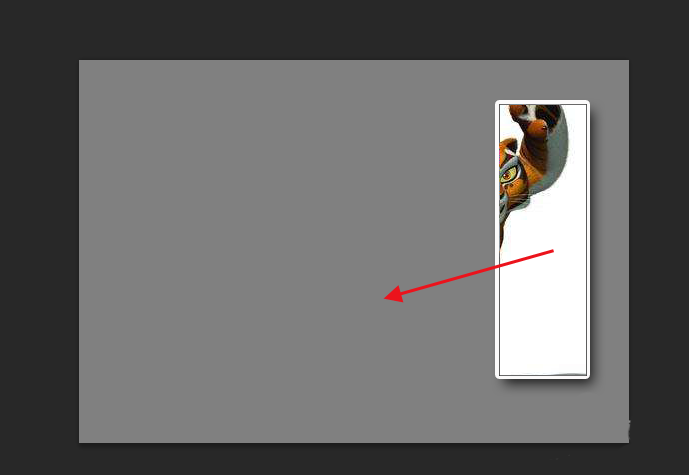
11、一直拖出满意的效果。
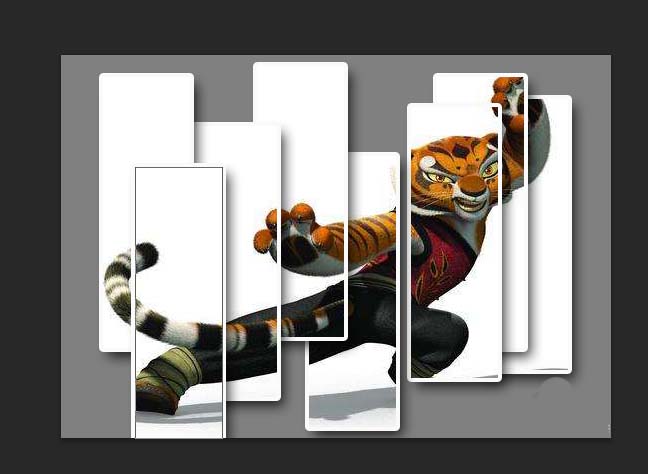
相关文章
标签:平面设计


