当前位置:首页 - photoshop教程 - 其它综合 - 正文
君子好学,自强不息!
ps中想要给圣诞树制作灯光闪闪的效果,该怎么制作呢?我们需要使用ps中的滤镜功能和帧动画功能,下面我们就来看看详细的教程。

1、首先启动Photoshop cs5,执行ctrl+o组合键打开一份素材图片。

2、新建图层1,填充黑色,执行滤镜-像素化-铜板雕刻命令,类型设置为粗网点,点击确定按钮。
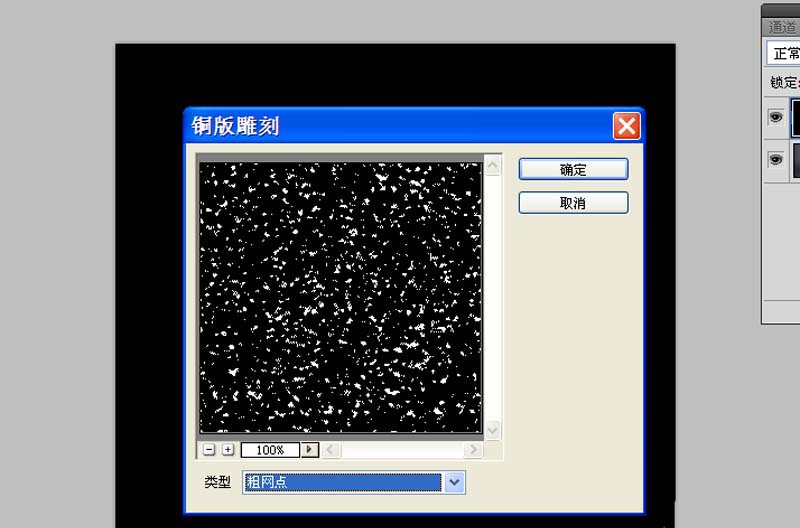
3、执行选择-色彩范围命令,设置容差为180,选择黑色,点击确定按钮。
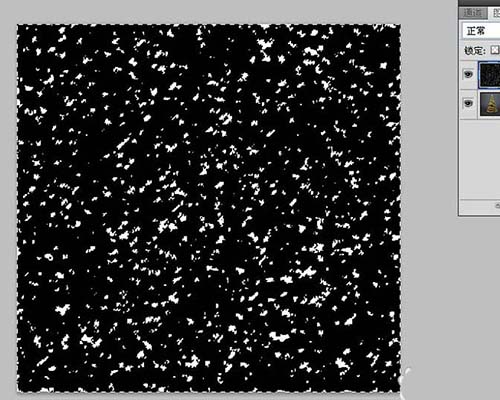
4、接着执行ctrl+i反向命令,并按delete键删除操作,查看效果。
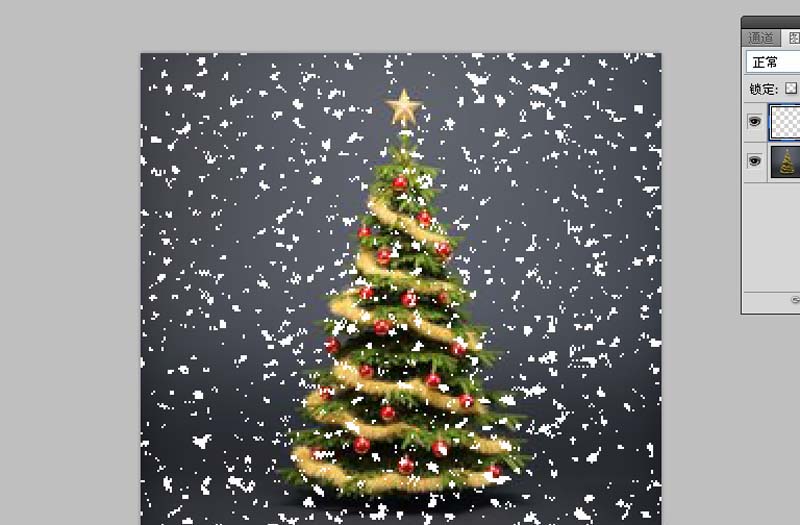
5、选择工具箱里的多边形套索工具,绘制出一个三角形选区,执行ctrl+shift+i反向,并删除。

6、执行ctrl+j组合复制得到图层1副本,调出图层样式对话框,勾选颜色叠加,设置为黄色。
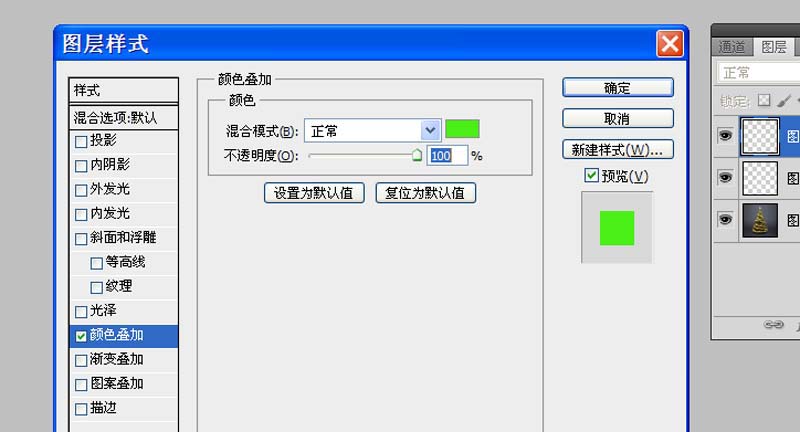
7、重复步骤6,多复制几个图层,并依次修改颜色,直至自己满意为止。
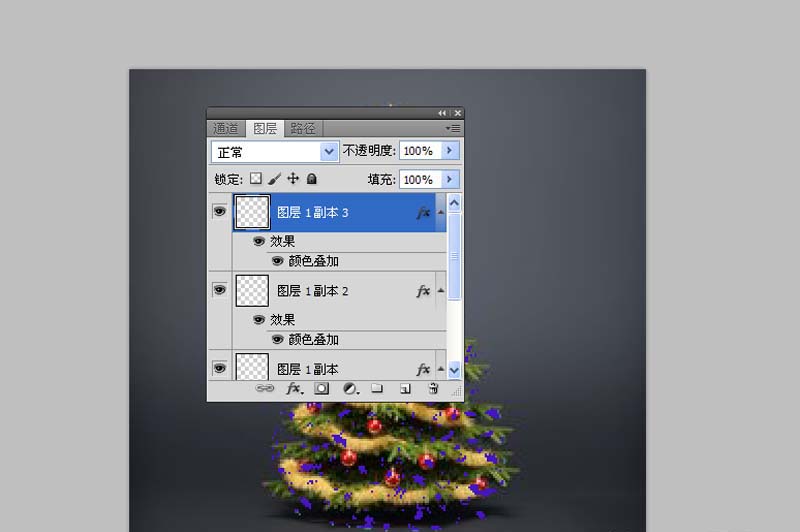
8、执行窗口-动画命令,执行从图层建立帧命令,删除第一帧,将背景图层依次置于相应的图层里,修改延迟时间为0.5秒。
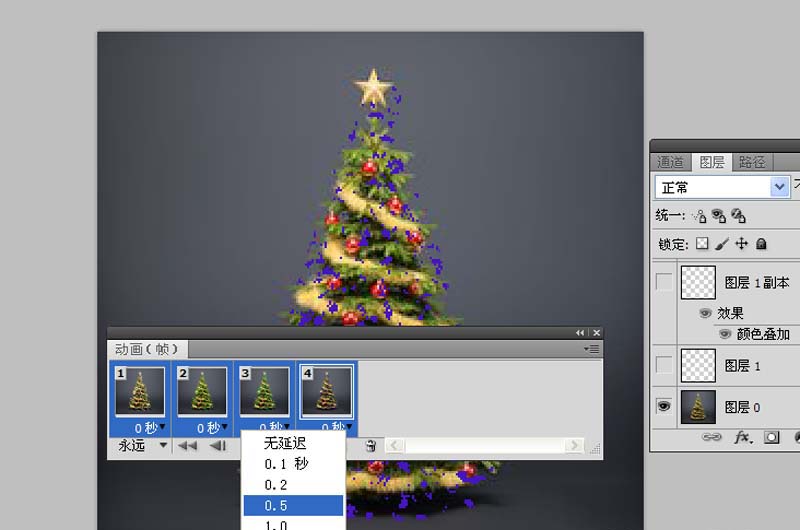
9、执行文件-存储为web所用格式命令,将文件保存为gif动态图片格式。

相关文章
标签:平面设计


