当前位置:首页 - photoshop教程 - 其它综合 - 正文
君子好学,自强不息!
ps中想要设计一款简洁的公司名片,该怎么设计呢?下面我们就来看看详细的教程。

1、首先,打开photoshop软件,新建一个1024*1024大小的白色画布。
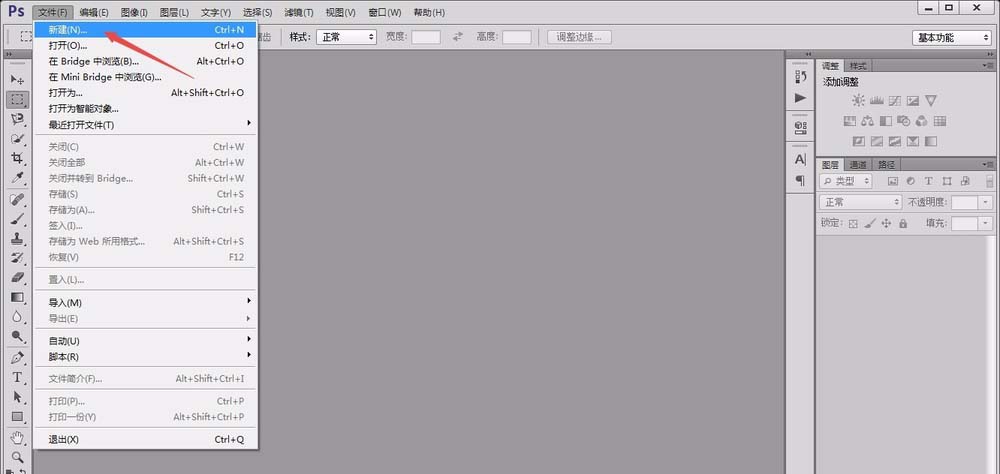
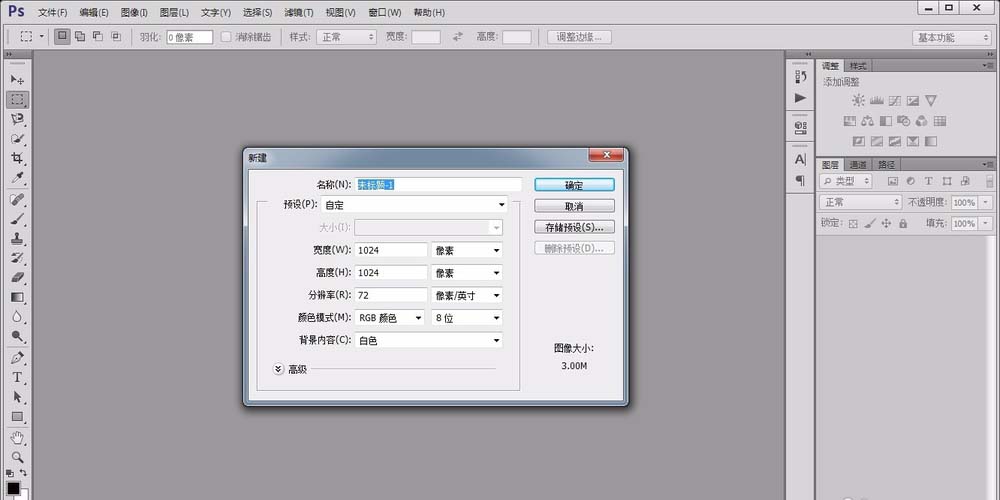
2、点击左侧“矩形工具”,而后在白色画布中点击左键,设置弹出对话框中的长宽为900像素和500像素,点击确定,并调整填充颜色为蓝色,描边为无。
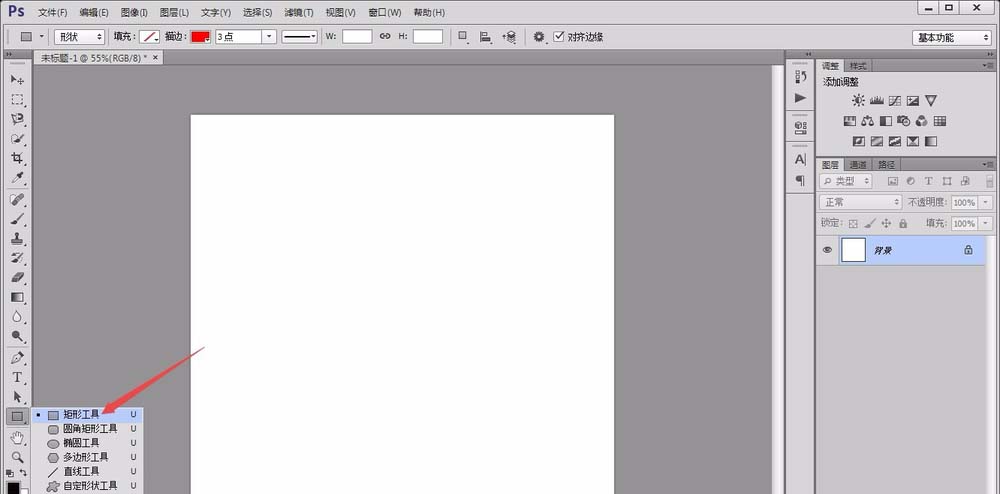
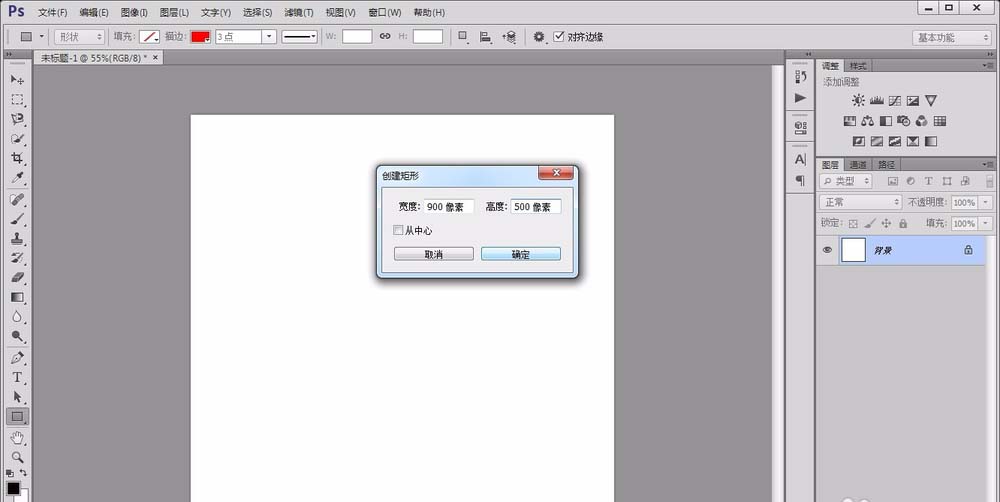
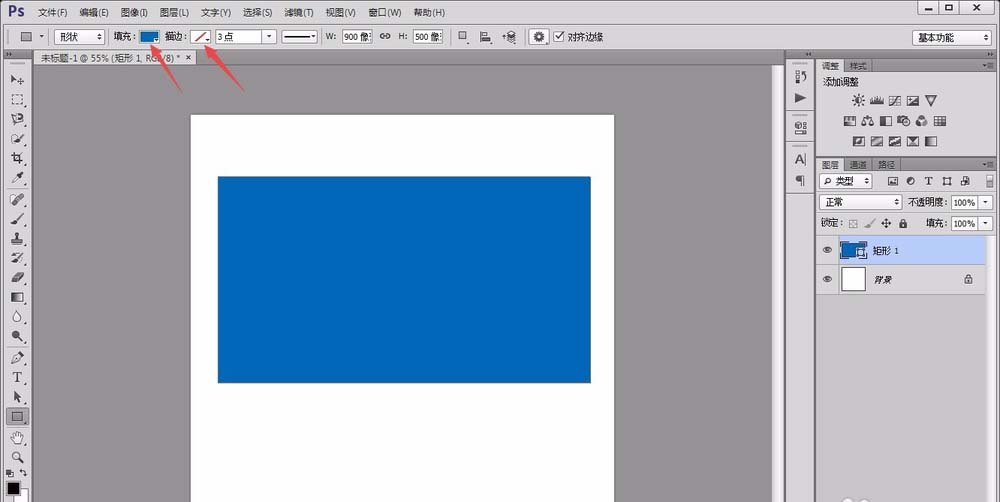
3、将需要的世界地图素材拖入画布中,用“ctrl+T”调整其大小和位置。同时,隐藏其它图层,在通道界面中点击“将通道作为选区载入”,即可选中世界地图区域。
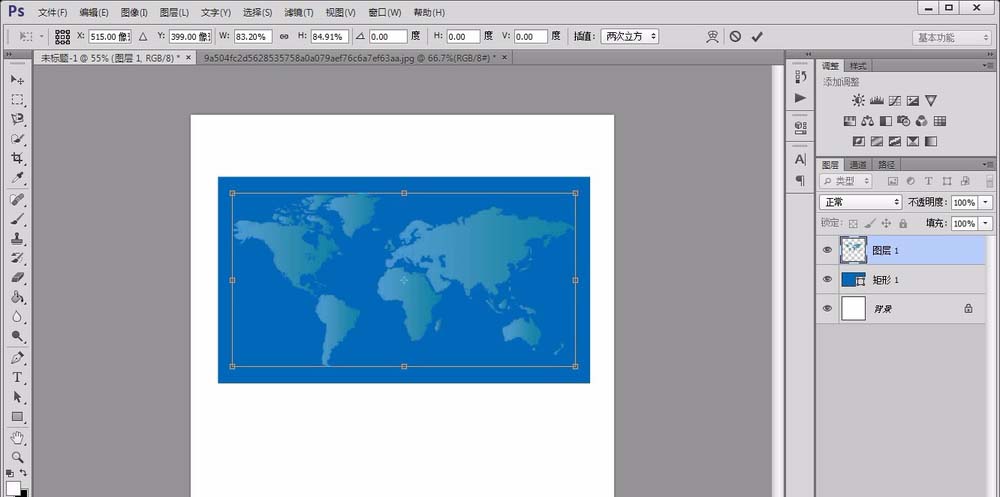
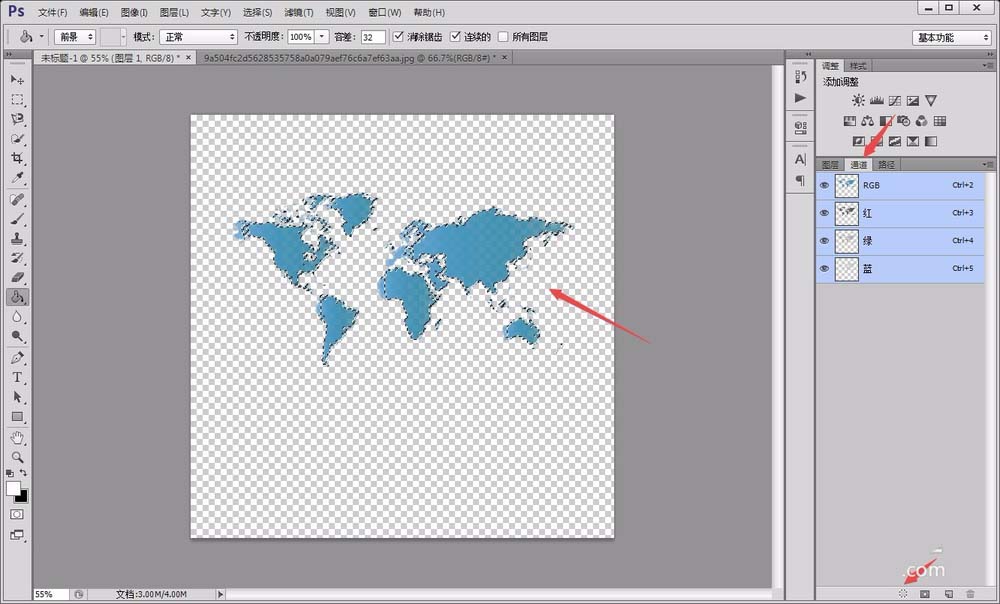
4、接着,点击左侧的“渐变工具”,设置渐变色为纯白色,然后在选区中一拉,即可将世界地图染成白色,最后调节其不透明度。
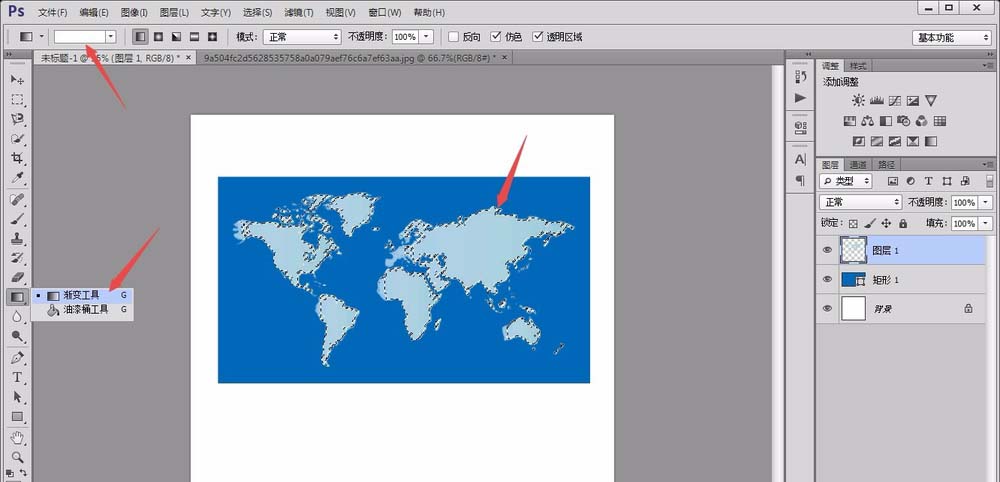
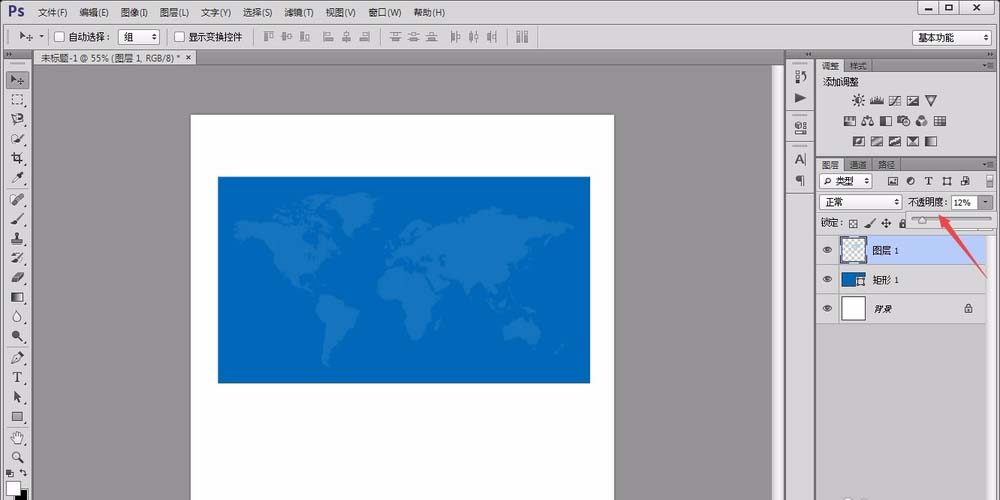
5、根据自己的设计需要,找到相应的素材,并将素材拖动到蓝色矩形框中,如图所示。
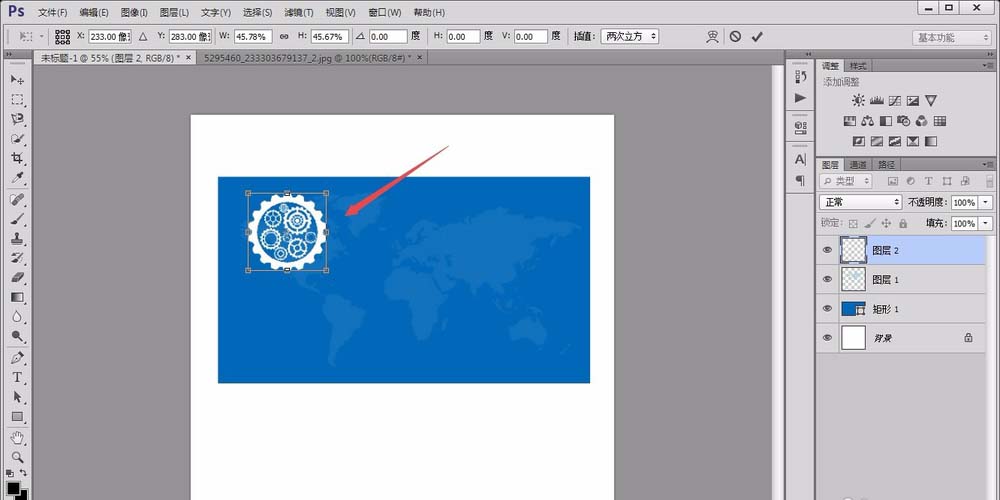
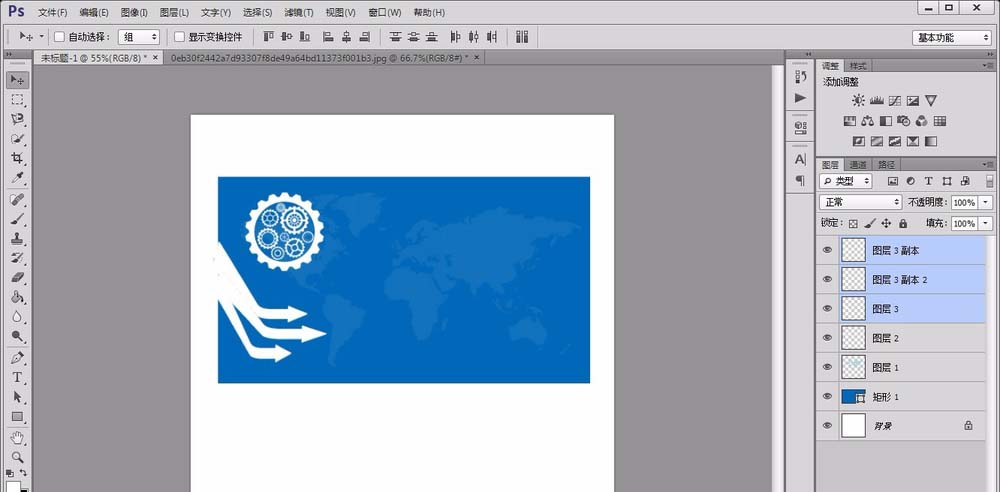
6、最后,用“横排文本工具”将名片中需要体现的文字添加上去即可。
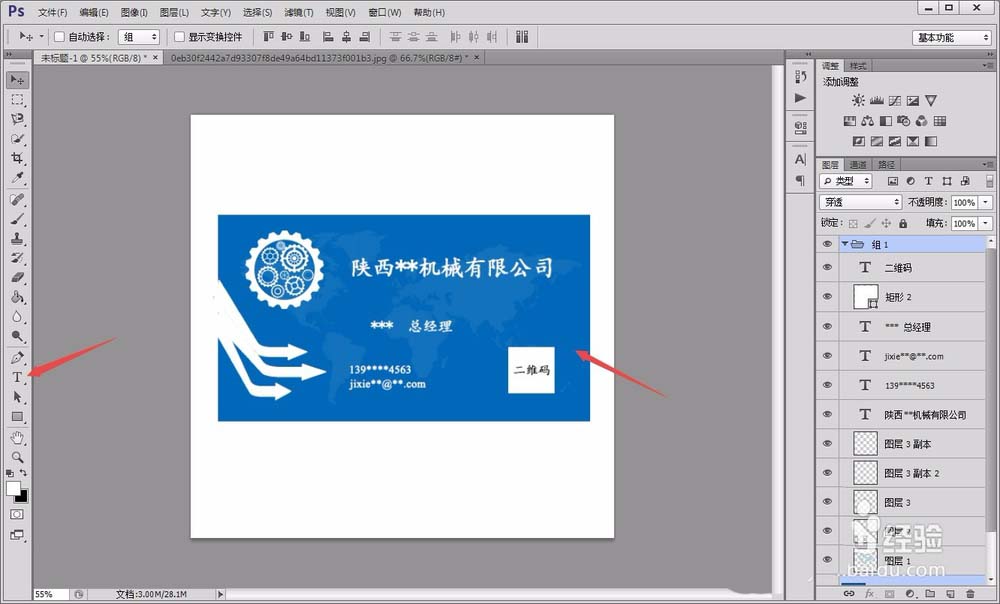
相关文章
标签:平面设计


