当前位置:首页 - photoshop教程 - 其它综合 - 正文
君子好学,自强不息!
ps想要给图片添加一个动画效果,该怎么制作阴影慢慢遮盖图片的效果,主要利用了描边和图层的柔光模式,下面我们就来看看详细的教程。

1、首先启动Photoshop cs5,打开一副素材图片,裁剪大小为800*600,执行ctrl+j组合键复制得到图层1.
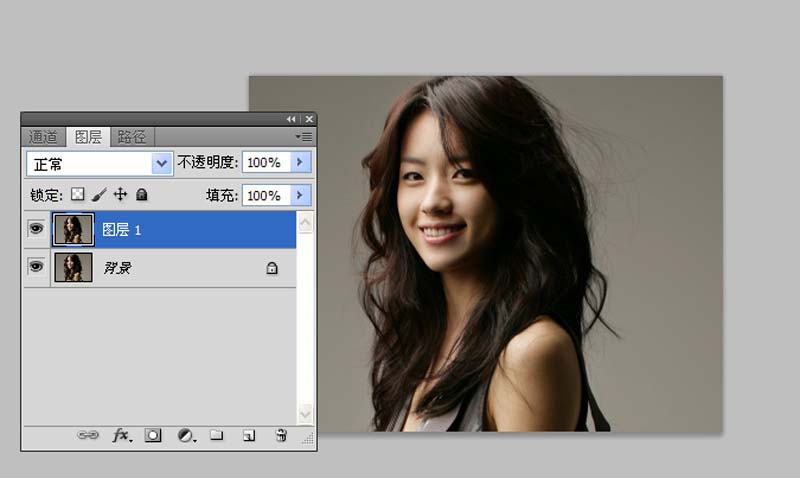
2、新建图层2,填充灰色,修改该图层的混合模式为柔光。
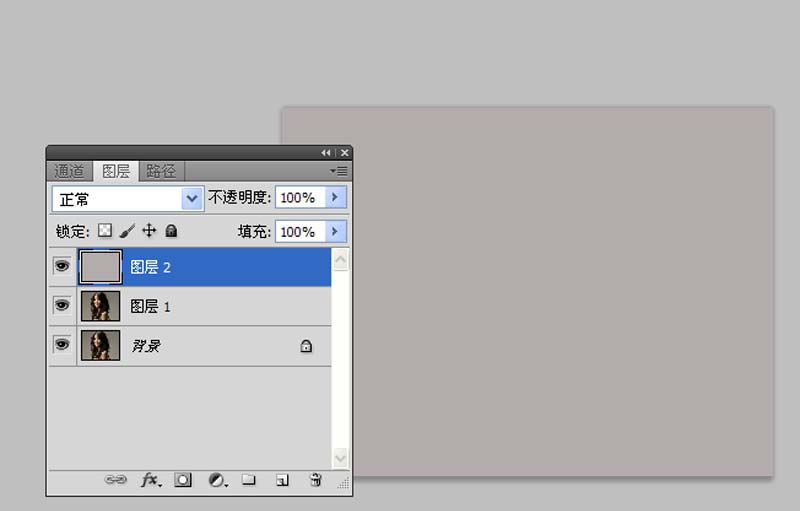
3、执行编辑-描边命令,设置宽度为2像素,位置设置为居外,点击确定按钮。
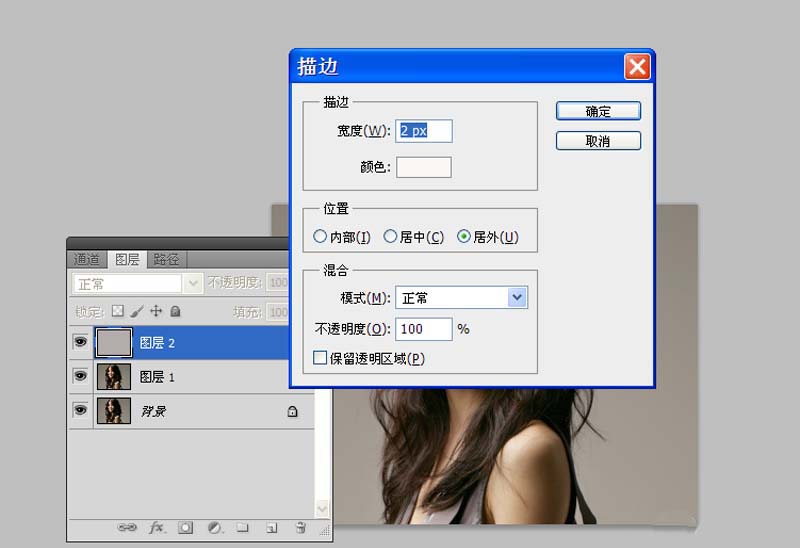
4、双击图层2调出图层混合模式,切换到混合选项,设置挖空为深,点击确定按钮。
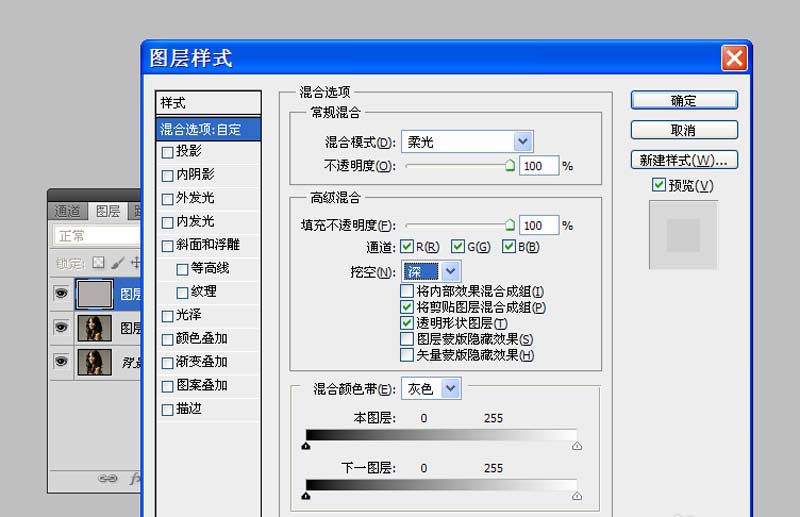
5、执行窗口-动画命令,新建一帧,选择移动工具将图层2移动到右边,
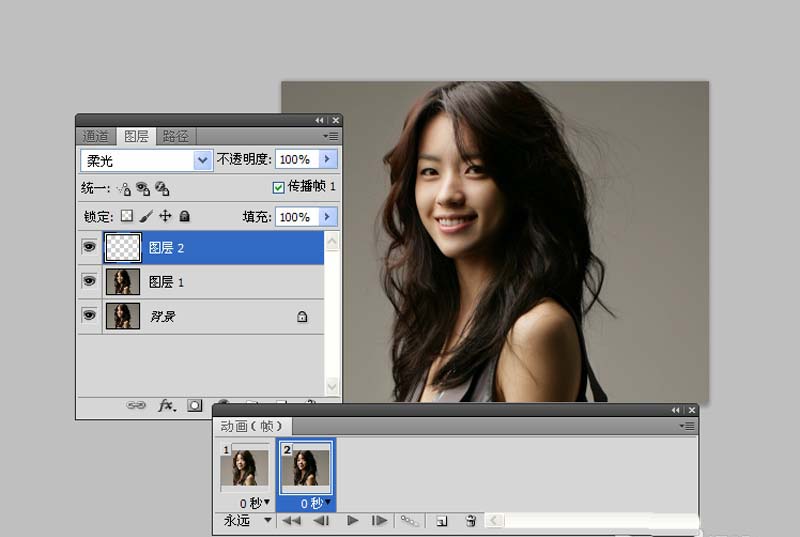
6、选择第一帧,执行添加过渡帧命令,设置要添加的帧数为18帧,点击确定按钮。
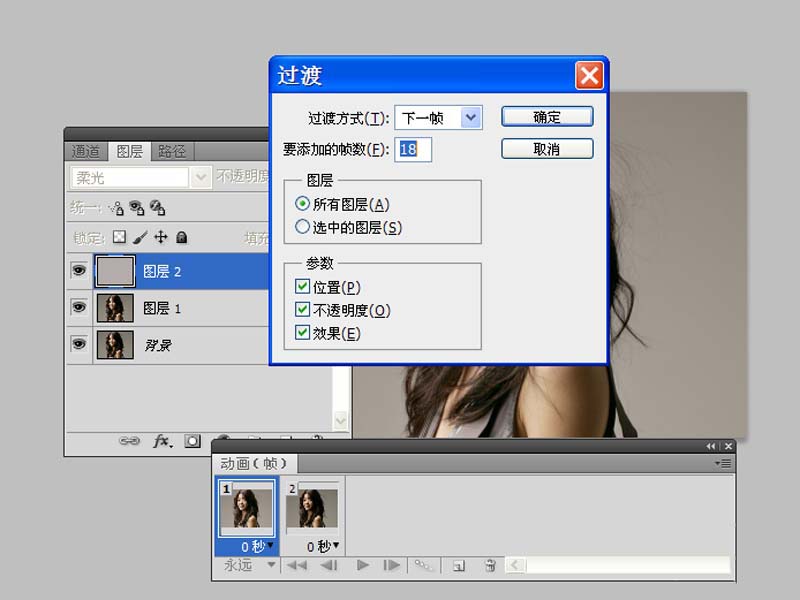
7、执行文件-存储为web和设备所用格式命令,将文件保存为gif格式即可。
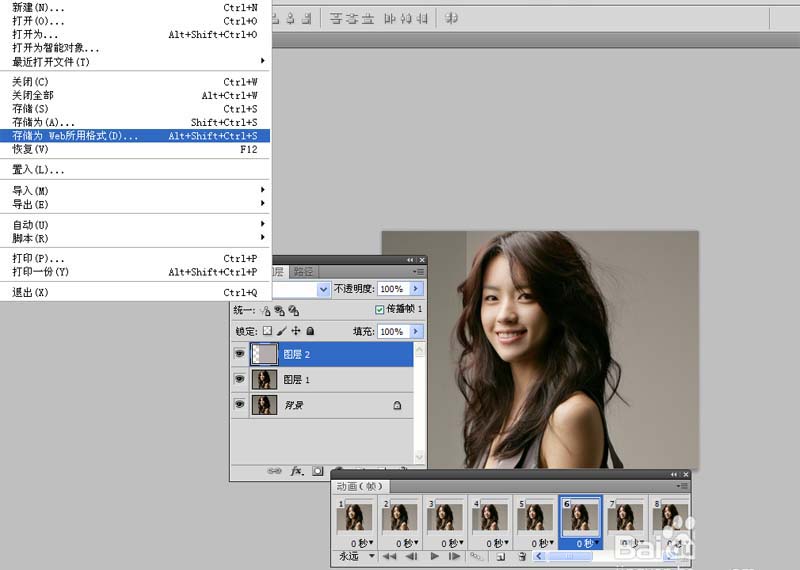
相关文章
标签:平面设计


