当前位置:首页 - photoshop教程 - 其它综合 - 正文
君子好学,自强不息!
ps怎么做淘宝白底图,白底图不仅是淘宝主图的第5张需要用到,而且在报活动时也必须是白底图才可以通过,下面把制作淘宝白底图的操作方法分享给大家。

我们用ps打开一张需要制作白底图的图片,按下【CTRL+J】把图片复制一份出来,如图所示。
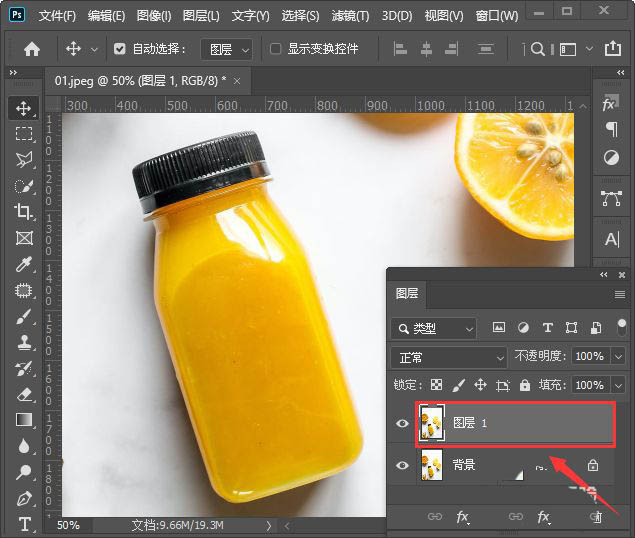
接着,我们把背景图层隐藏起来,然后选中图层1,在【选择】中找到【主体】,如图所示。
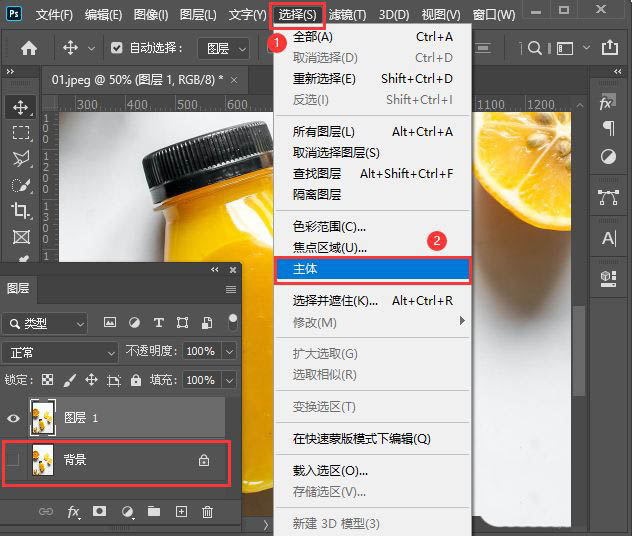
当我们选择主体的同时,边缘的图片也被选中了。我们点击【快速选择工具】选择【从选区减去】,如图所示。
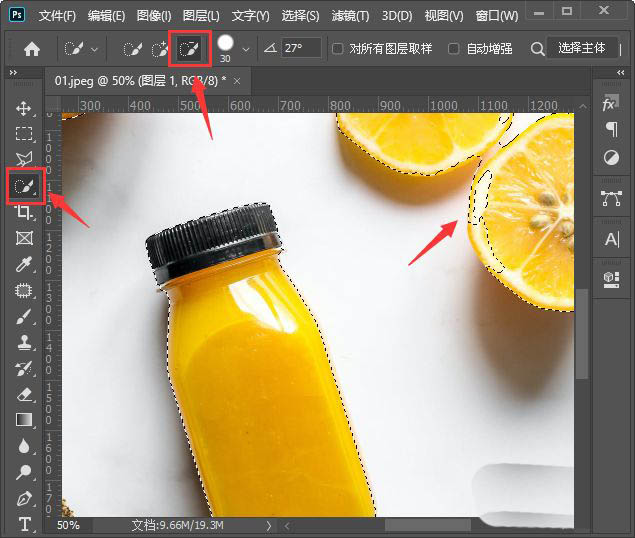
我们把主体边缘多余的部分全部减去之后,在上方点击【选择并遮住】,如图所示。
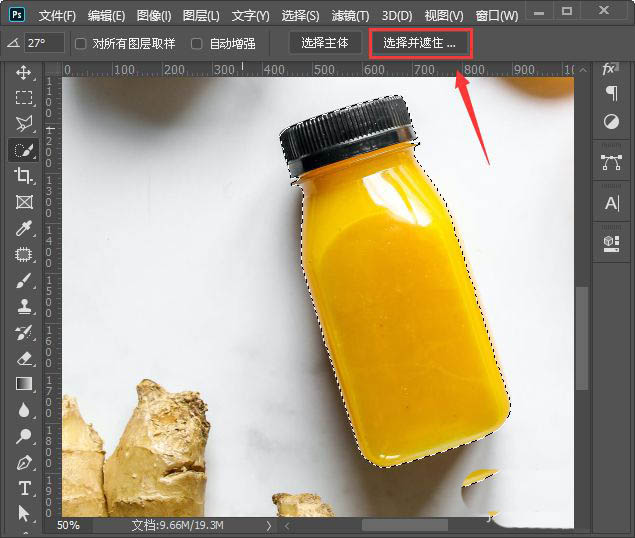
我们在属性中调整半径和平滑的参数,然后输出到【新建图层】,点击【确定】,如图所示。
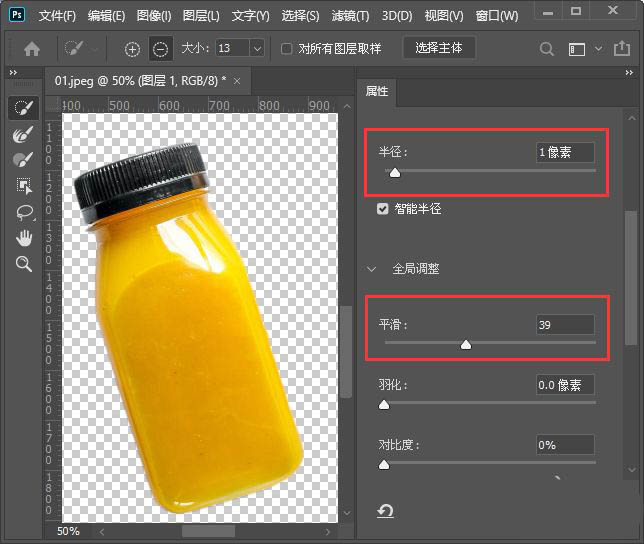
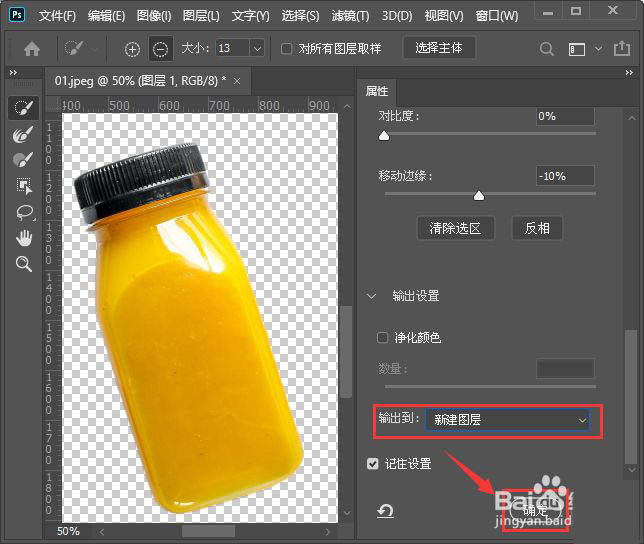
我们现在看到主体的图片背景变成透明的效果了,如图所示。
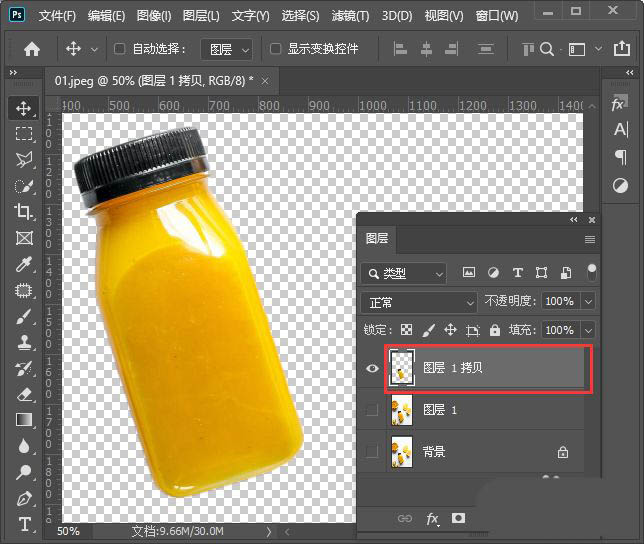
接下来,我们【新建】一个【800*800像素】的白色画布,命名为:白底图,点击【创建】按钮,如图所示。
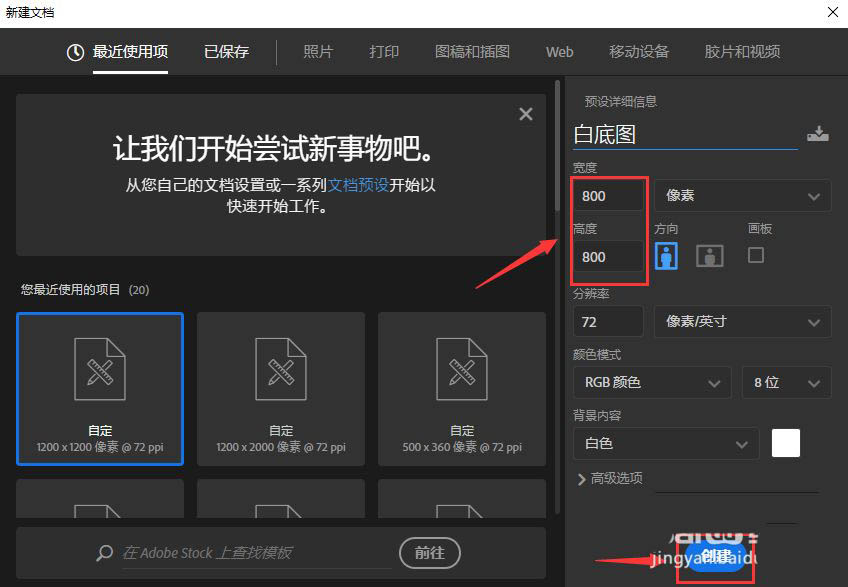
我们把抠图好的图片移动到白色画布上面,如图所示。
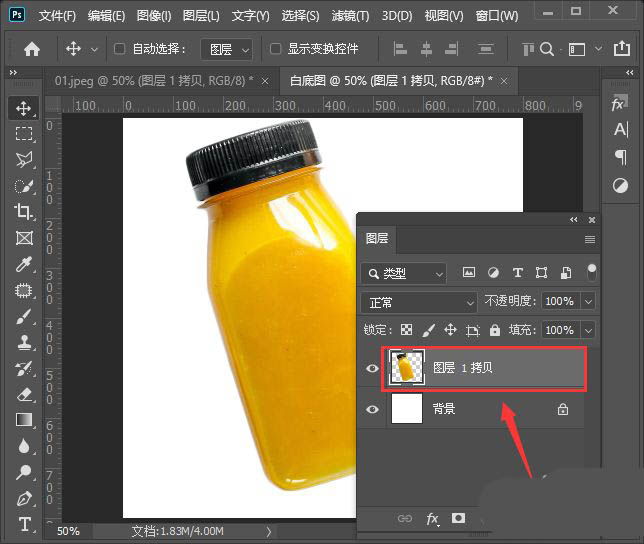
最后,我们按下【CTRL+T】调整好图片,白底图的效果就完成了。
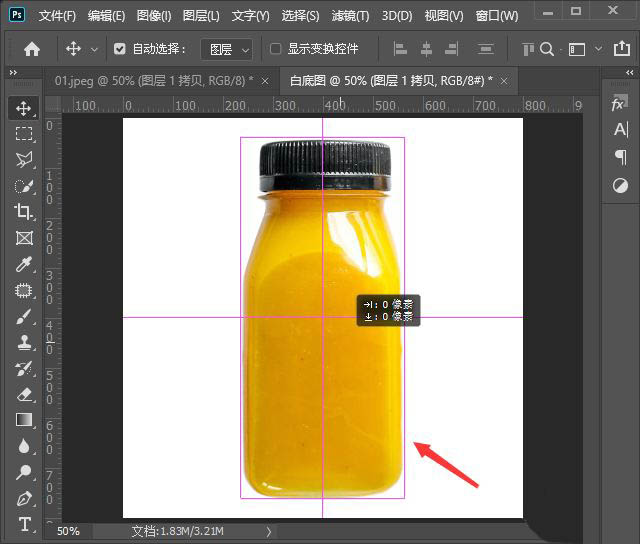
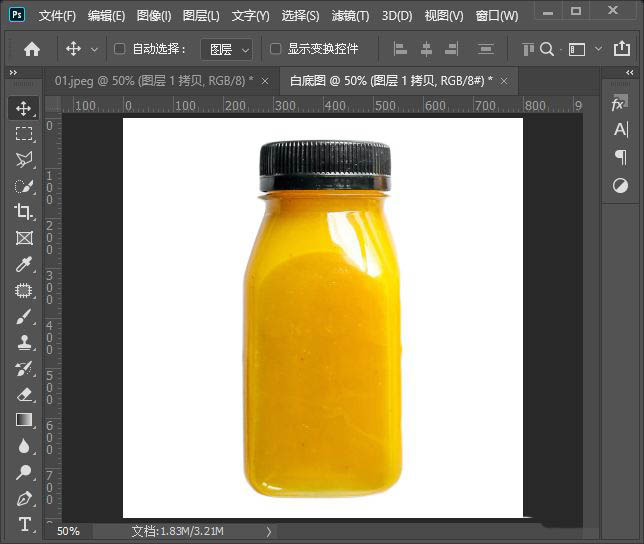
相关文章
标签:平面设计


