当前位置:首页 - photoshop教程 - 其它综合 - 正文
君子好学,自强不息!
ps文件需要打印,为了达到满意的效果,其实在打印之前呢都要进行一些打印参数的设置,这样才能打印出符合我们需求的图片,下面我们就来看看详细的教程。

1、首先打开ps软件,然后新建一个图像图层,把需要打印的图片添加进去,这里就新建了一个空白图层,然后打了几个字,如图所示:
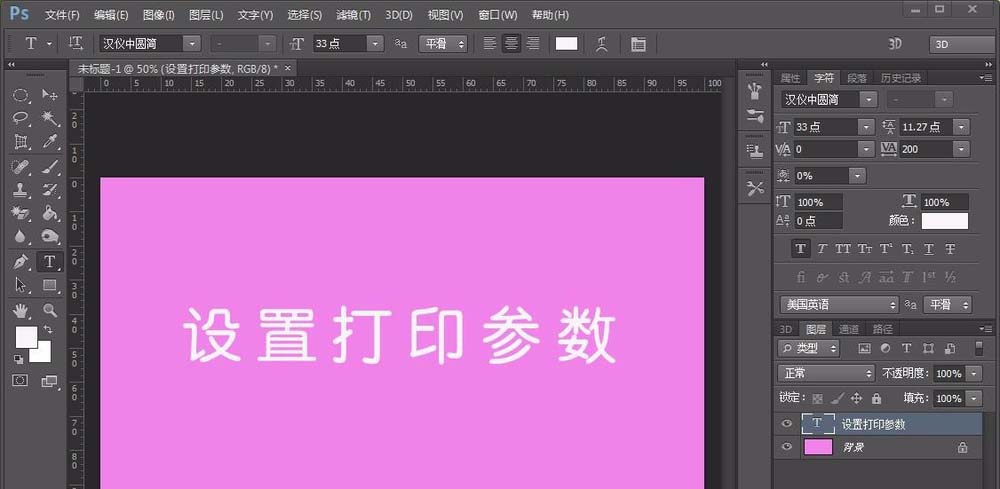
2、然后点击菜单栏的文件选项,然后在弹出的文件下拉列表中选择打印选项,点击直接进入打印选项,如图所示:

3、接下里就会弹出打印参数的设置窗口,左侧就是打印图片的效果图,右侧就是参数的设置选项,右侧调节好的参数,左侧就能看到效果,如图:
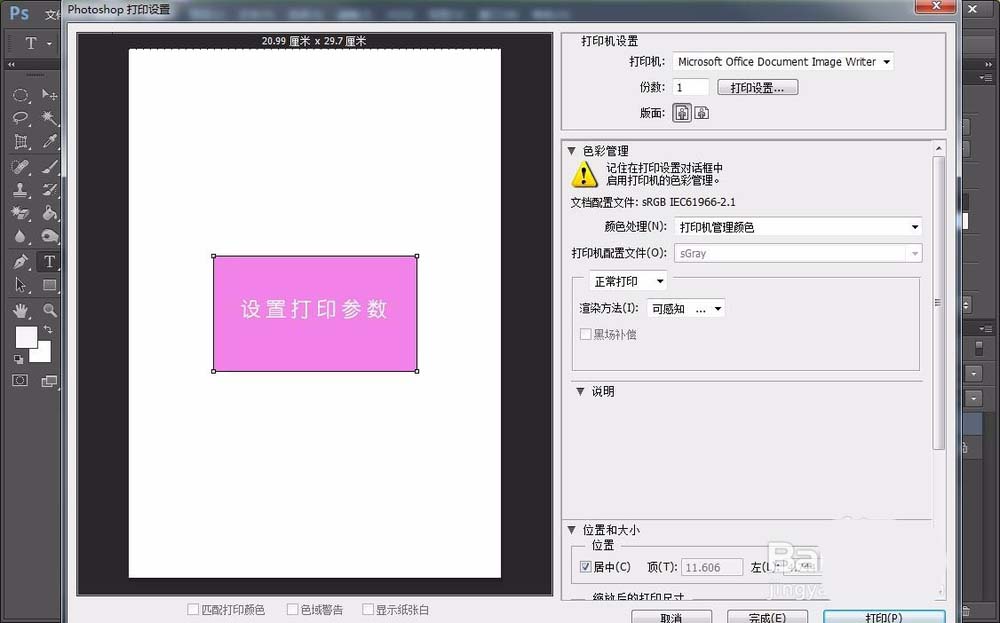
4、右侧参数设置界面第一个选项就是打印机的选择,这里选择我们要打印的打印机,有的打印机是彩打的,有的只能黑白打,所以打印之前确认打印机的名称,如图所示:
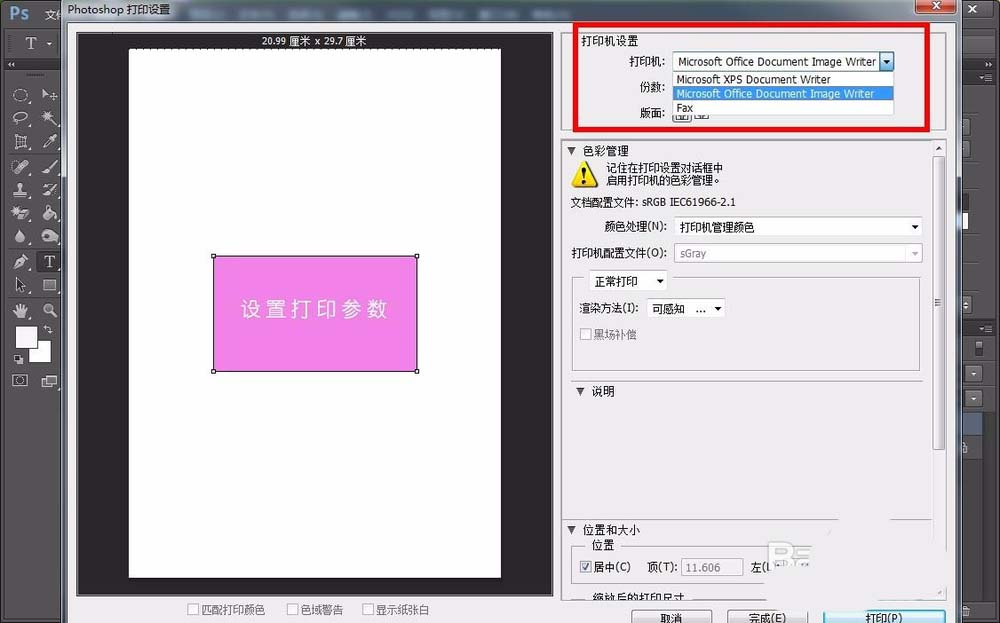
5、接下里就是打印几份,默认是1份,在数字那里直接修改就可以,打10份,就输入10,不修改的话就是默认1份,如图所示:
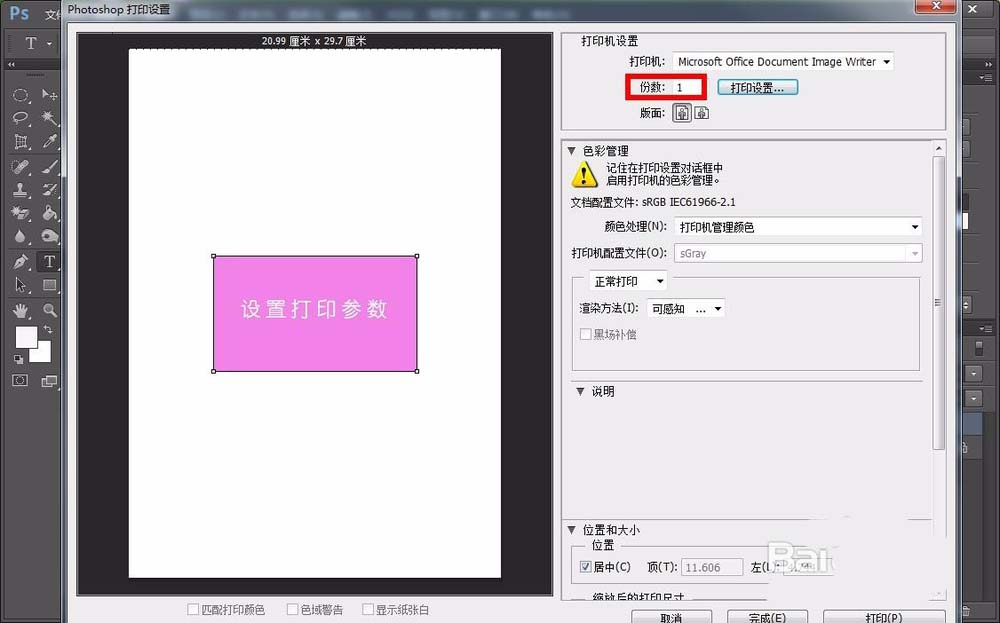
6、再接下来就是纵向打印和横向打印,这个要看我们的图片是纵向的还是横向的,对应的选择即可,如图所示:
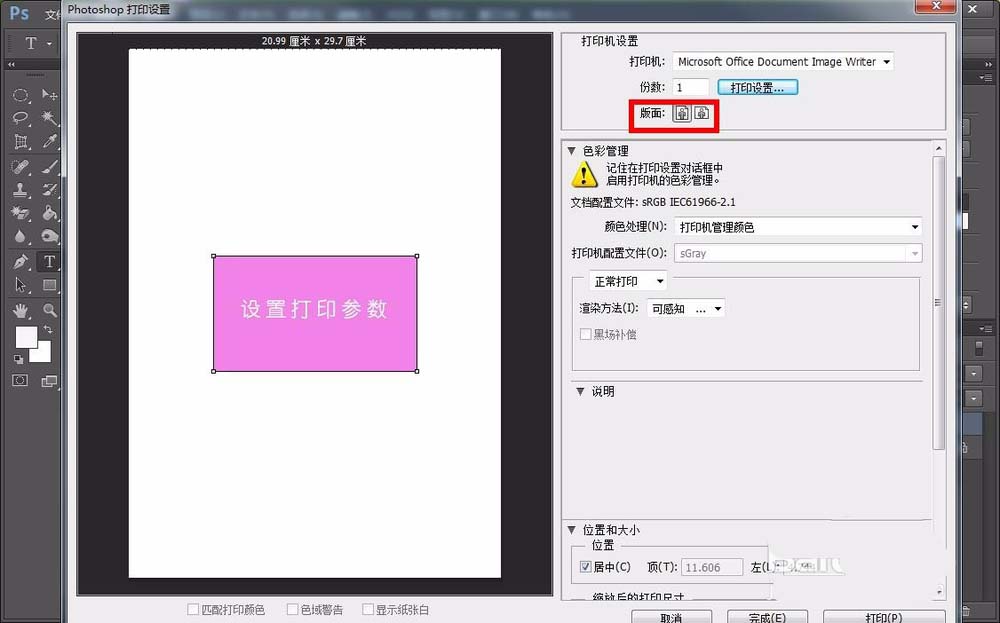
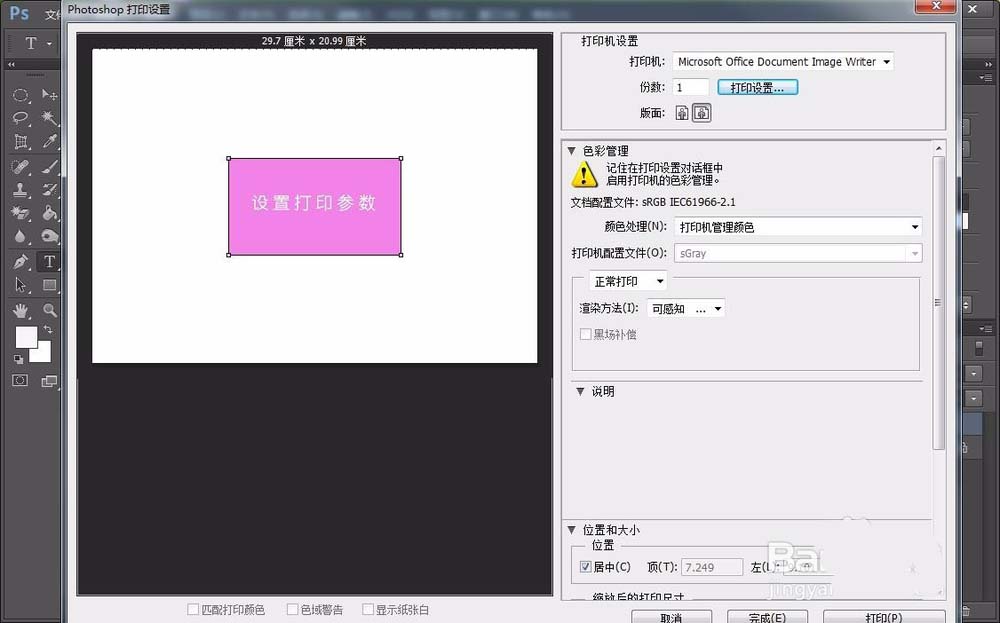
7、在打印份数的右侧有个打印设置选项,点开之后可以看到,这里是设置纸张的大小尺寸,当然也可以调节纸张的方向,跟上边的调节纵横是一个道理,当然这里一般都是A4纸,如图:
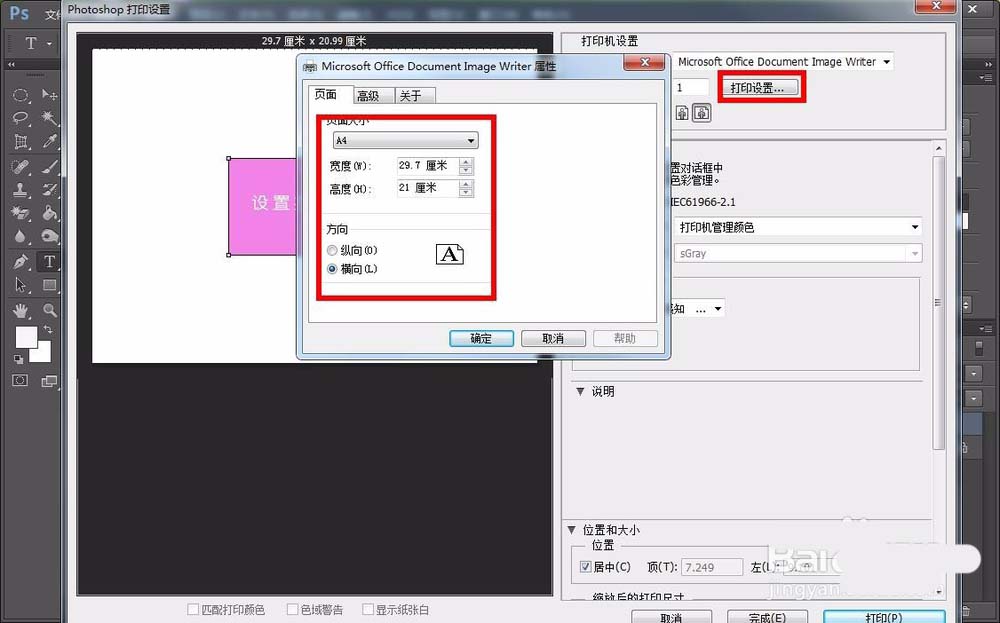
8、接下来就是打印的色彩管理,这里的色彩默认都是打印机的颜色为主,也可以设置成ps软件的,在下边默认是正常打印,也可以是印刷校样,用途不同,选择也不同,正常我们打印默认即可。
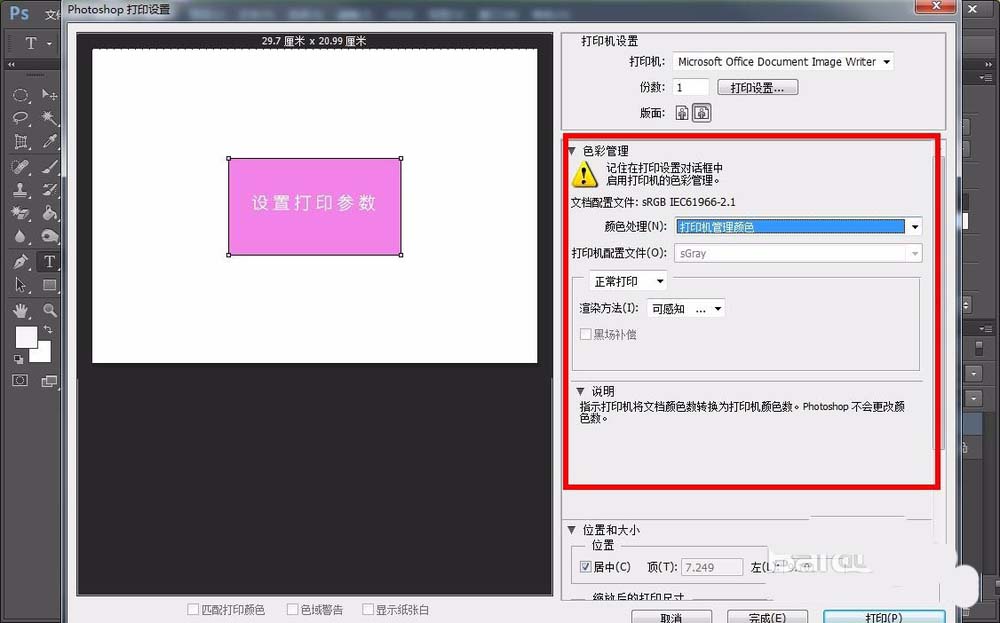
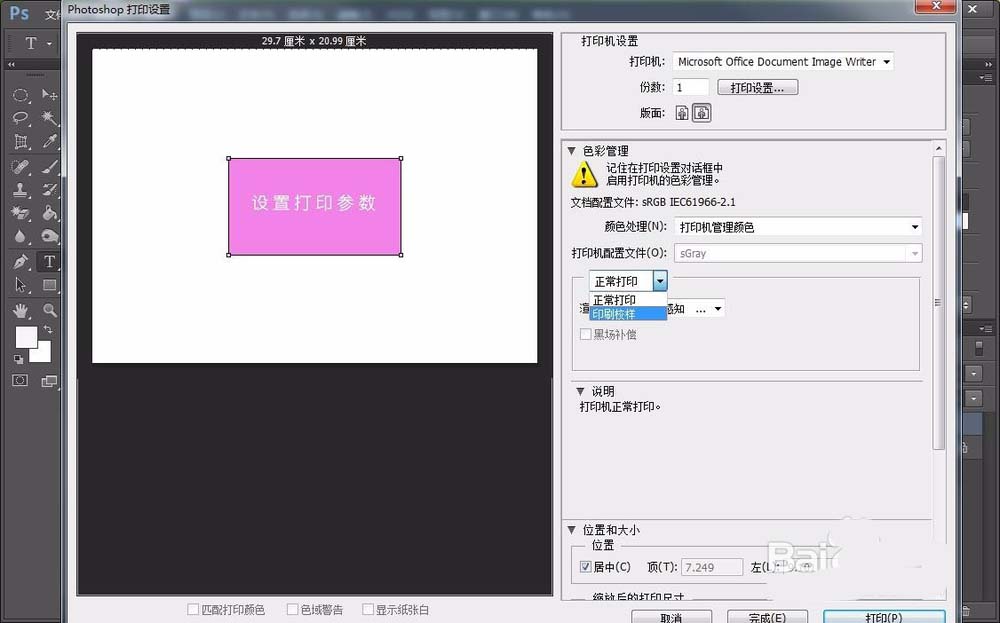
9、接下来就是位置和大小的调节,这个设置图片在纸张的那个位置,都可以进行微调,然后也可以缩放打印尺寸,默认是100%,比如这里调节成200%,图片就会放大一倍,如图所示:
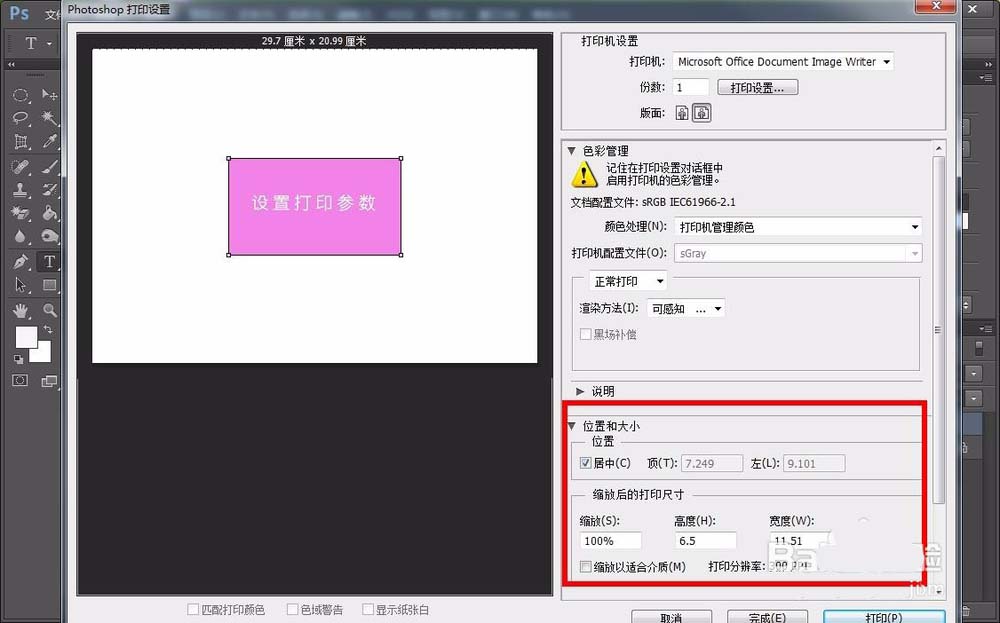
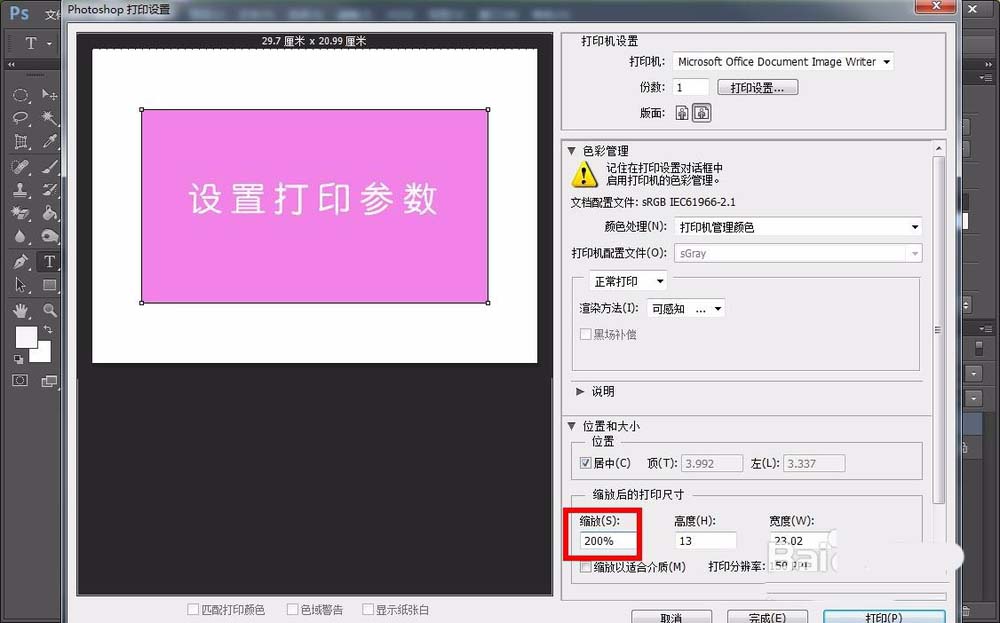
10、全部都设置好之后,点击有下角的打印即可,如果暂时还不打印,点击完成即可,软件会记住刚才的设置参数,好了,打印设置参数教程就到这里了。



