当前位置:首页 - photoshop教程 - 入门实例 - 正文
君子好学,自强不息!
photoshop是我们常用的图片编辑处理软件,今天,小编想来和大家分享,photoshop怎么制作火焰圆环效果,希望能够帮到大家。

首先,我们打开photoshop,新建一个空白画布。

新建图层,用椭圆选框工具按住shift键在画布上画一个圆形选区。
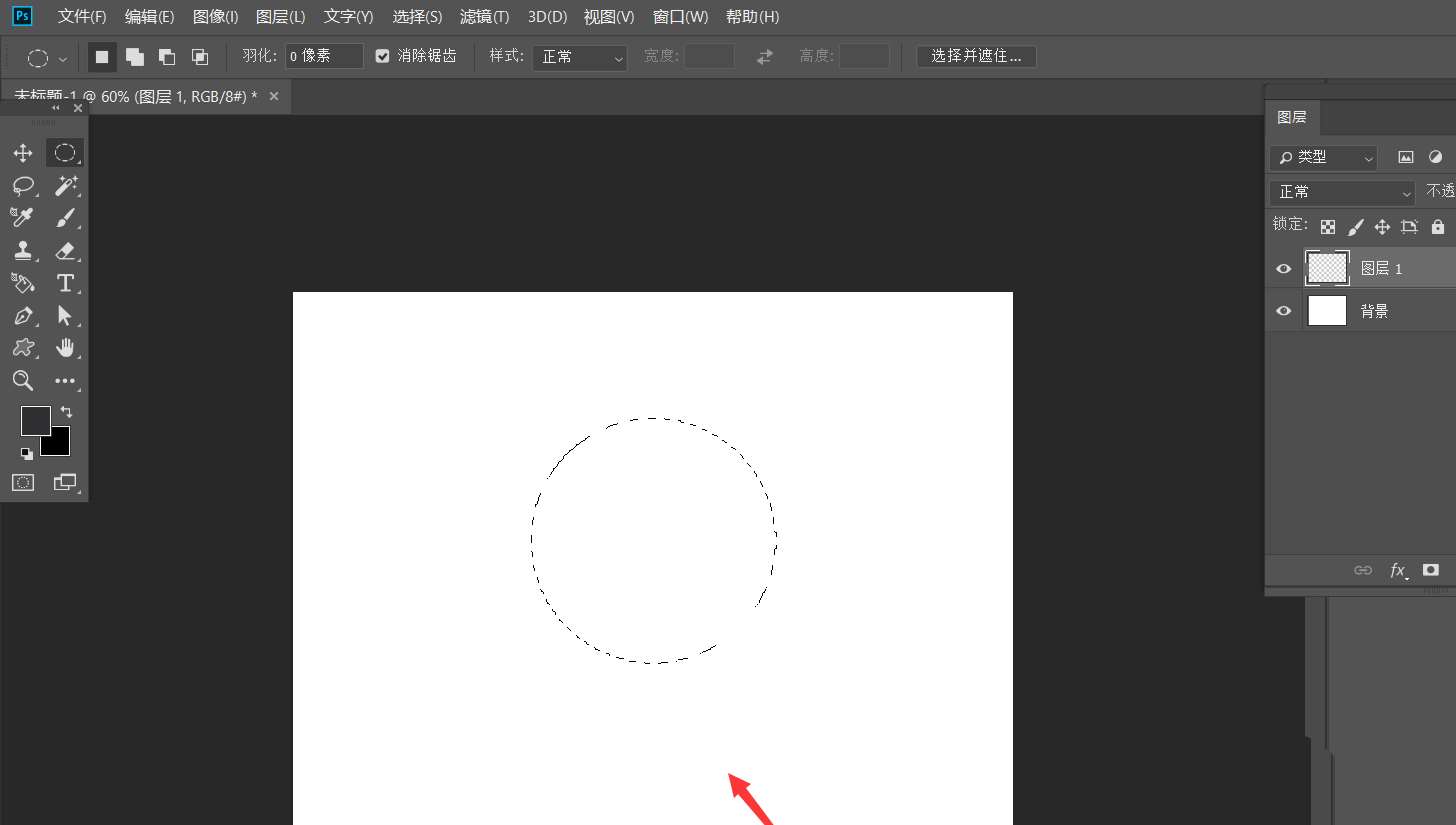
打开路径面板,点击框选的图标,将选区转变为工作路径。
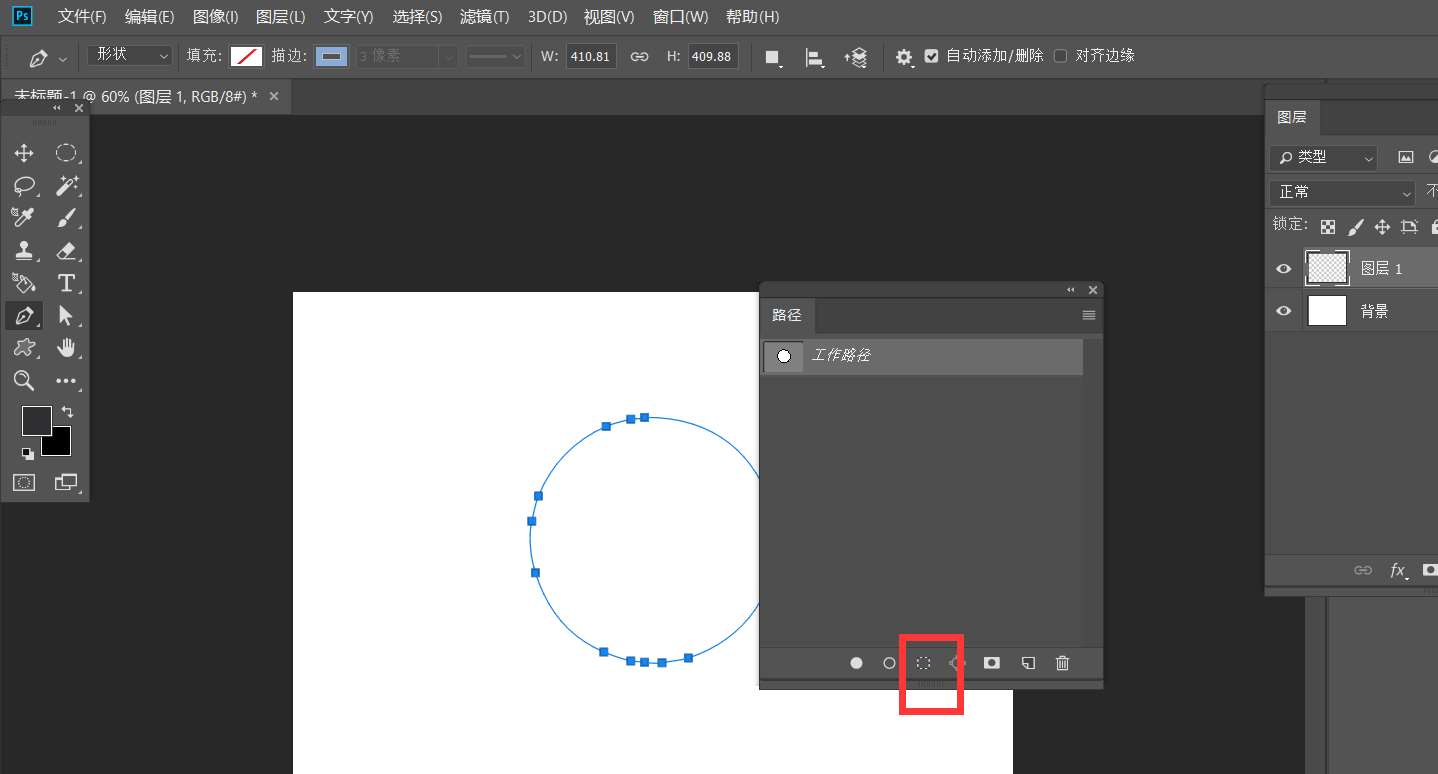
点击菜单栏的【滤镜】——【渲染】——【火焰】。
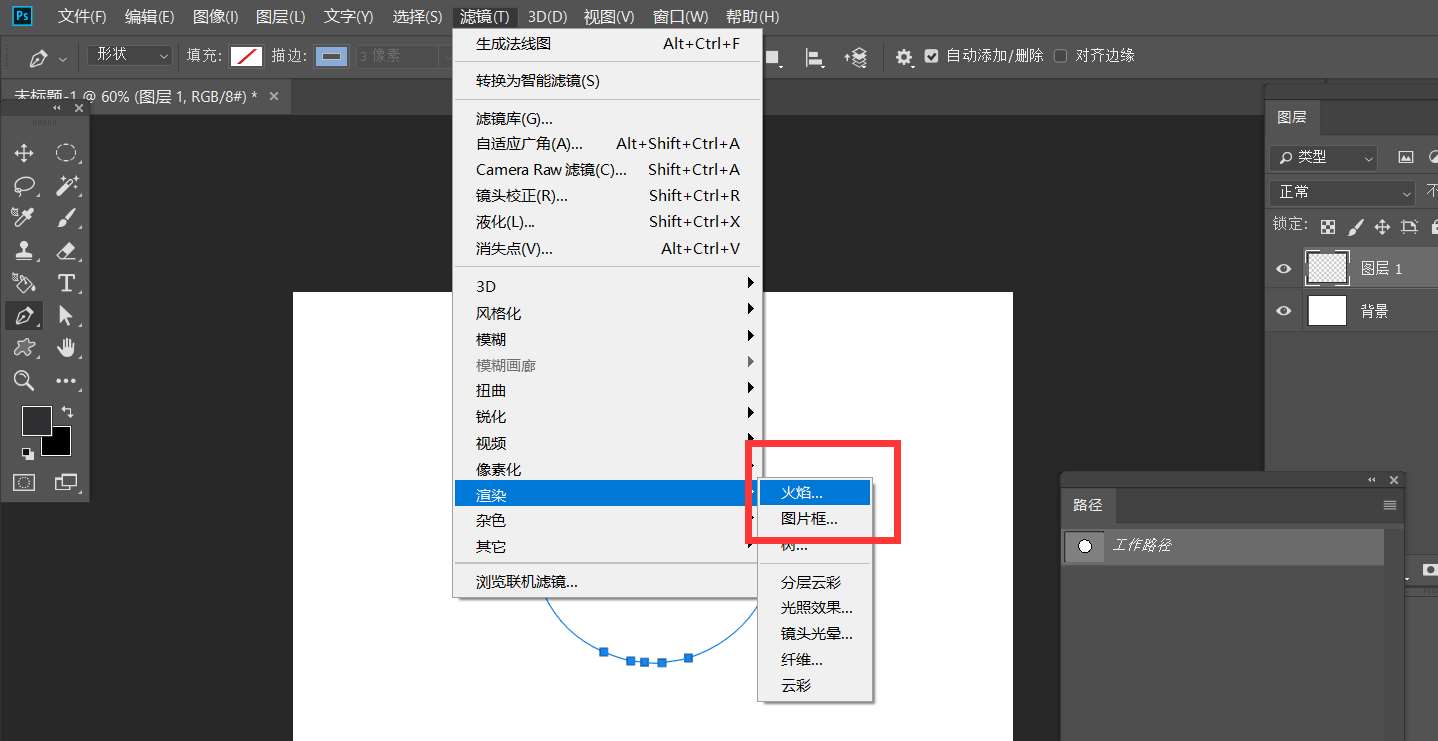
如下图所示,我们调整火焰效果的参数,点击确定,删除路径,就可以得到一个火焰圆环效果了。
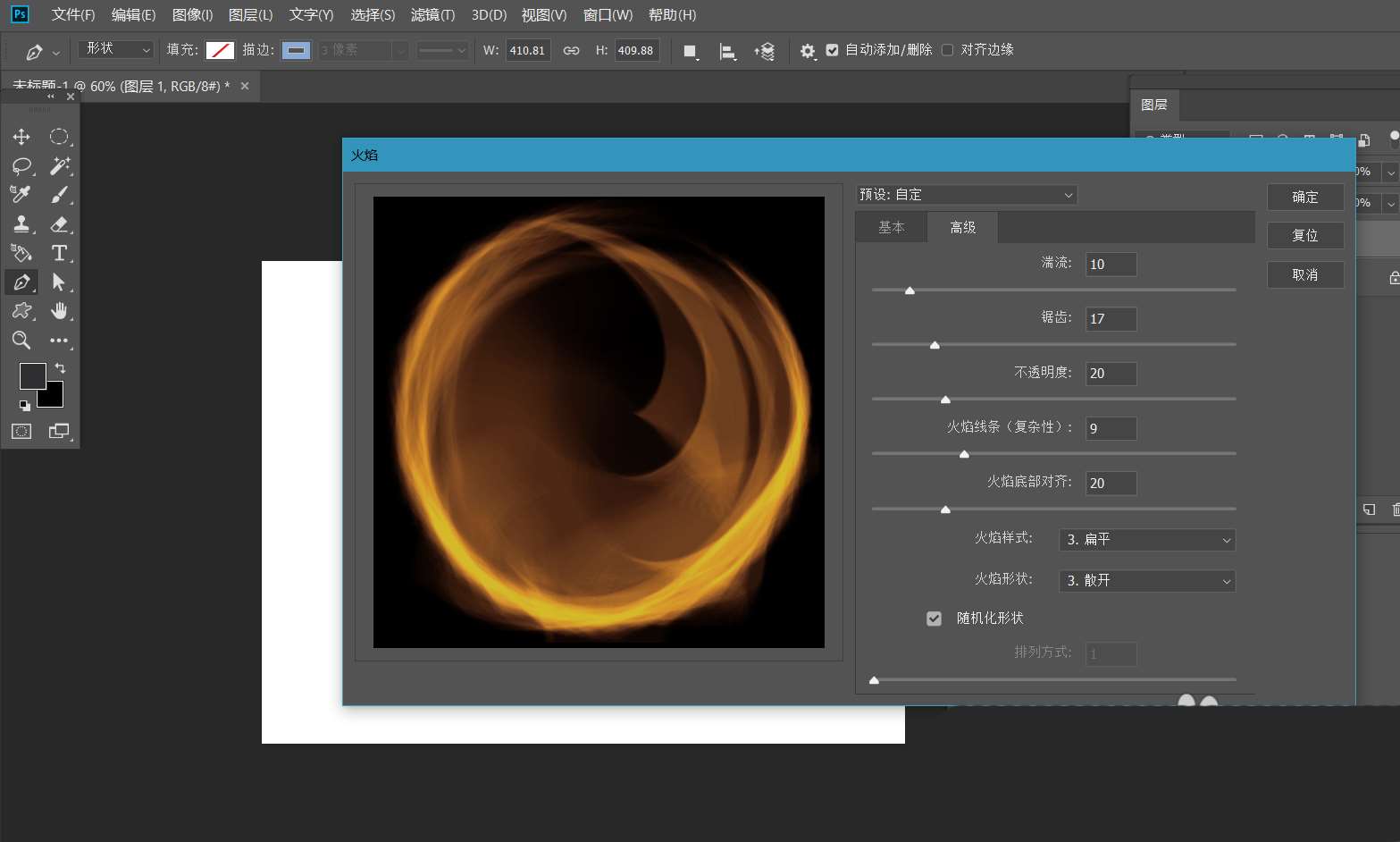
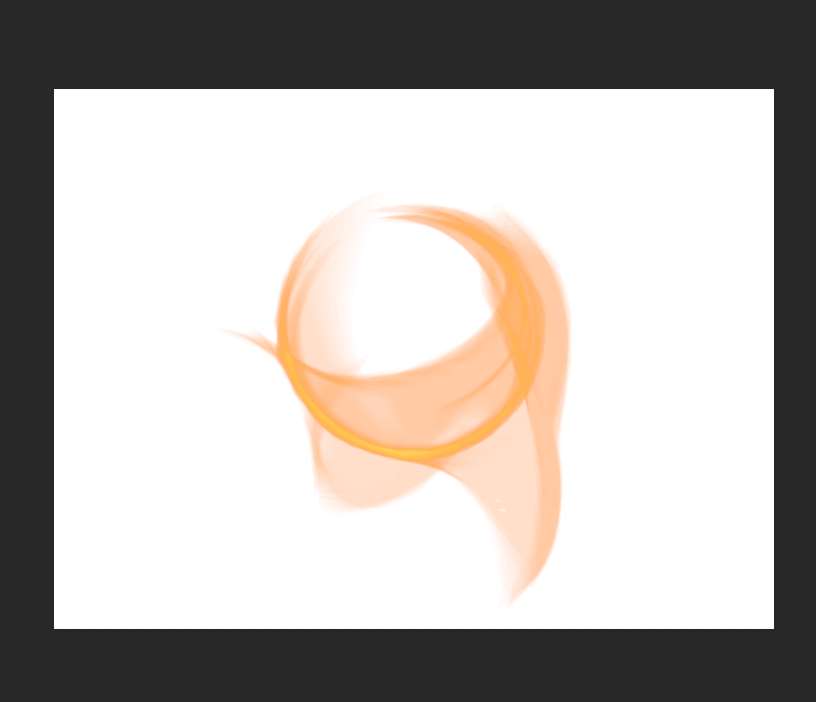
相关文章
标签:平面设计


