当前位置:首页 - photoshop教程 - 入门实例 - 正文
君子好学,自强不息!
photoshop怎么制作水彩喷溅的图片效果?Photoshop是很多朋友都在使用的图片编辑处理软件,今天,小编想来和大家分享,photoshop怎么制作水彩喷溅的图片效果,希望能够帮到大家。

首先,我们打开Photoshop,点击屏幕框选的【创建】,新建空白画布。
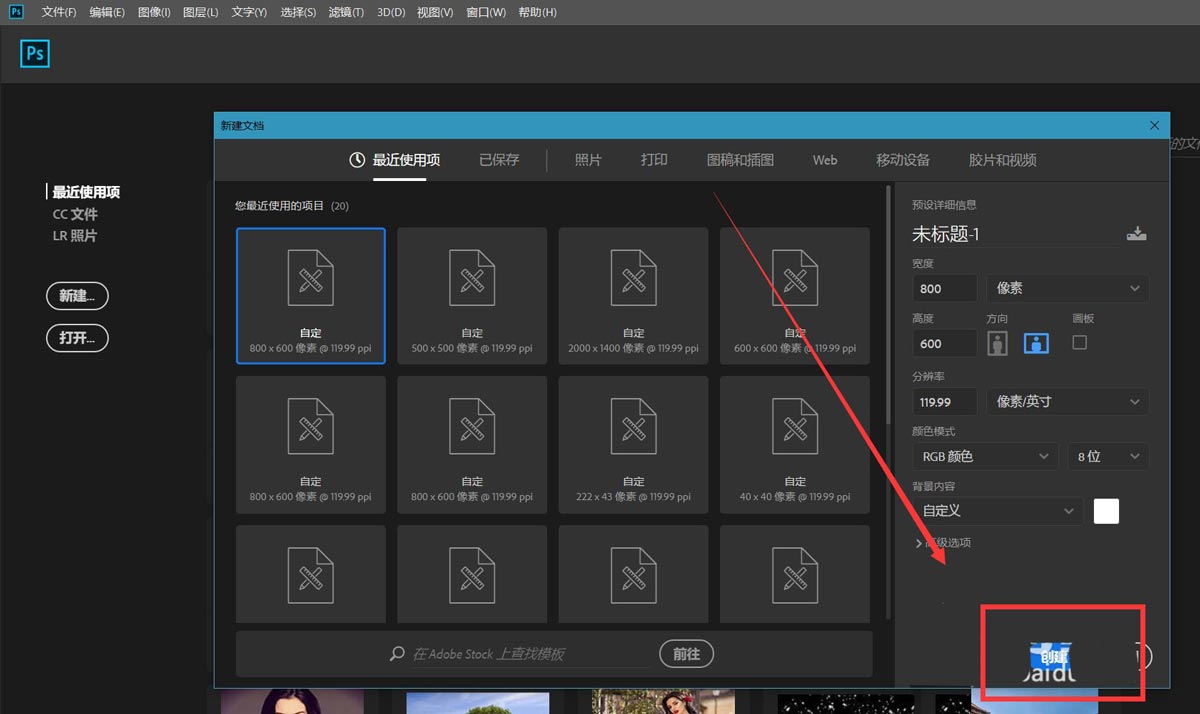
下面,我们新建空白图层,选择工具栏自定义形状工具,设置属性为【像素】,找到【污渍矢量包】,其中就有喷溅图形。
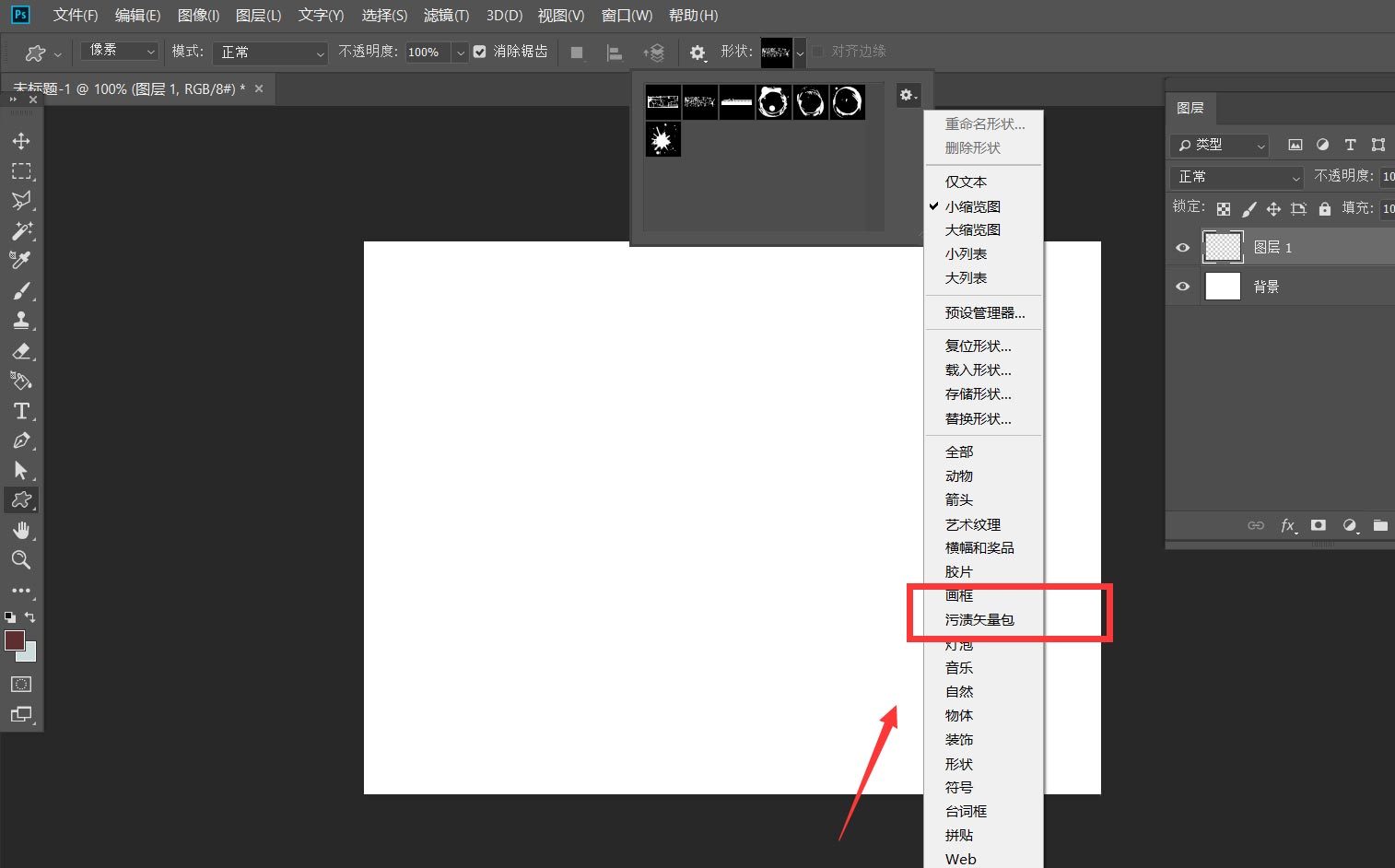
如下图所示,我们在画布上画一个喷溅图案效果,裁剪画布,隐藏背景图层,然后点击菜单栏【编辑】——【定义图案】。
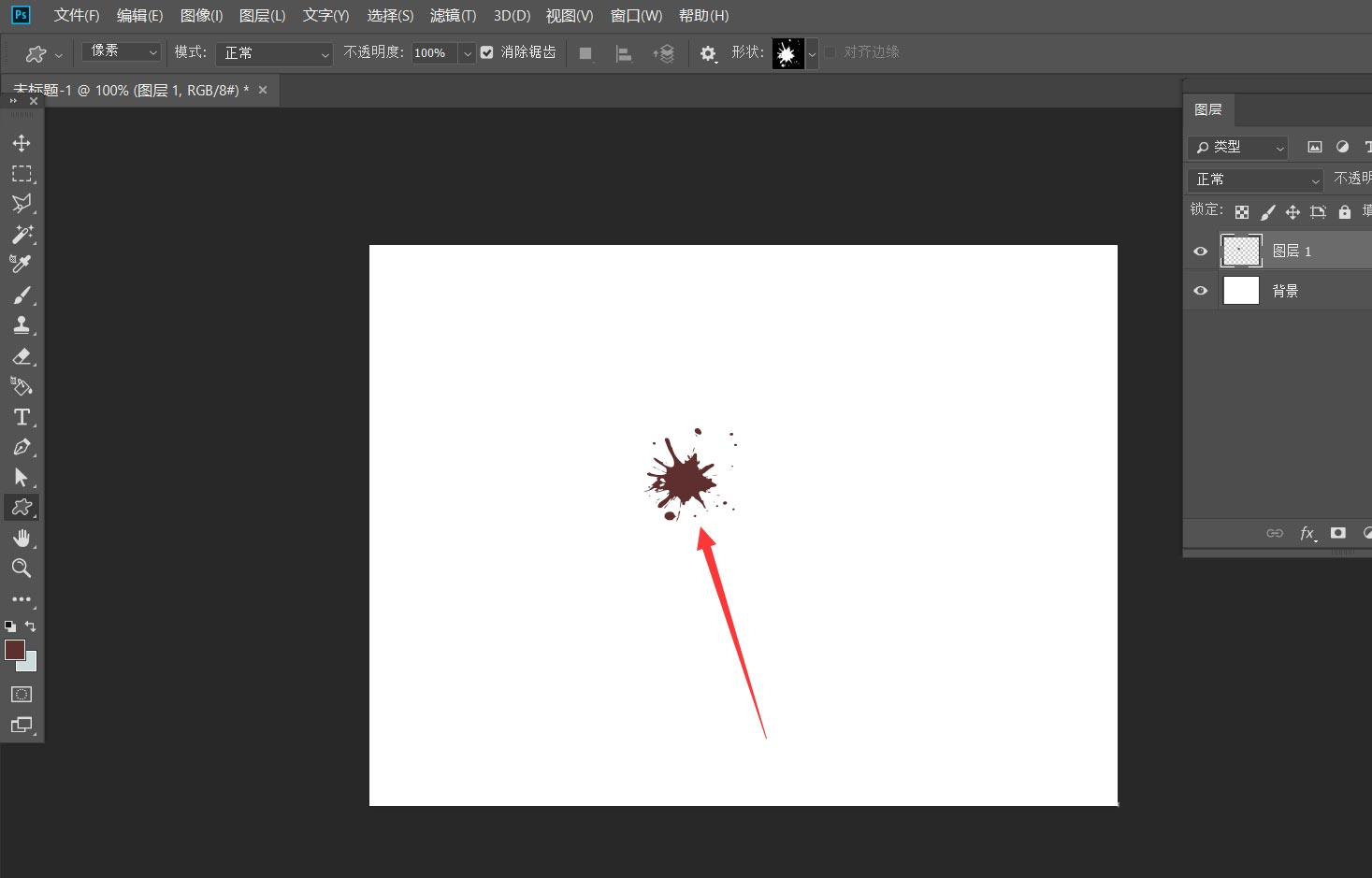
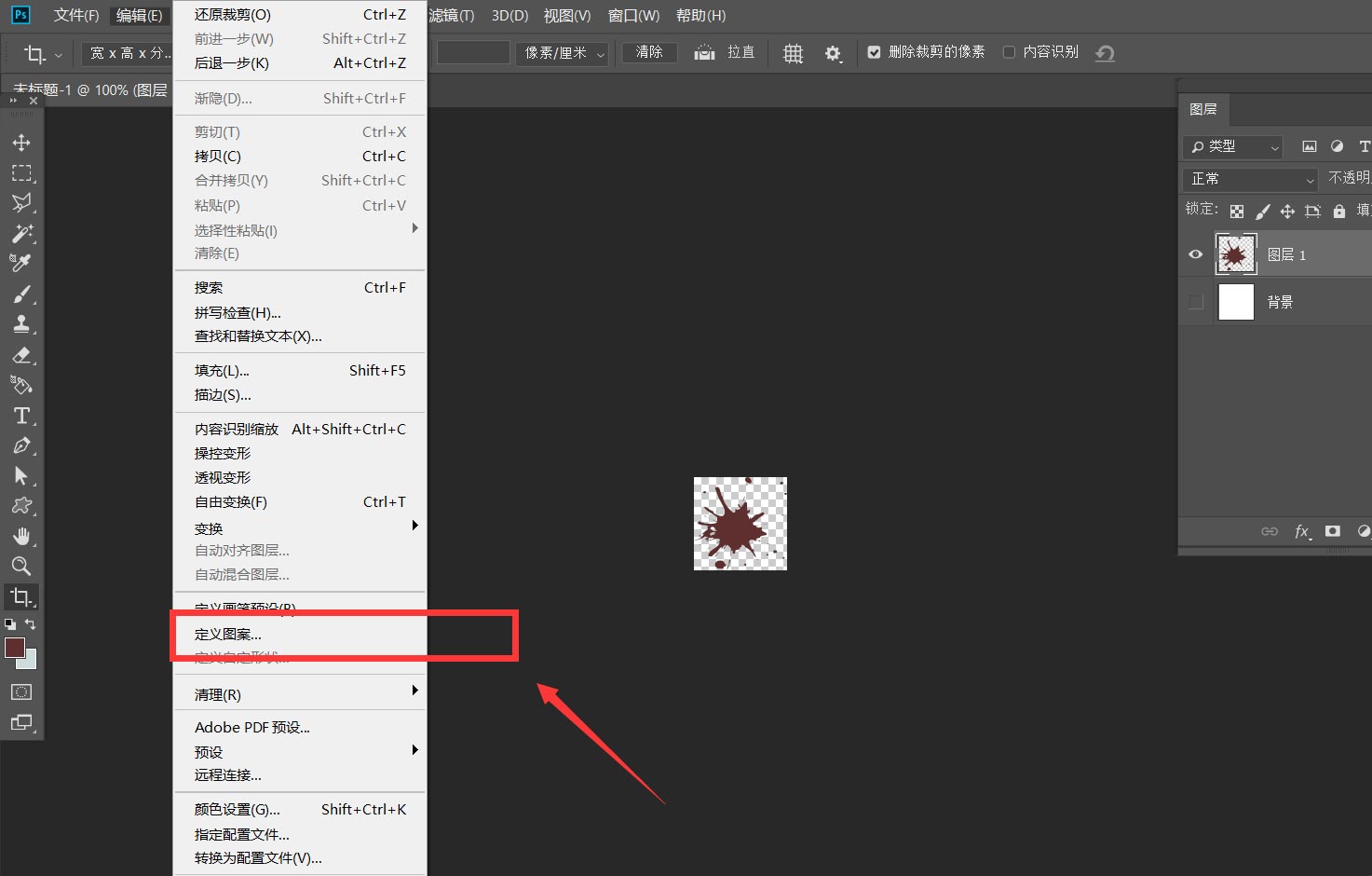
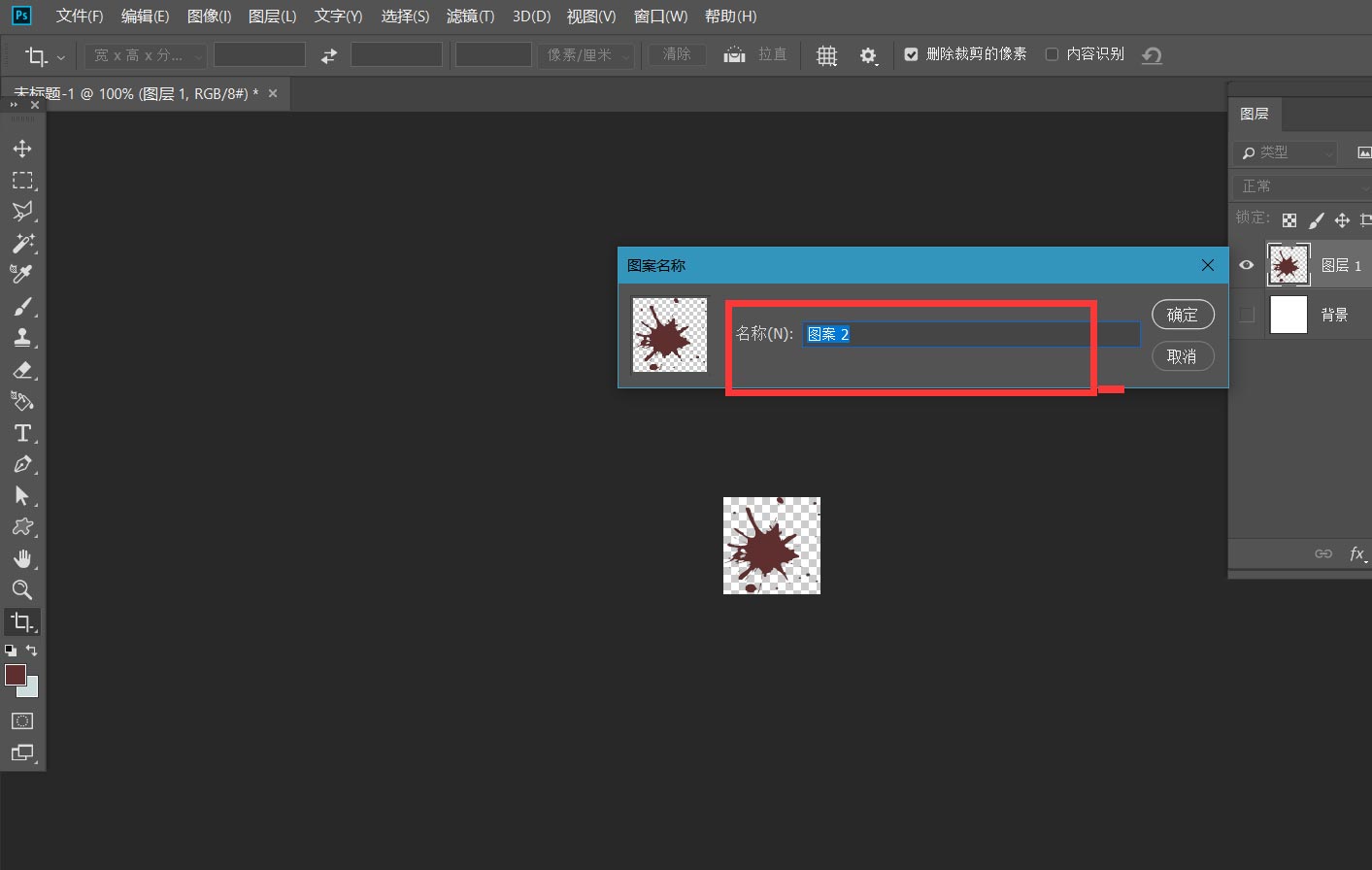
下面,我们新建空白画布,点击菜单栏的【编辑】——【填充】。
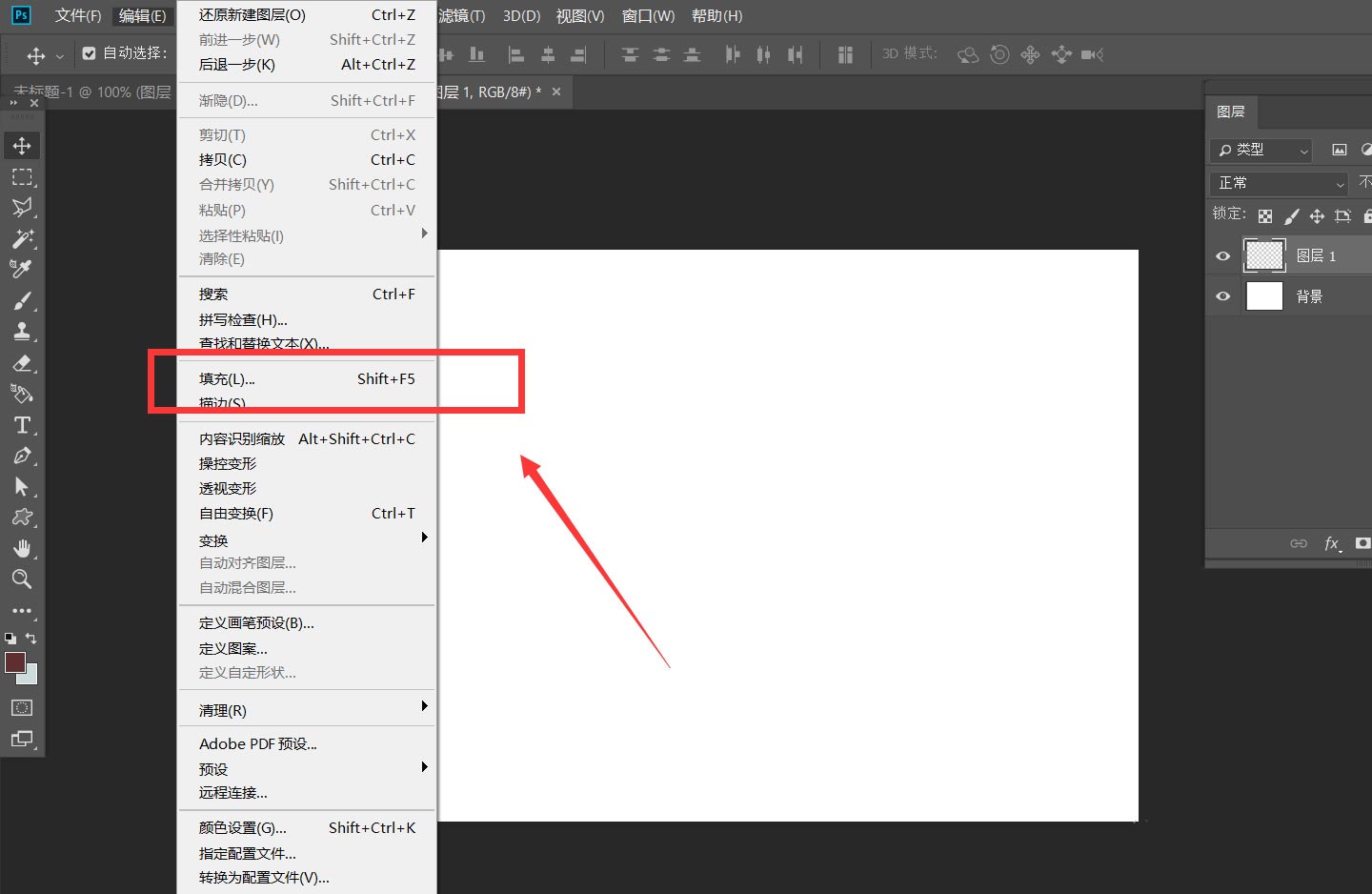
如下图所示,我们选择图案填充,找到刚刚定义的图案,勾选脚本,选择随机填充。
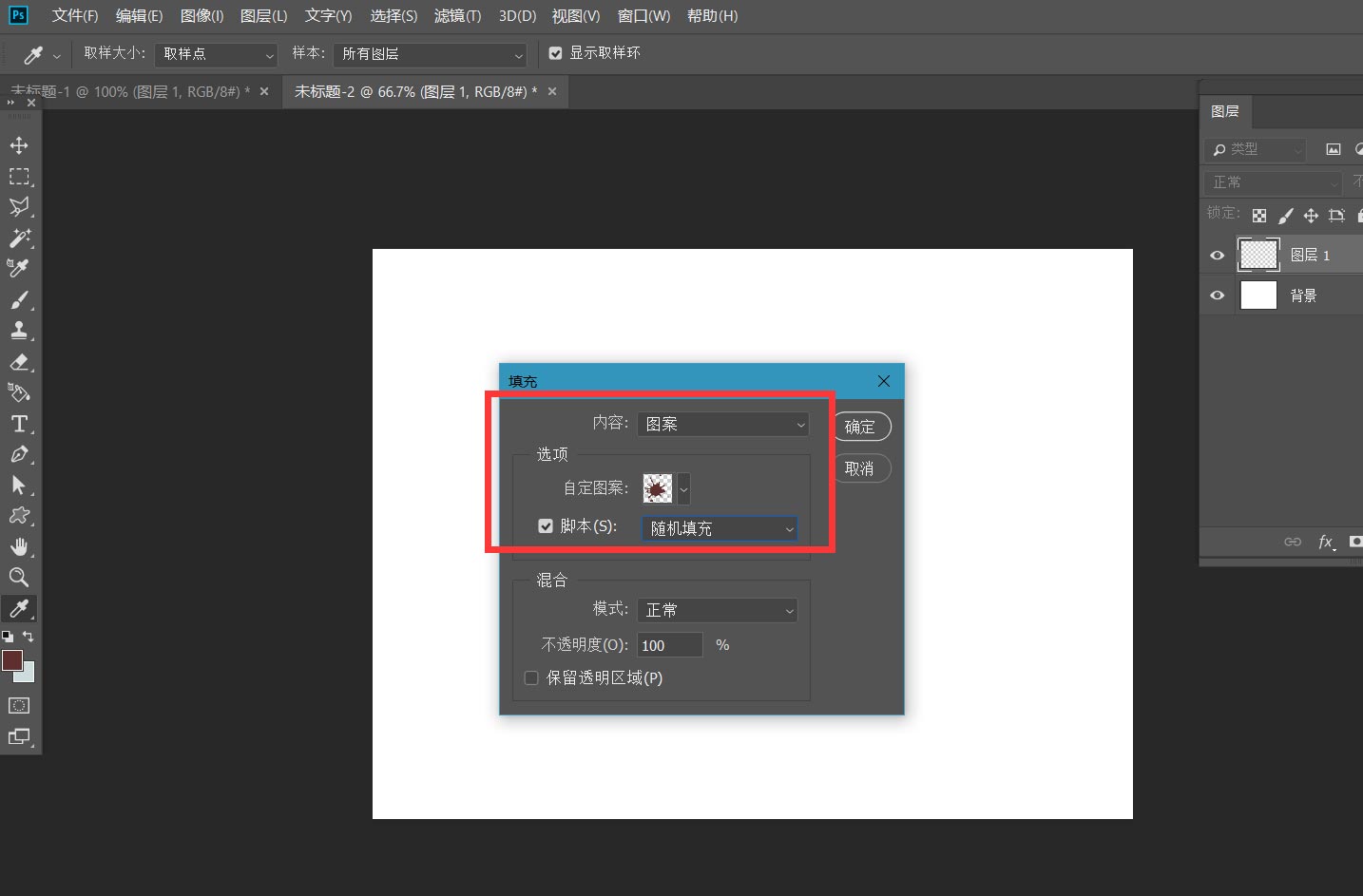
最后,我们调节随机填充的参数,如下图,就得到了彩色喷溅的图片效果。
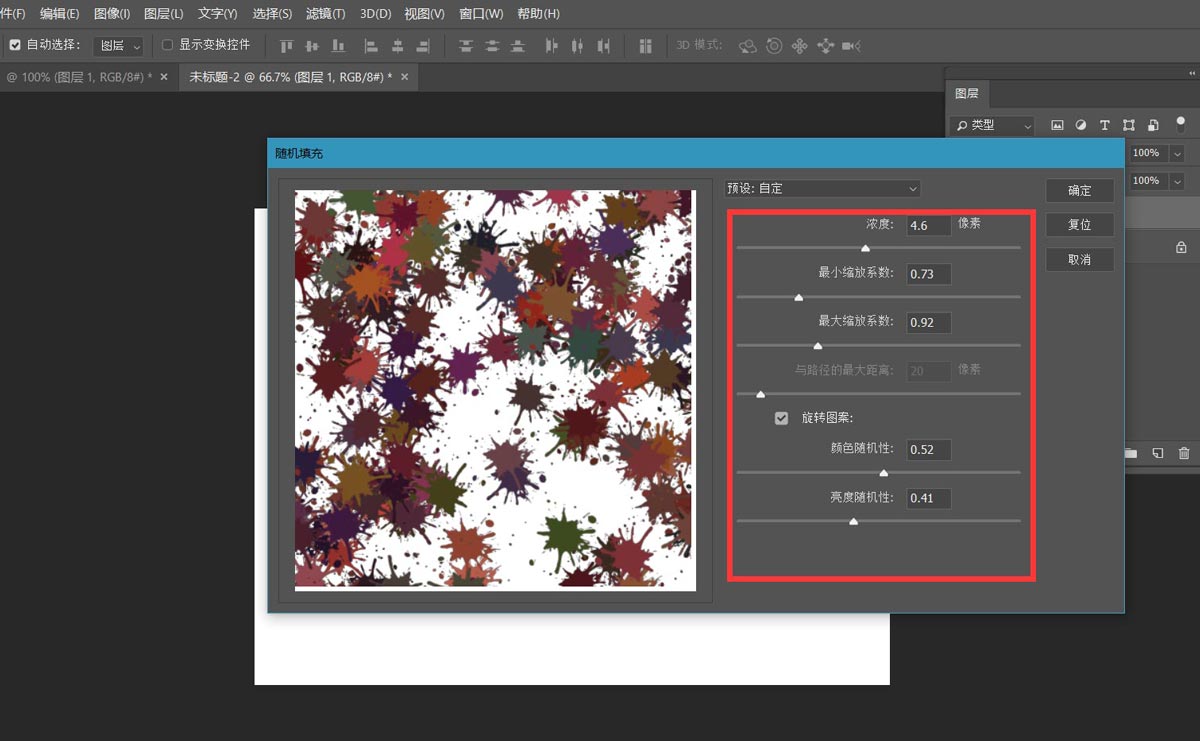
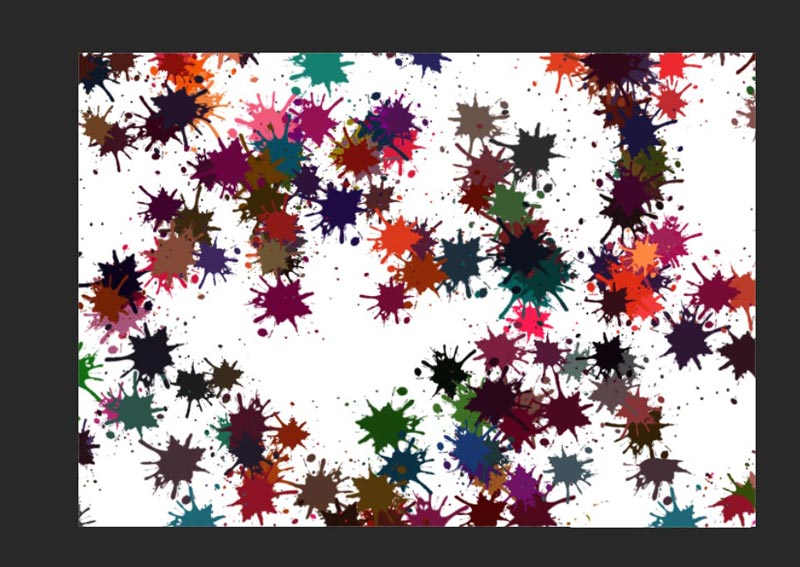
相关文章
标签:平面设计


