当前位置:首页 - photoshop教程 - 入门实例 - 正文
君子好学,自强不息!
Photoshop怎么制作文字砖形填充效果?想要做一款充满文字的背景图,该怎么制作这个效果呢?下面我们就来看看详细的教程。

首先,我们打开Photoshop,点击屏幕框选的【创建】,新建空白画布。
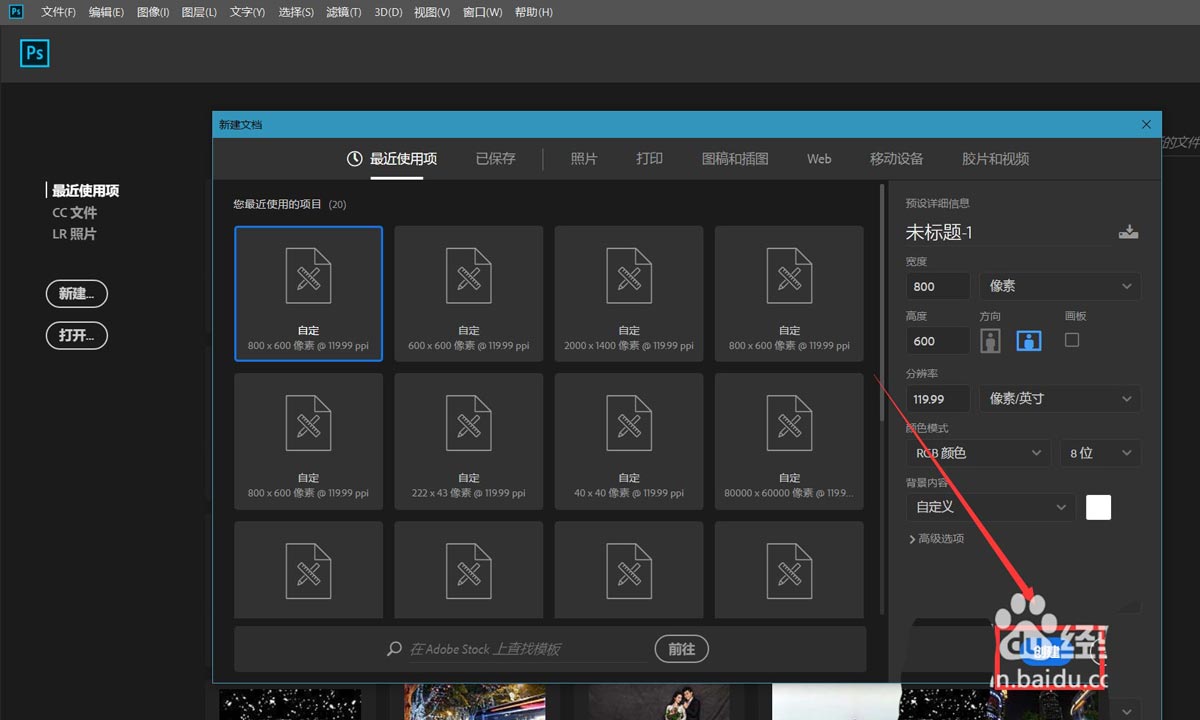
下面,我们选择文字工具,在画布上输入文字,并调整好字体、字号、颜色等属性。
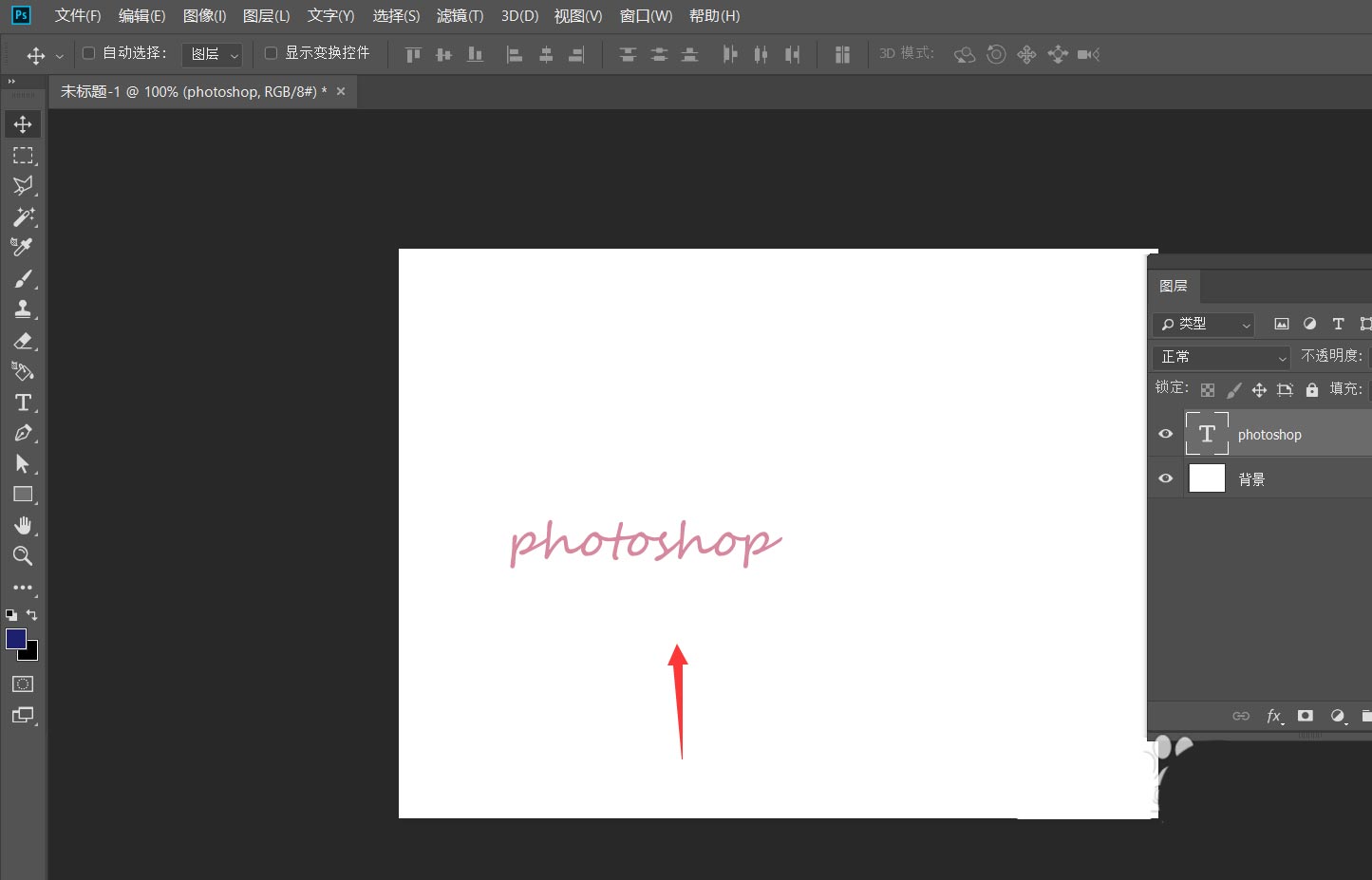
下面,我们选择裁剪工具,将画布裁剪到文字大小,如下图。
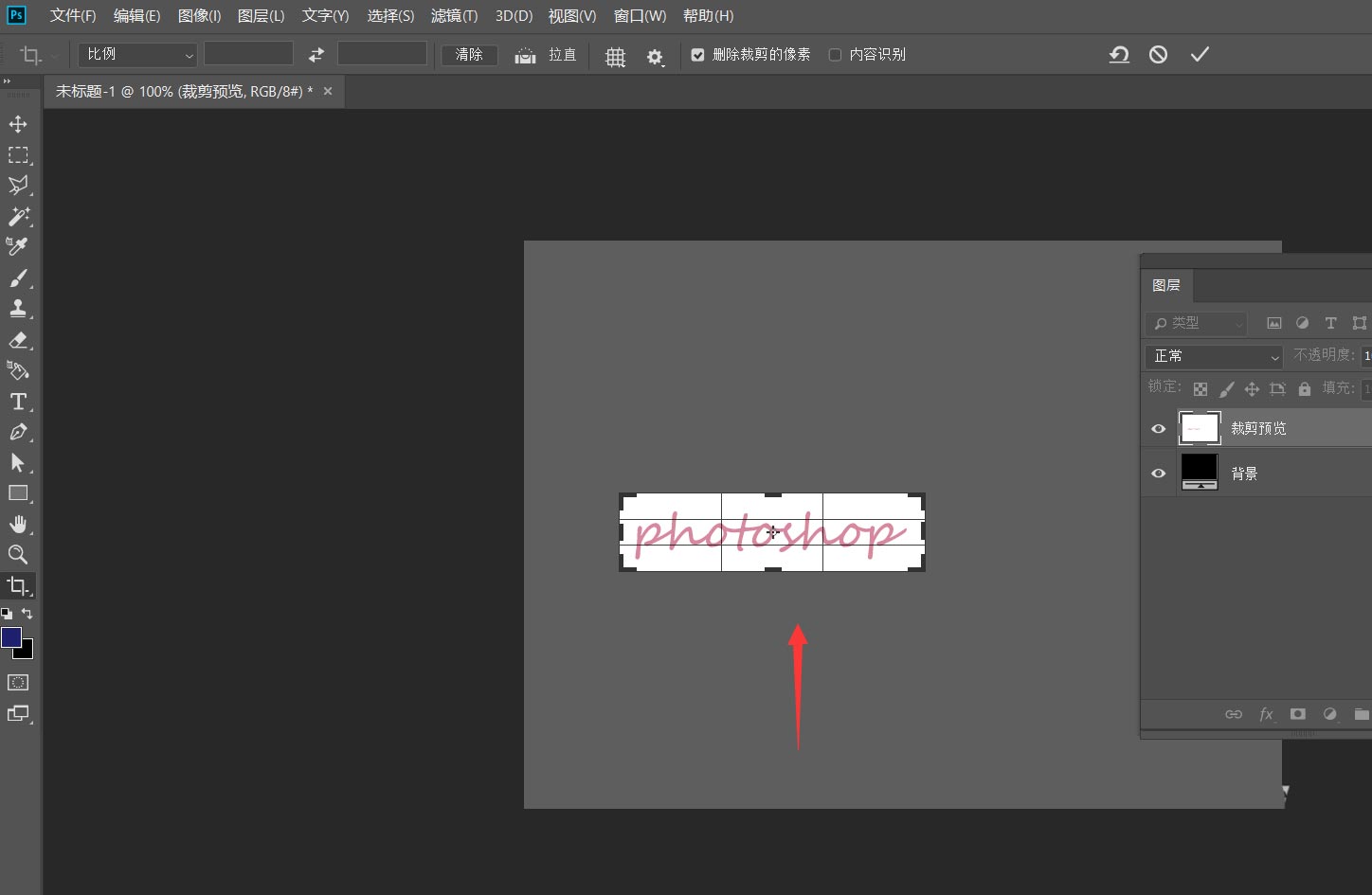
我们隐藏背景图层,点击右上角的【编辑】——【定义图案】,将文字定义为图案。
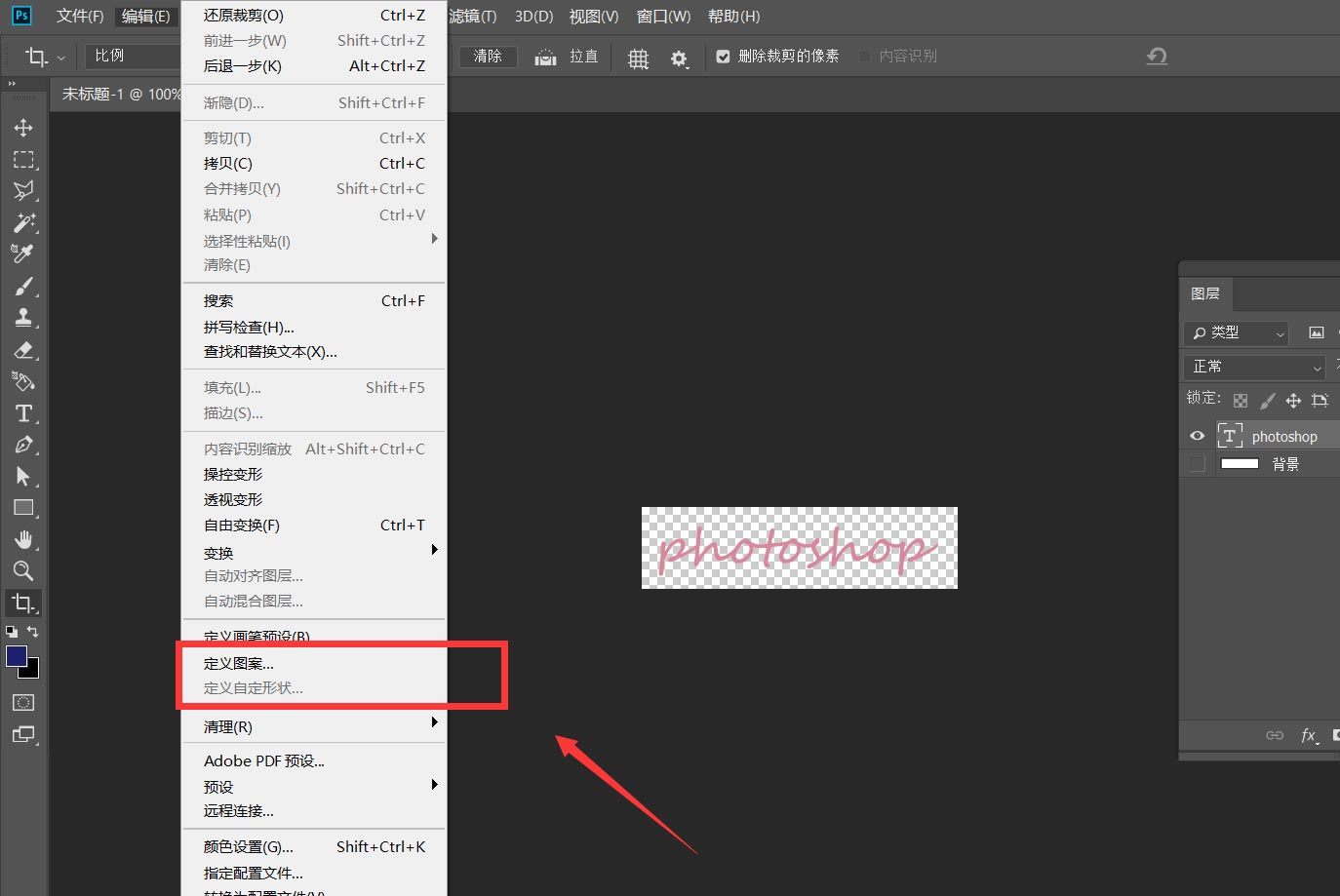
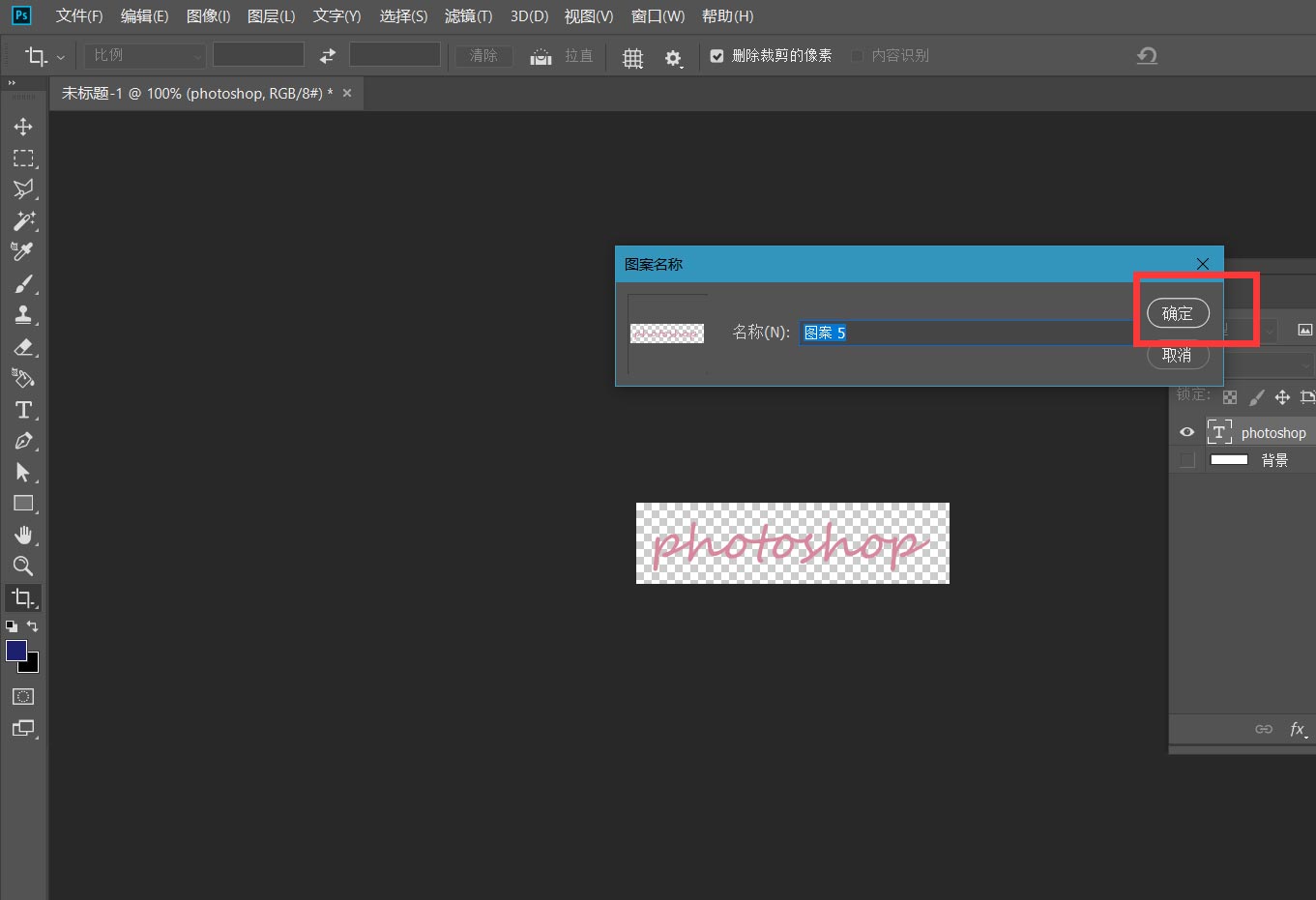
下面,我们新建空白画布,如下图,点击【编辑】——【填充】。
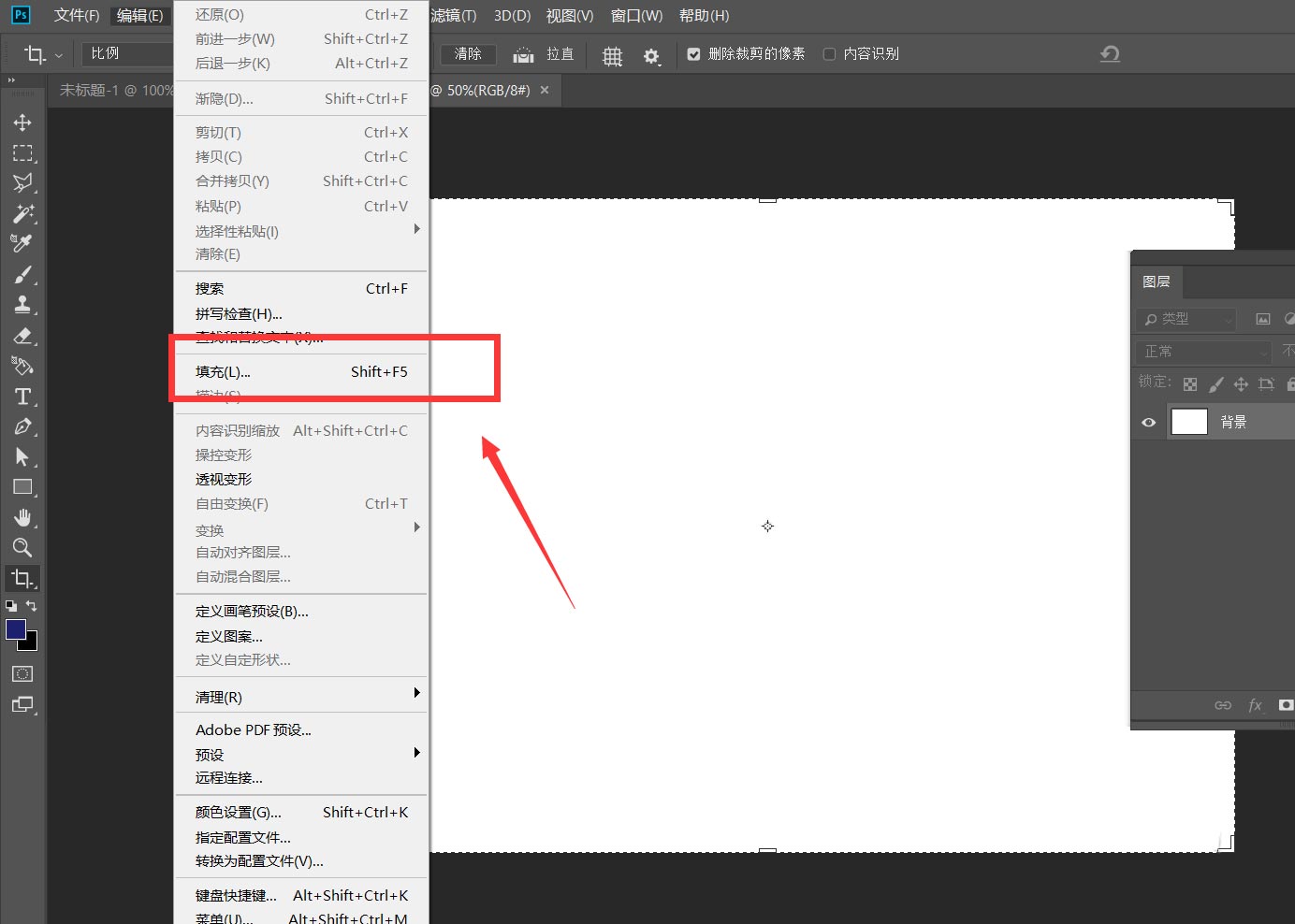
我们选择图案填充,勾选【脚本】——【砖形填充】,如下图所示,文字砖形填充效果就完成了。
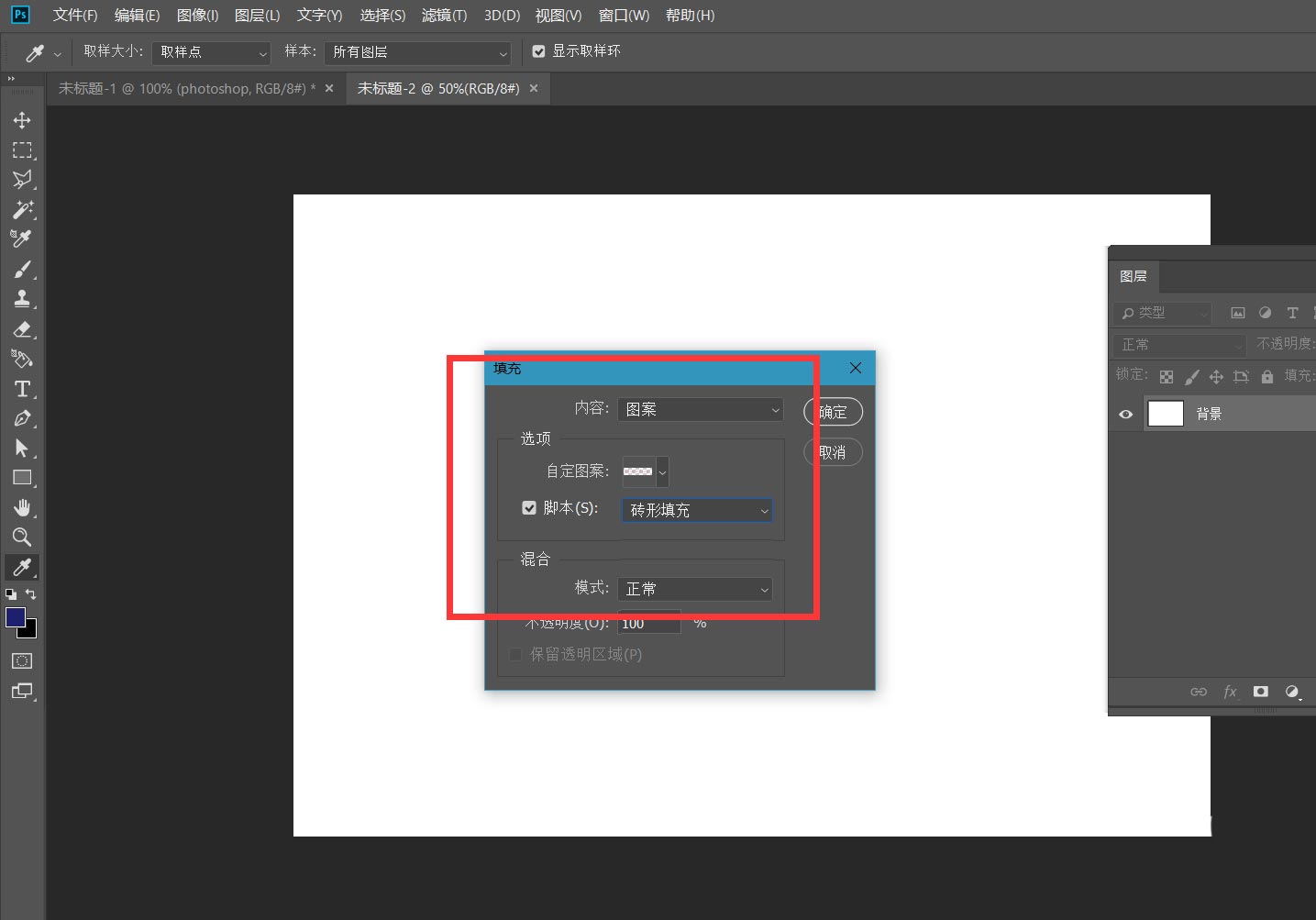
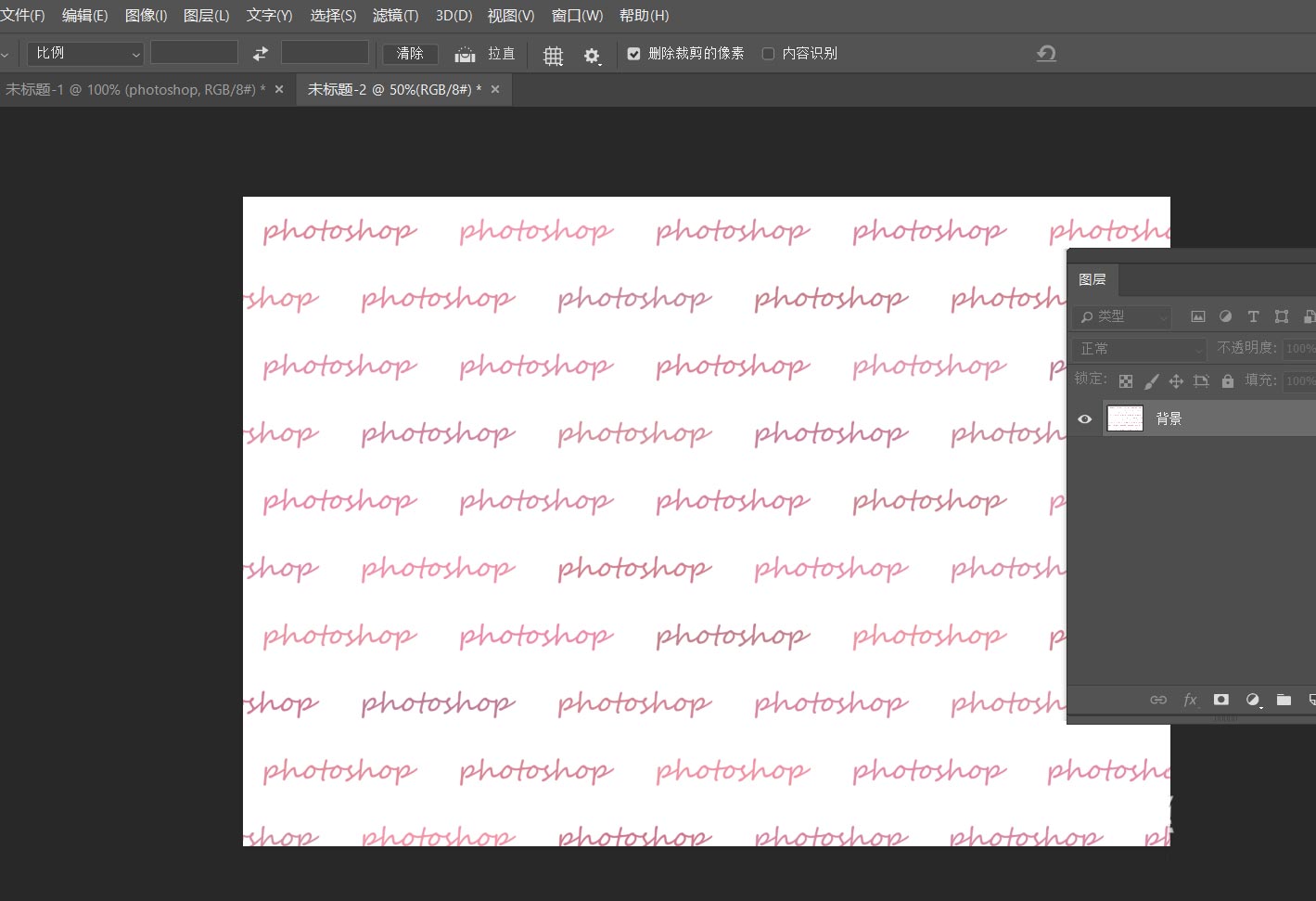
相关文章
标签:平面设计


