当前位置:首页 - photoshop教程 - 入门实例 - 正文
君子好学,自强不息!
Photoshop怎么制作液态流体背景效果?ps自带的滤镜中有液化效果,这个做流体很方便,该怎么使用液化工具呢?下面我们就来看看详细的教程。

首先,我们打开Photoshop,点击屏幕框选的【创建】,新建空白画布。新建图层,将图层填充为黑色。
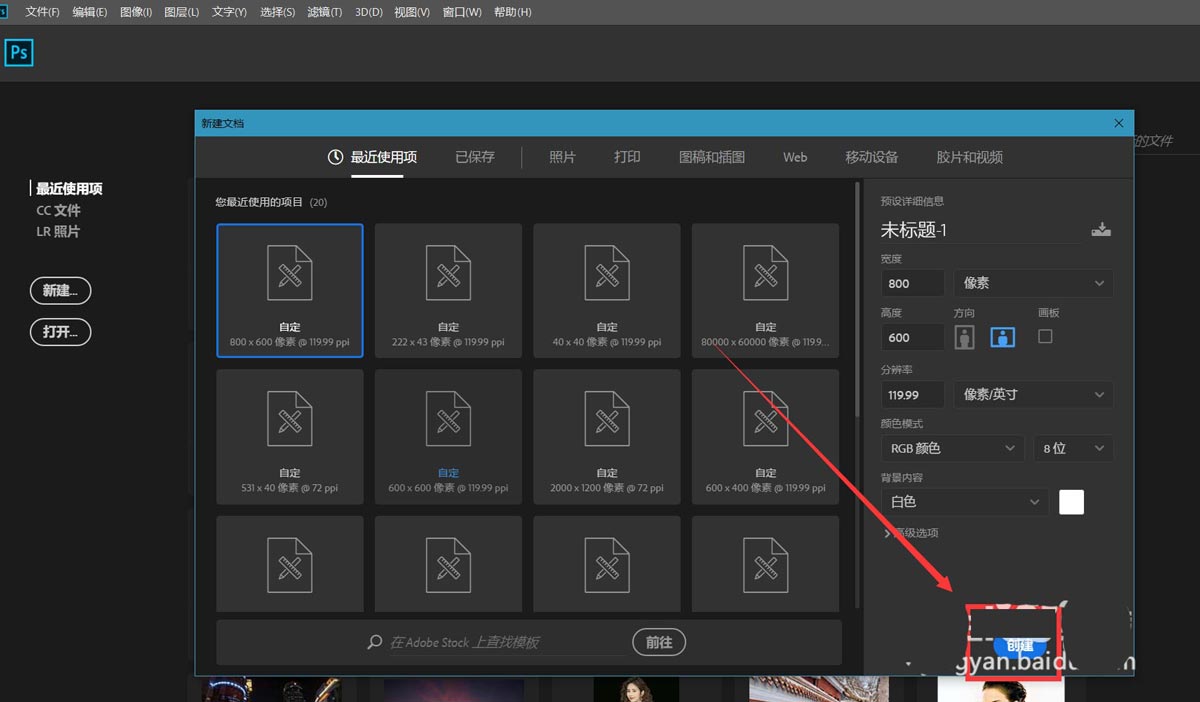

下面,我们点击菜单栏的【滤镜】——【渲染】——【分层云彩】,给图层添加分层云彩滤镜。
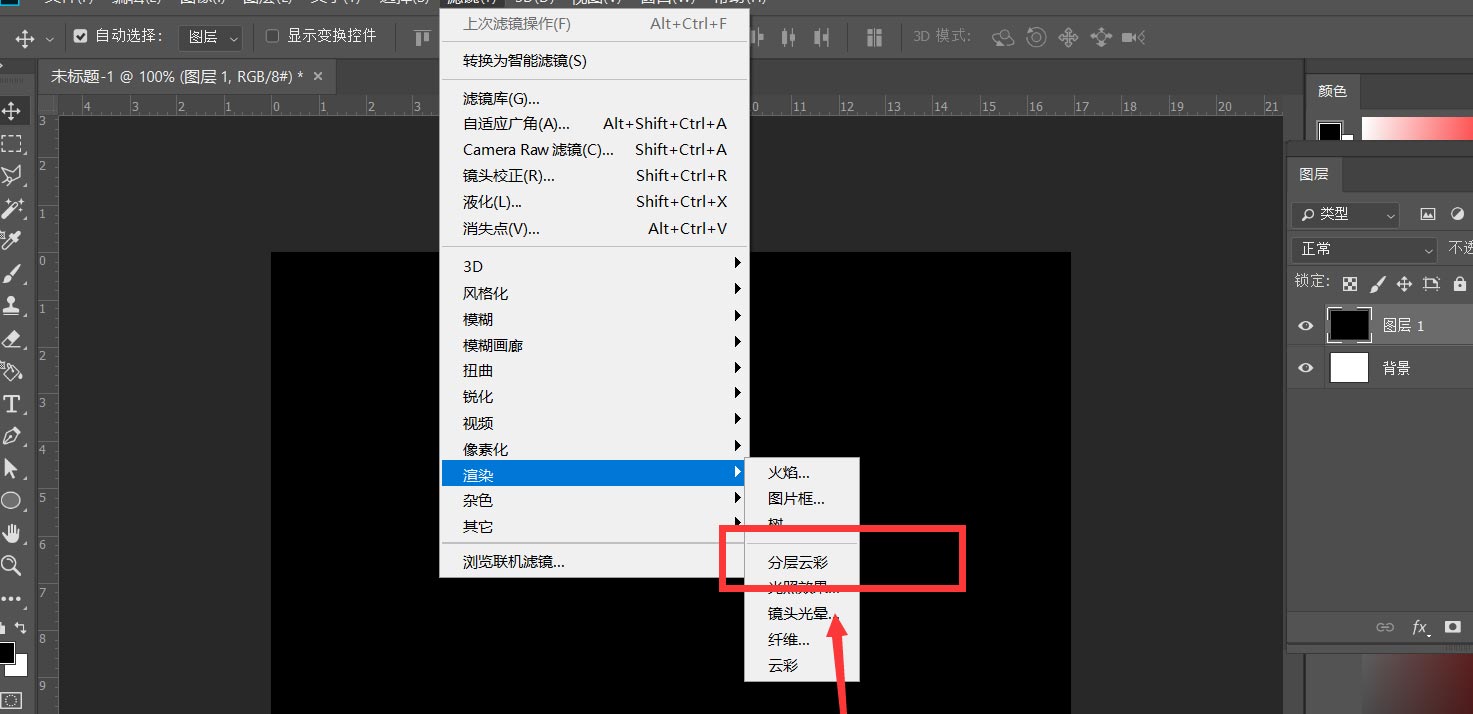
接下来,我们在分层云彩滤镜图层上右击,选择【转换为智能对象】。

下面,我们点击菜单栏的【滤镜】——【液化】,使用膨胀工具,在画布上按住左键不变,如下图所示,即可出现一个液滴效果。
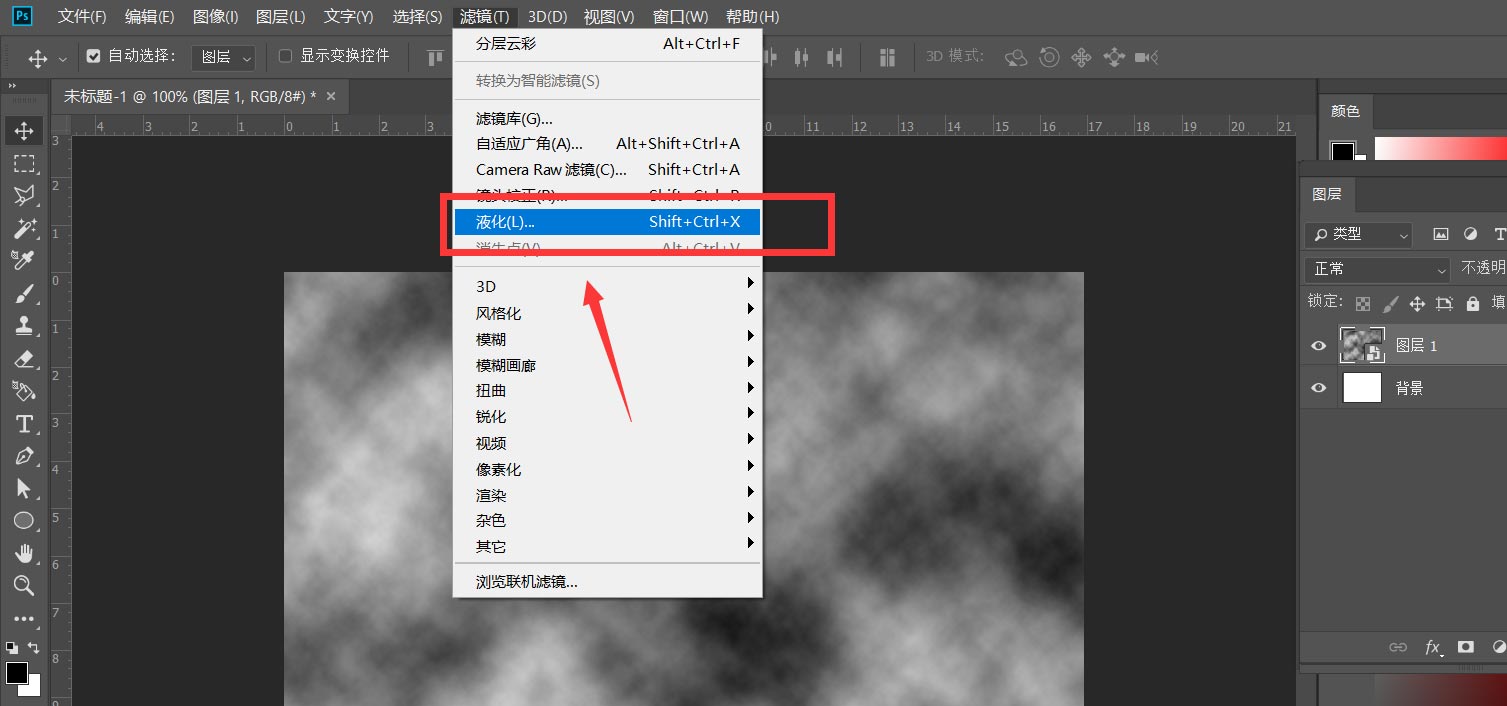

我们在整张画布上都采用上述方式——调整画笔大小,按住左键不变,直至液滴布满整张画布。
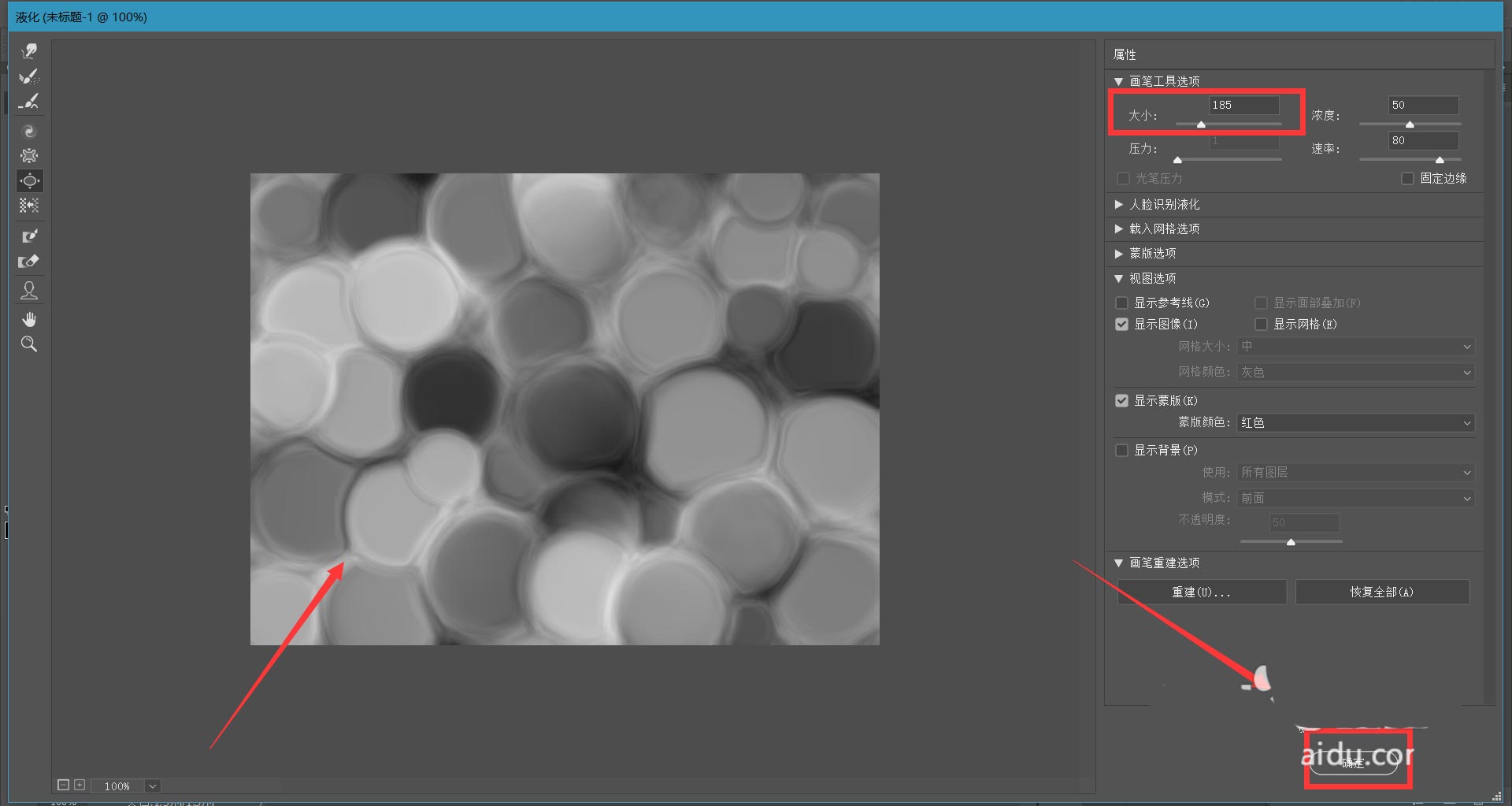
最后,我们点击菜单栏的【图像】——【调整】——【色相/饱和度】面板,勾选着色,给图层添加自己喜欢的色彩效果,如下图所示,液态流体背景效果完成。
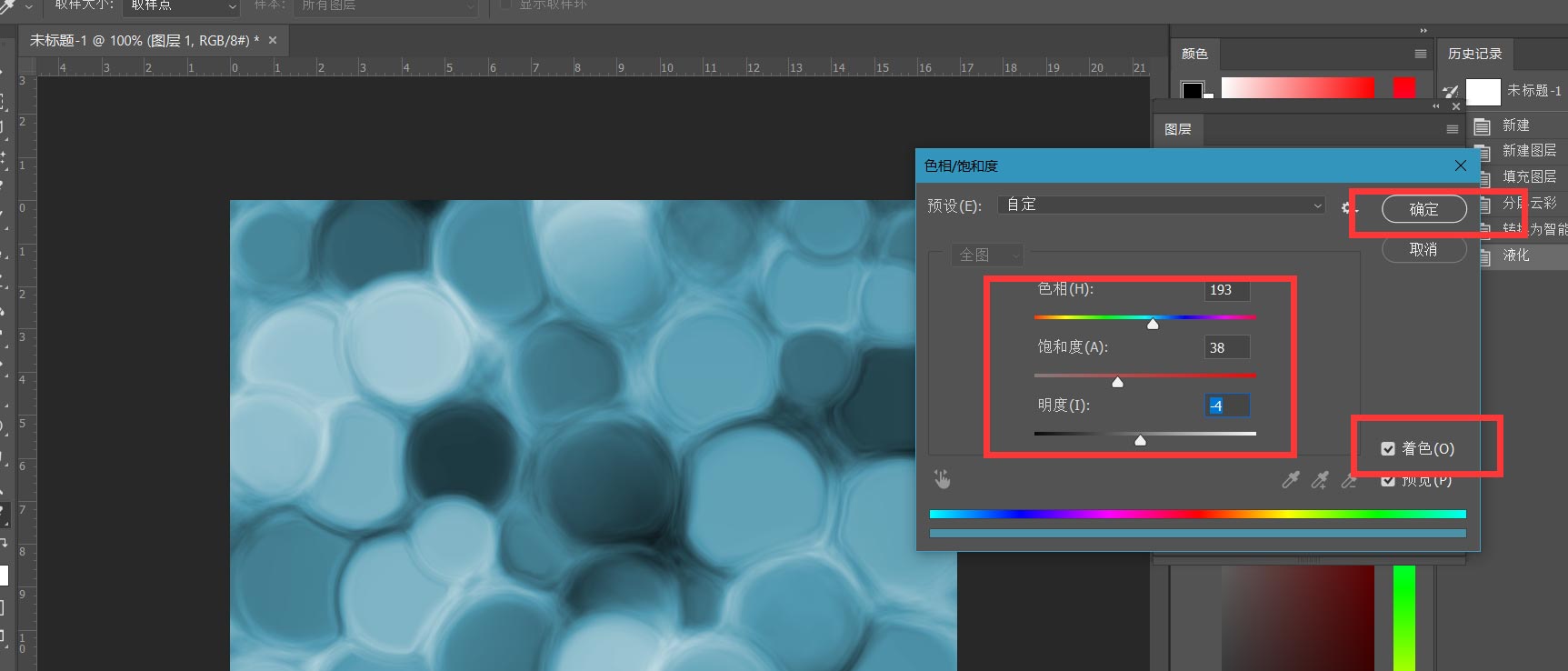
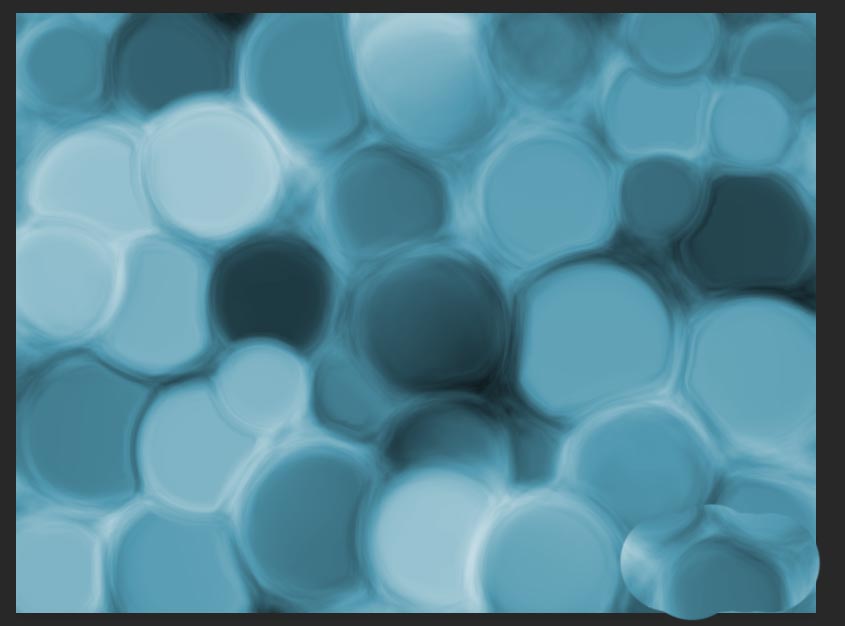
相关文章
标签:平面设计


