当前位置:首页 - photoshop教程 - 入门实例 - 正文
君子好学,自强不息!
黑白头像很简单,想要制作一个简笔画效果的人物黑白头像,该怎么制作呢?我们可以使用ps制作,下面我们就来看看详细的教程。

首先,我们打开Photoshop,点击屏幕框选的【打开】,打开需要处理的图片。
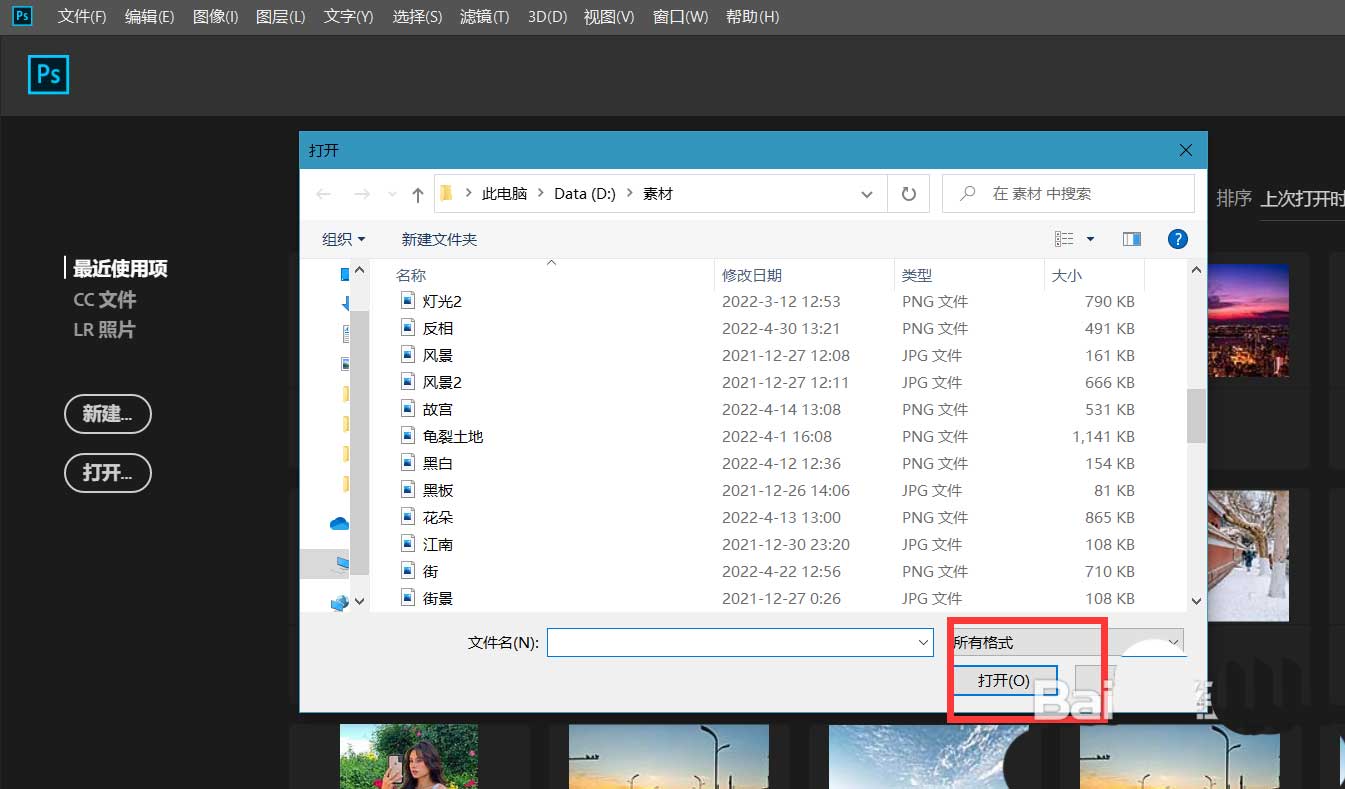
下面,我们点击菜单栏的【图层】——【新建调整图层】——【阈值】。
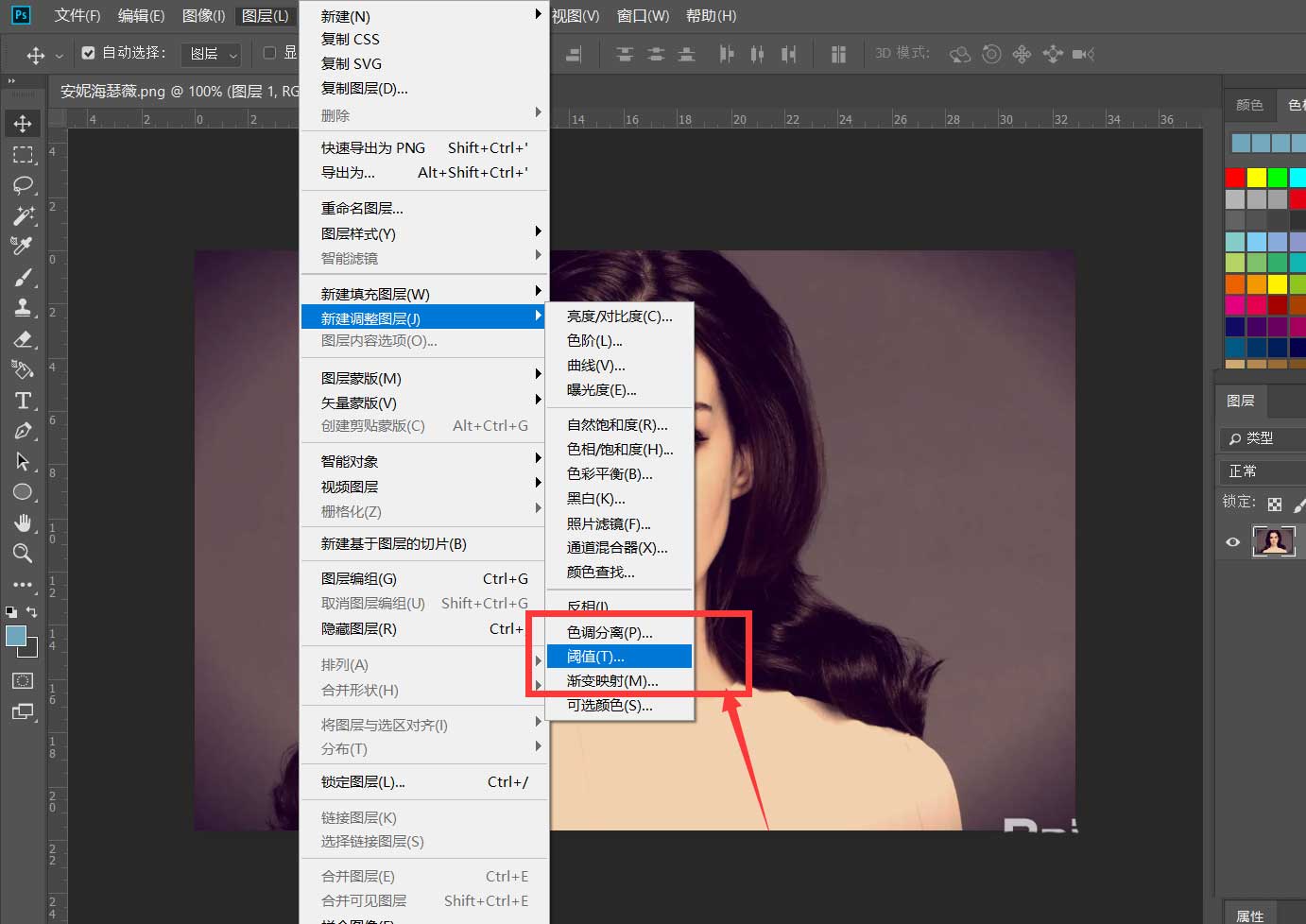
如下图,我们在【阈值】面板调整滑块,使得黑白人像呈现比较和谐的效果。
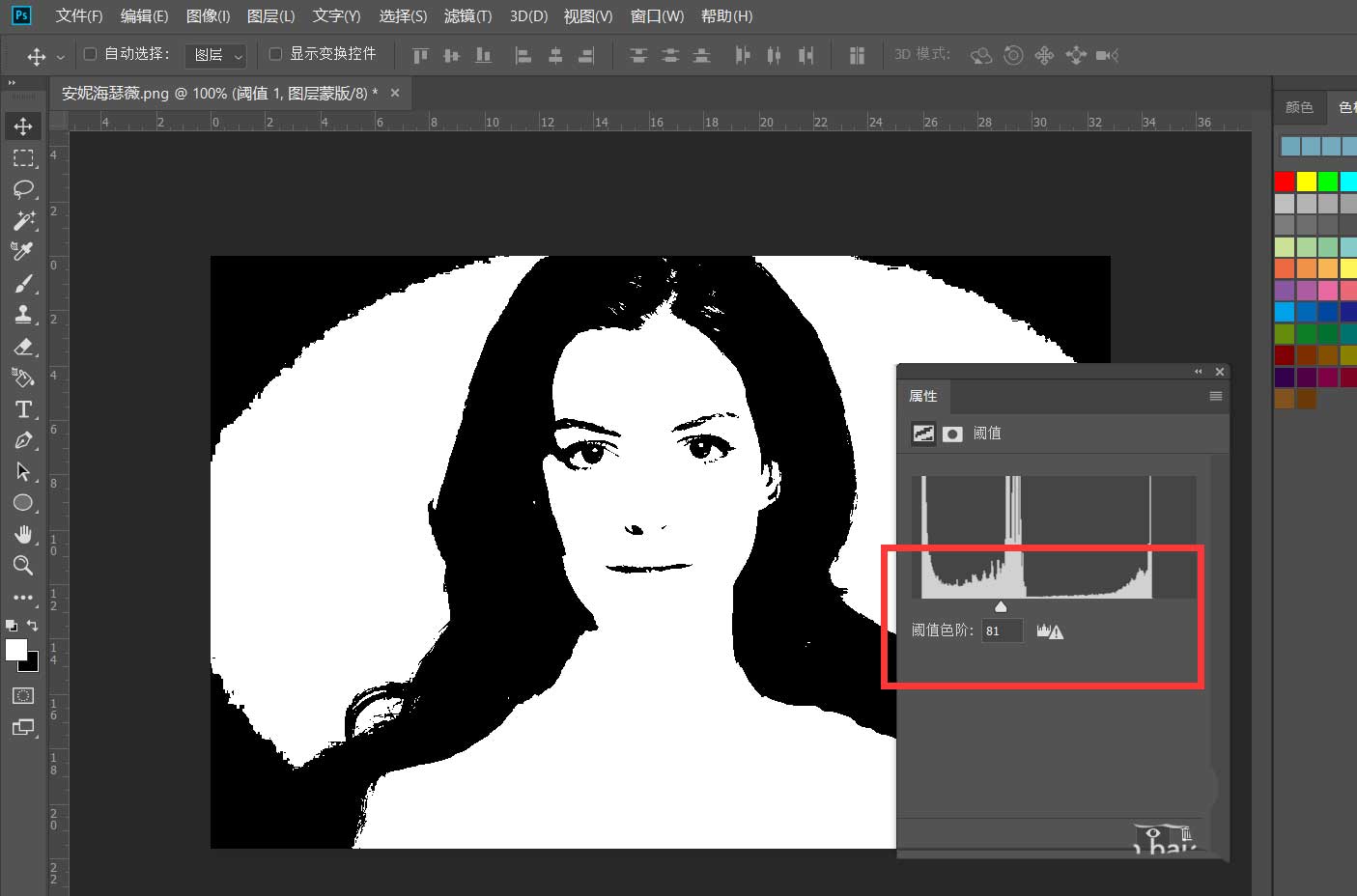
下面,我们选择椭圆选框工具,选中人像图层的头像区域,按ctrl+shift+i反选选区,按delete删除选区内容。
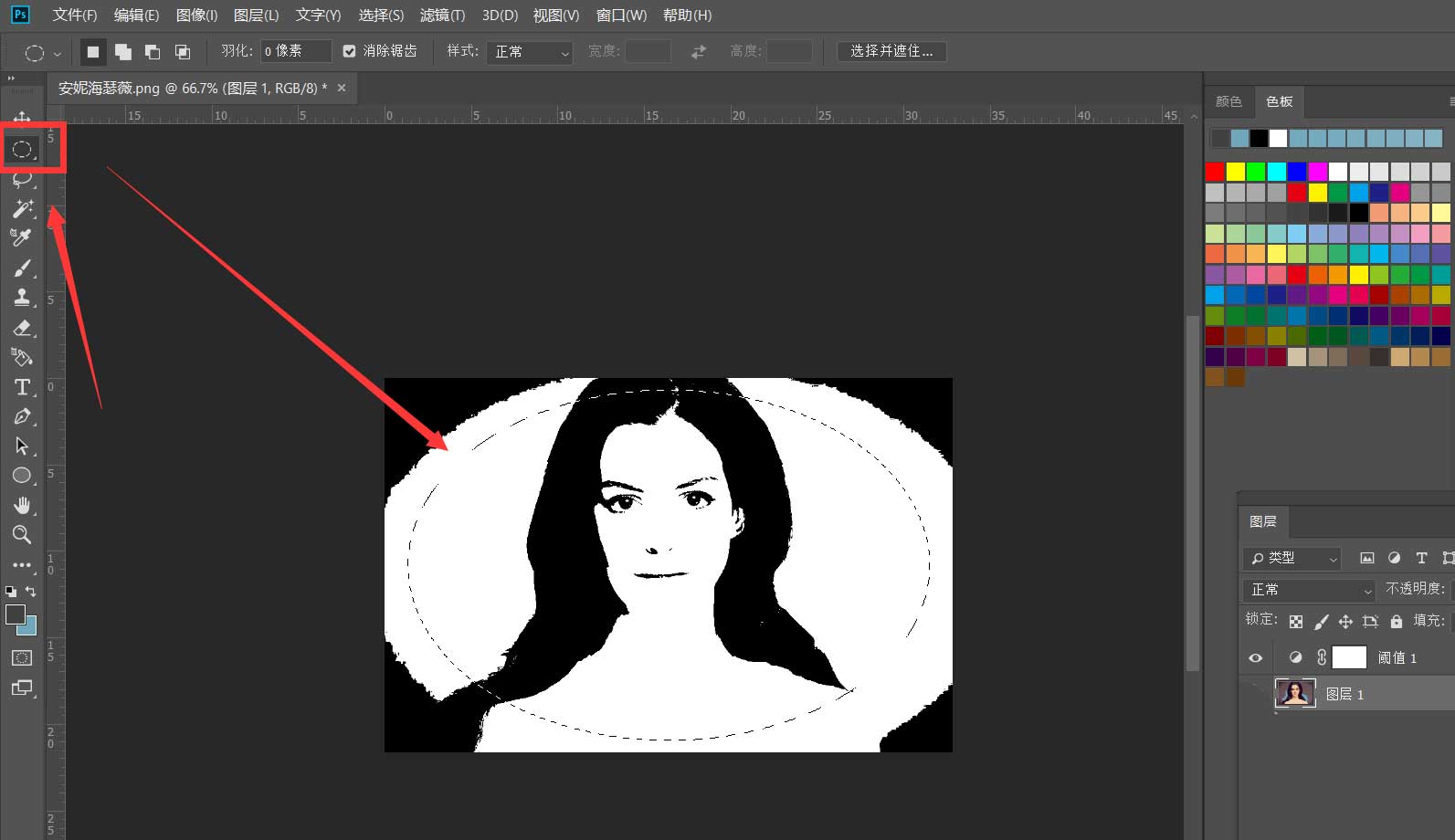
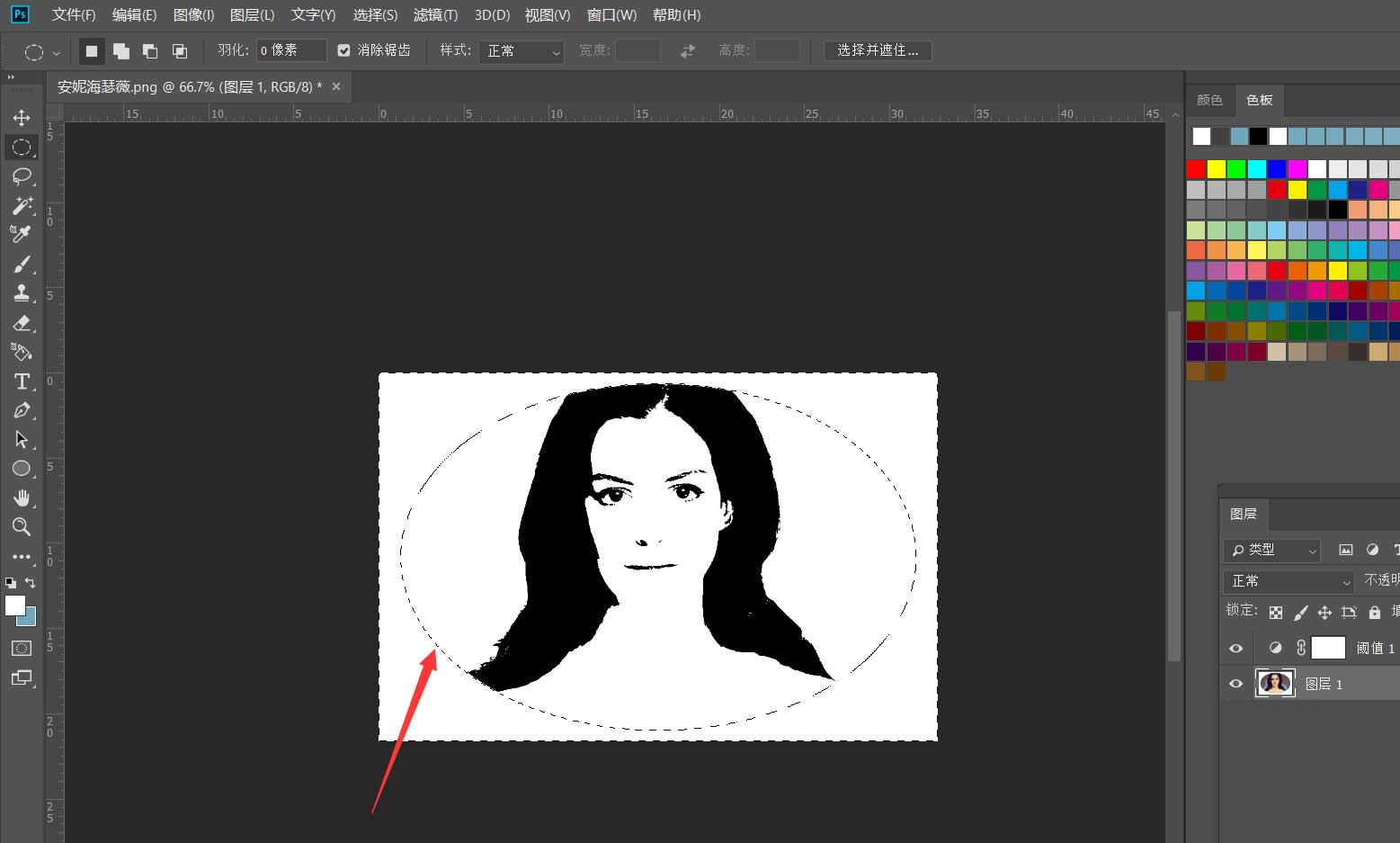
我们保持选区不变,再新建图层,右击选择【描边】。
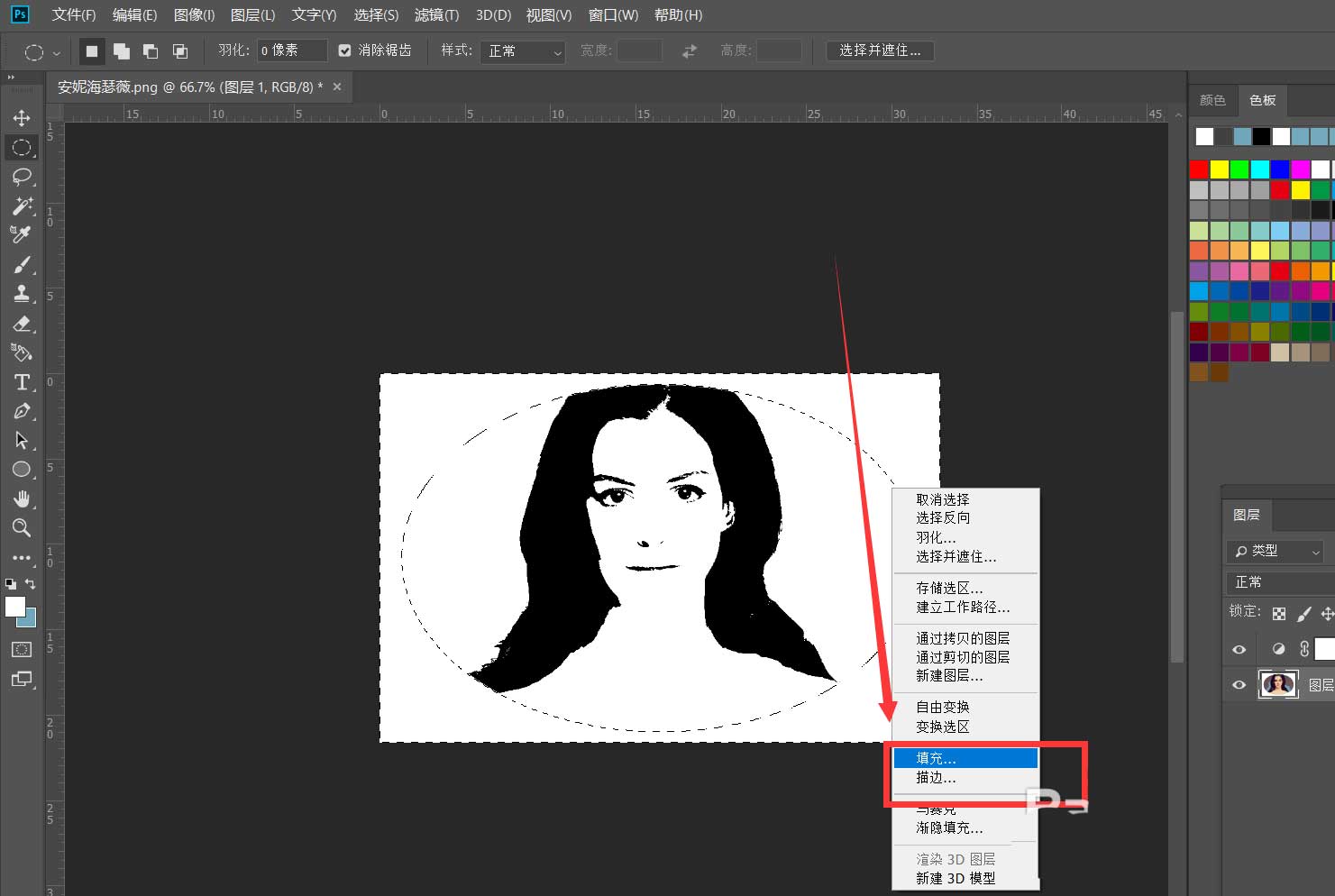
我们给选区添加自己喜欢的描边效果,如下图所示,黑白人像简笔头像效果就完成了。

相关文章
标签:平面设计


