当前位置:首页 - photoshop教程 - 入门实例 - 正文
君子好学,自强不息!
Photoshop如何自制色卡并导入色板?Photoshop是很多朋友都在使用的图片编辑处理软件,其中色卡也是很常用的功能,如果遇到好看的图片,该怎么自制色卡并导入色板呢?下面我们就来看看详细的教程。

首先,我们打开Photoshop,点击框选的【打开】。导入想要存储为色卡的图片。
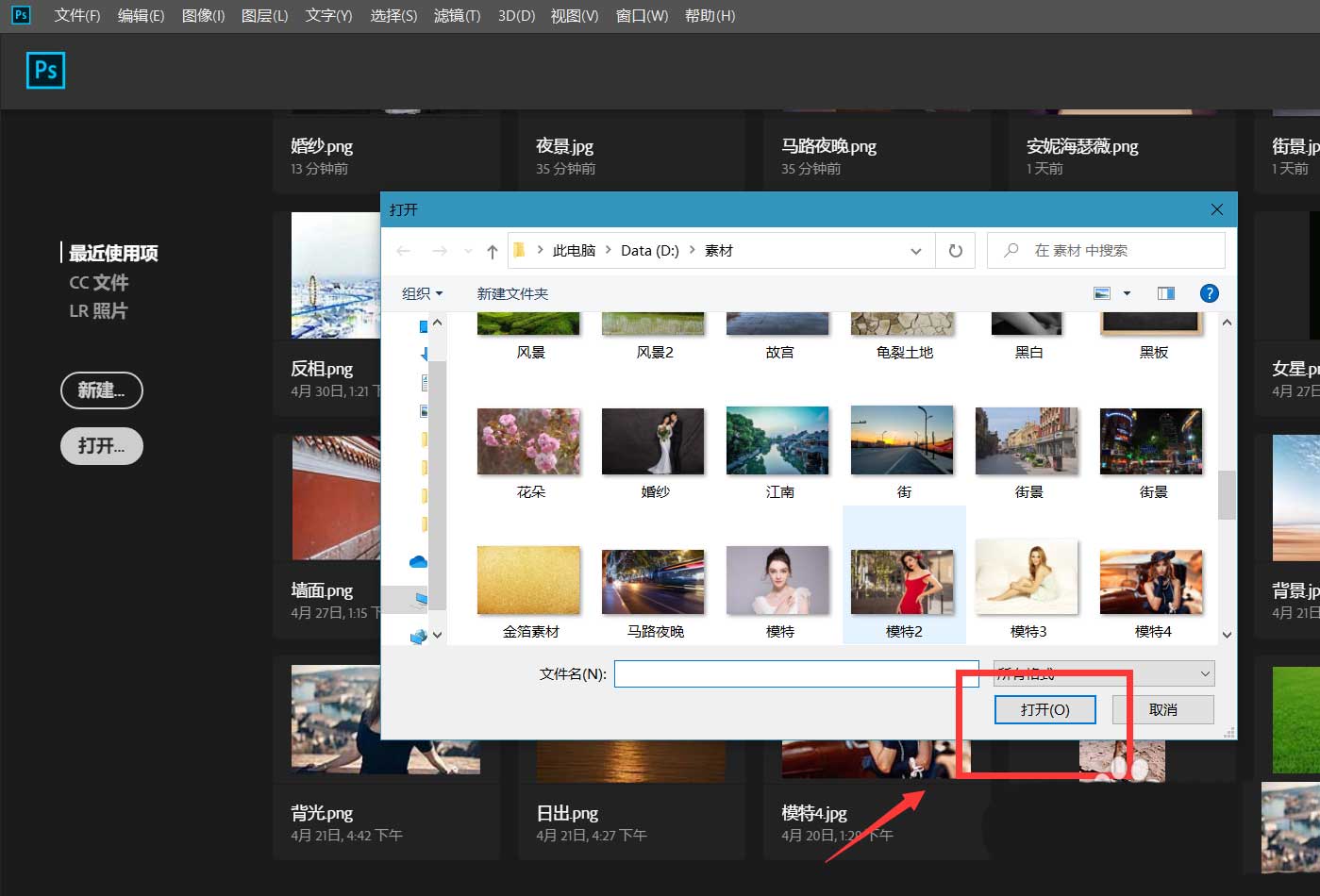
我们点击菜单栏的【滤镜】——【模糊】——【高斯模糊】,将模糊参数值设置为最大。
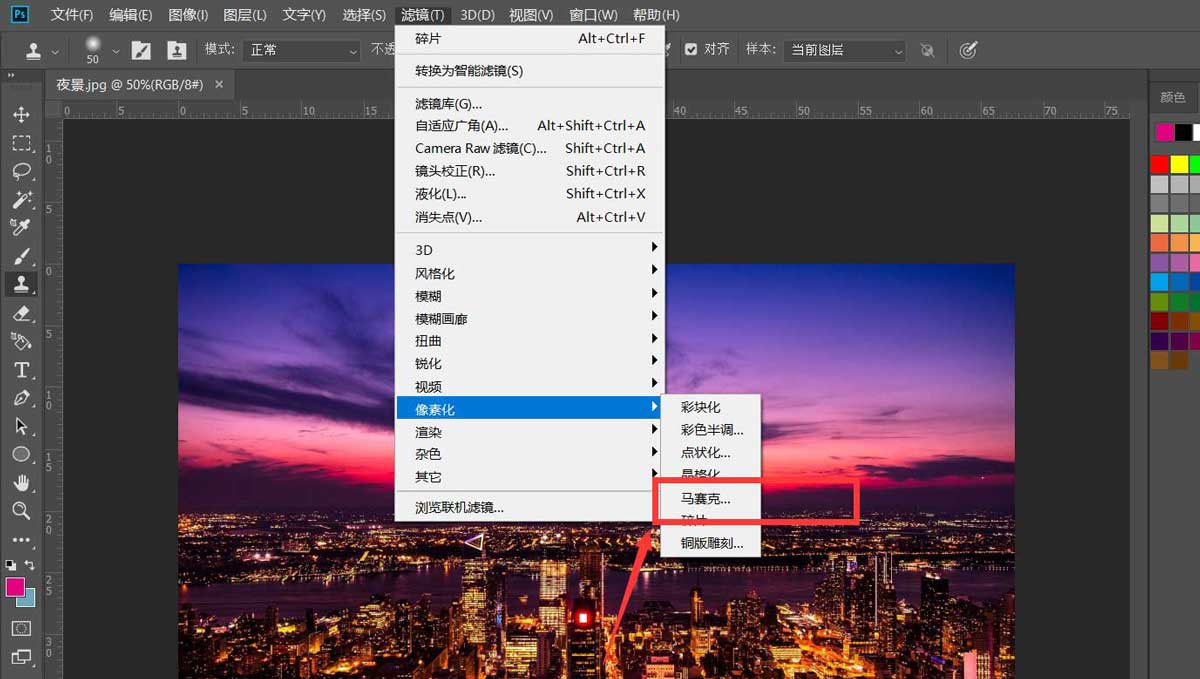
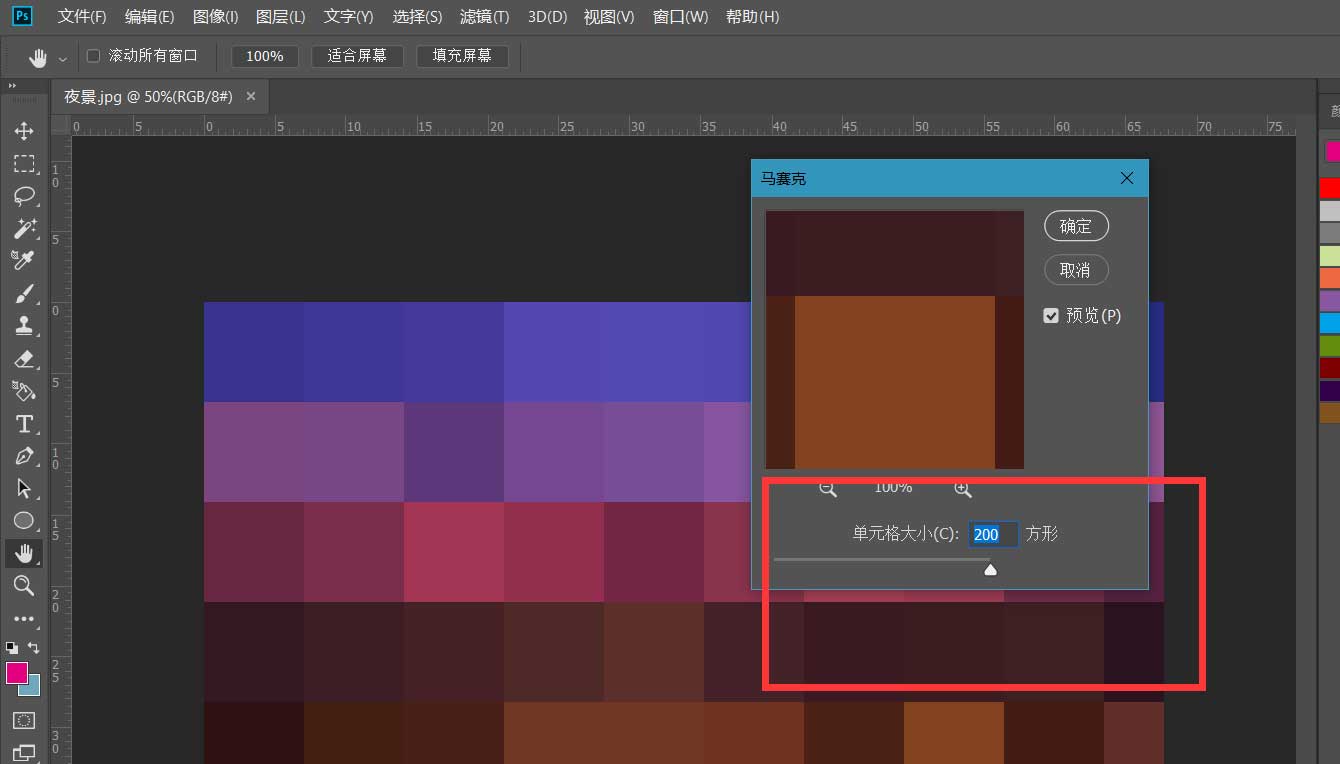
下面,我们点击左上角的【文件】——【导出】——【存储为web所用格式】。
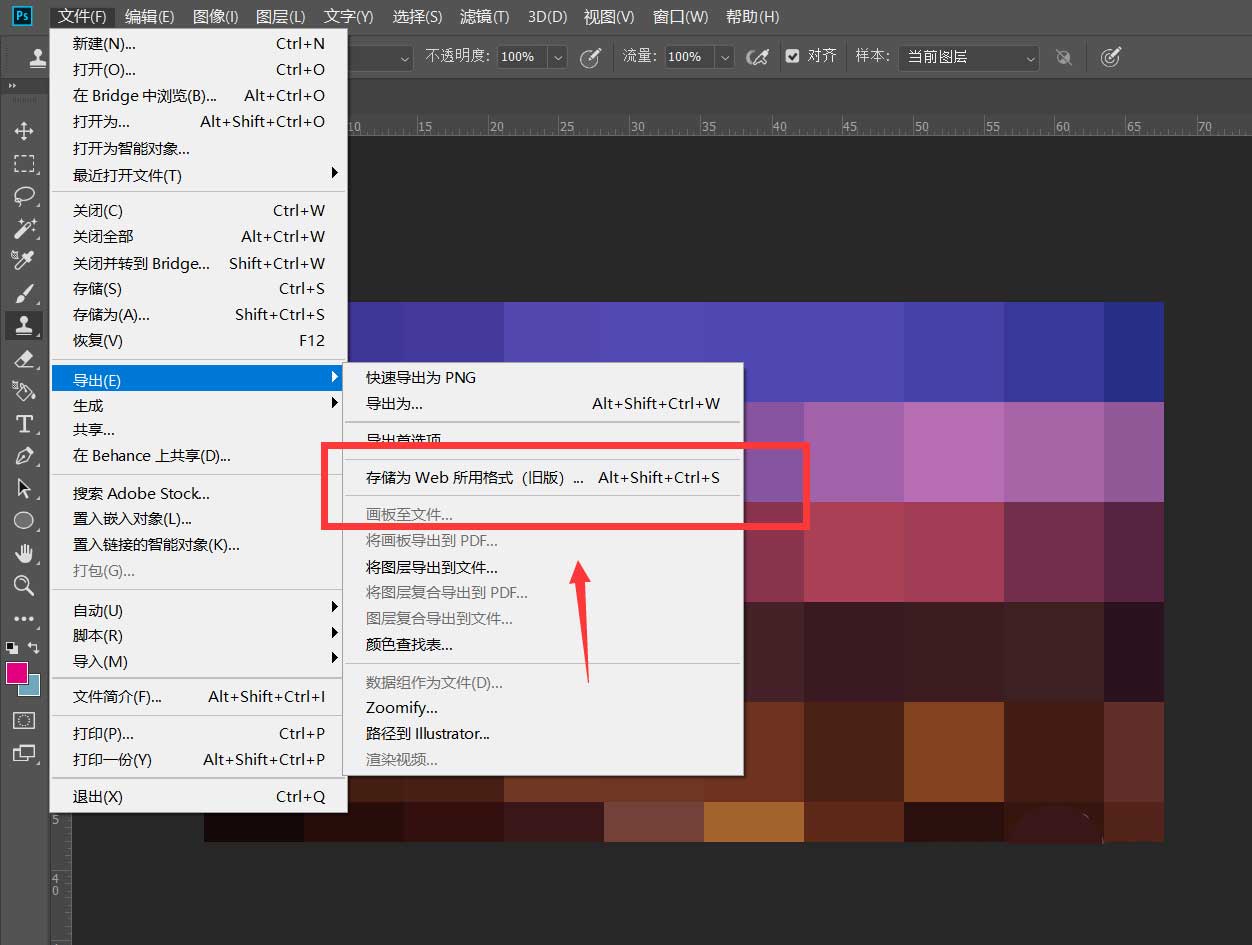
在跳出的页面中,我们需要将文件格式设置为【jpg -8】,点击下图中小编框选的图标,找到【存储颜色表】,点击【完成】。
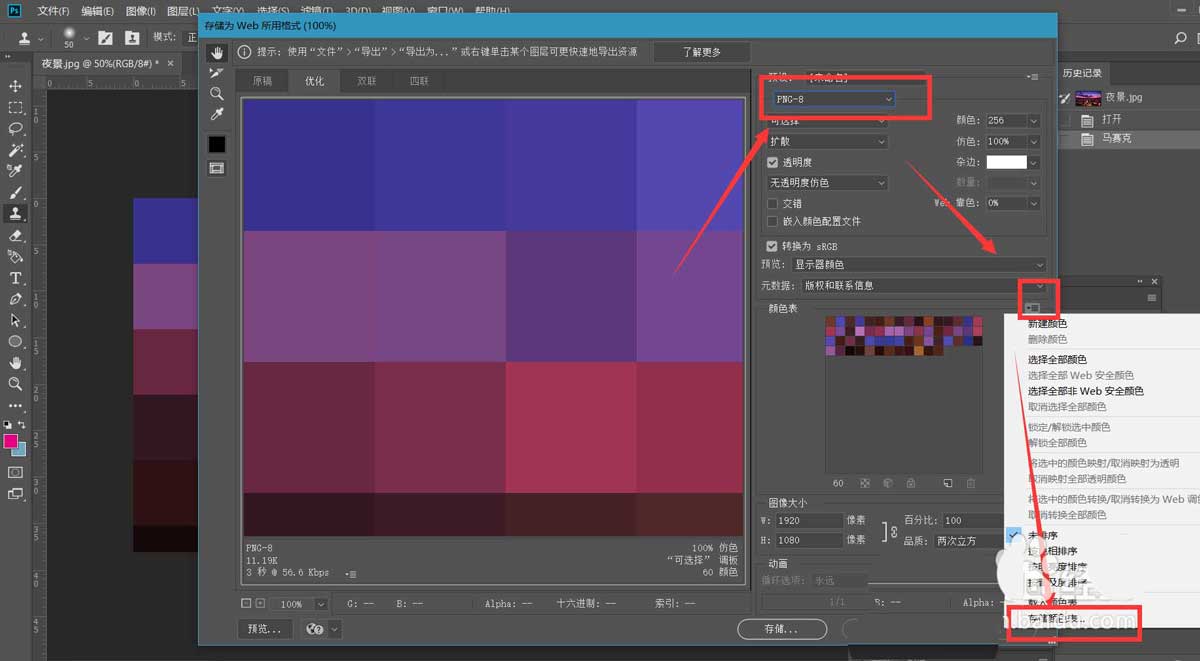
下面,我们新建一个空白画布,点击【窗口】——【色板】——【载入色板】。
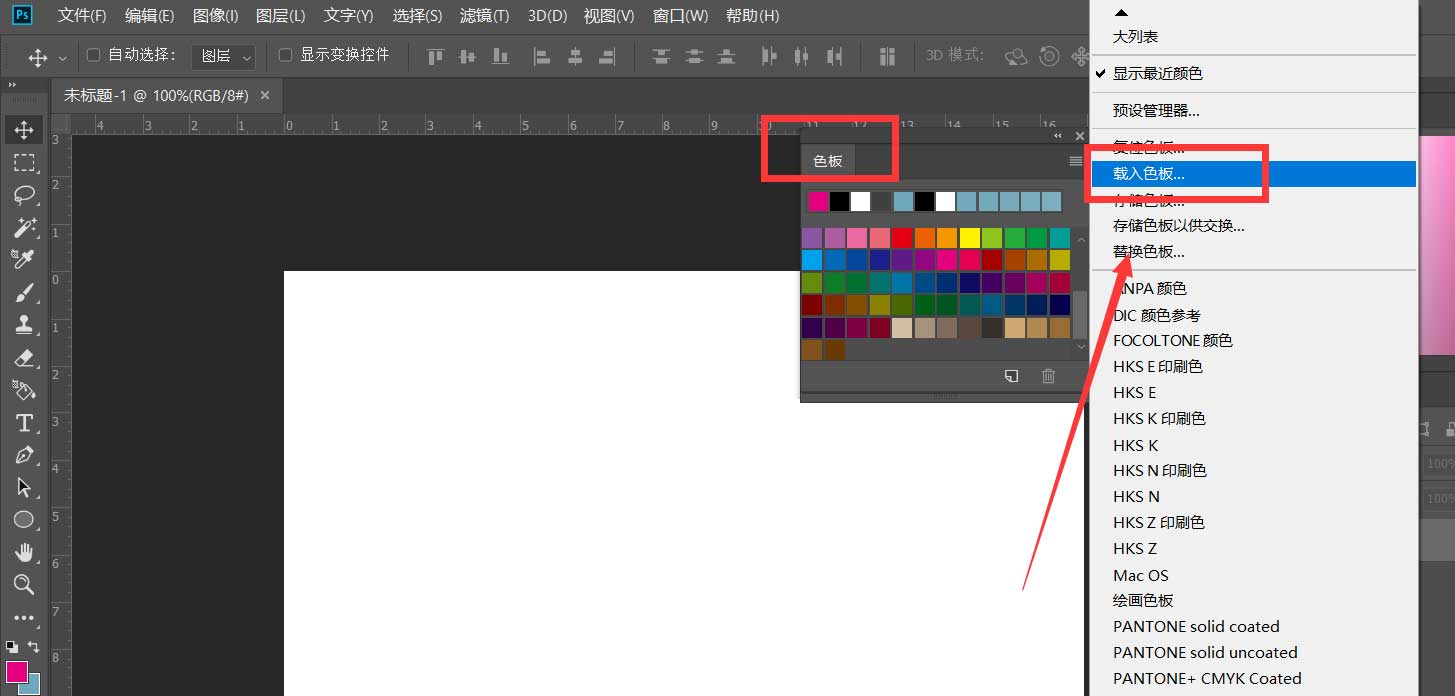
如下图所示,我们找到此前保存的颜色卡进行载入,这样,在色板中就出现了我们需要的颜色卡,可以直接取用,大家不妨也来试一试。
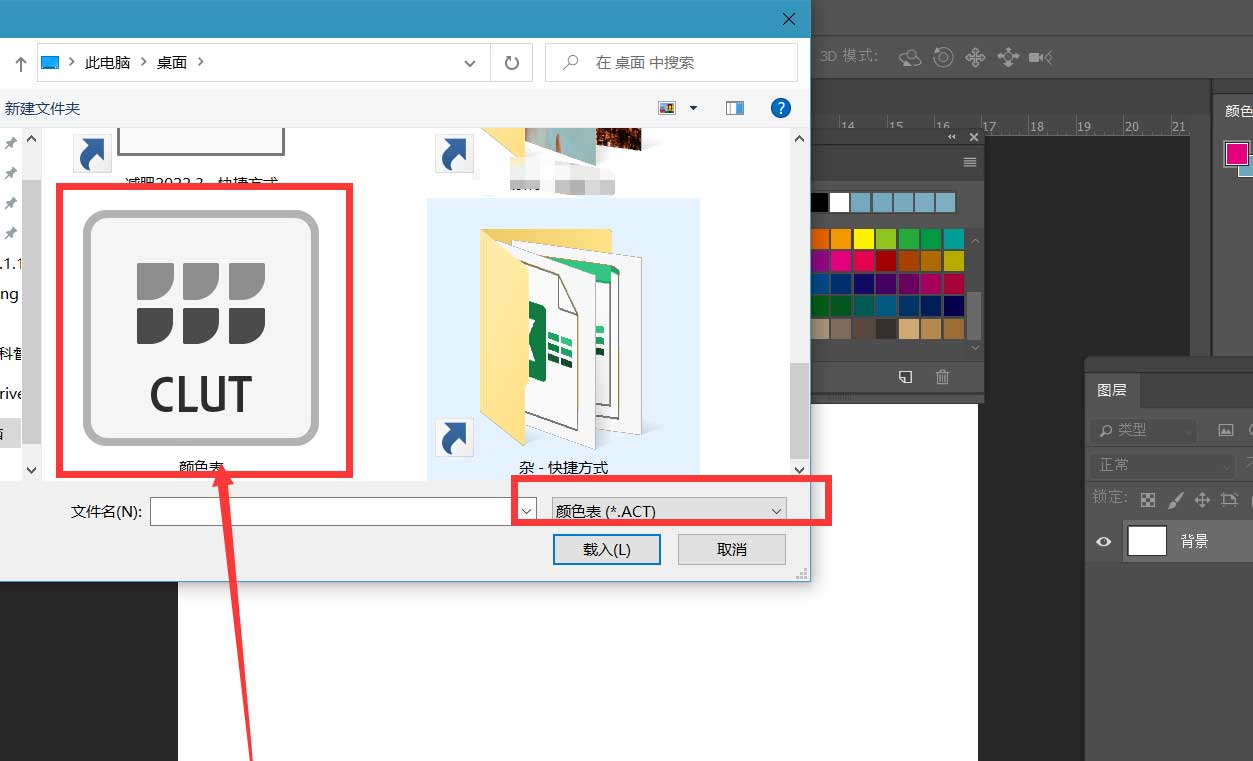
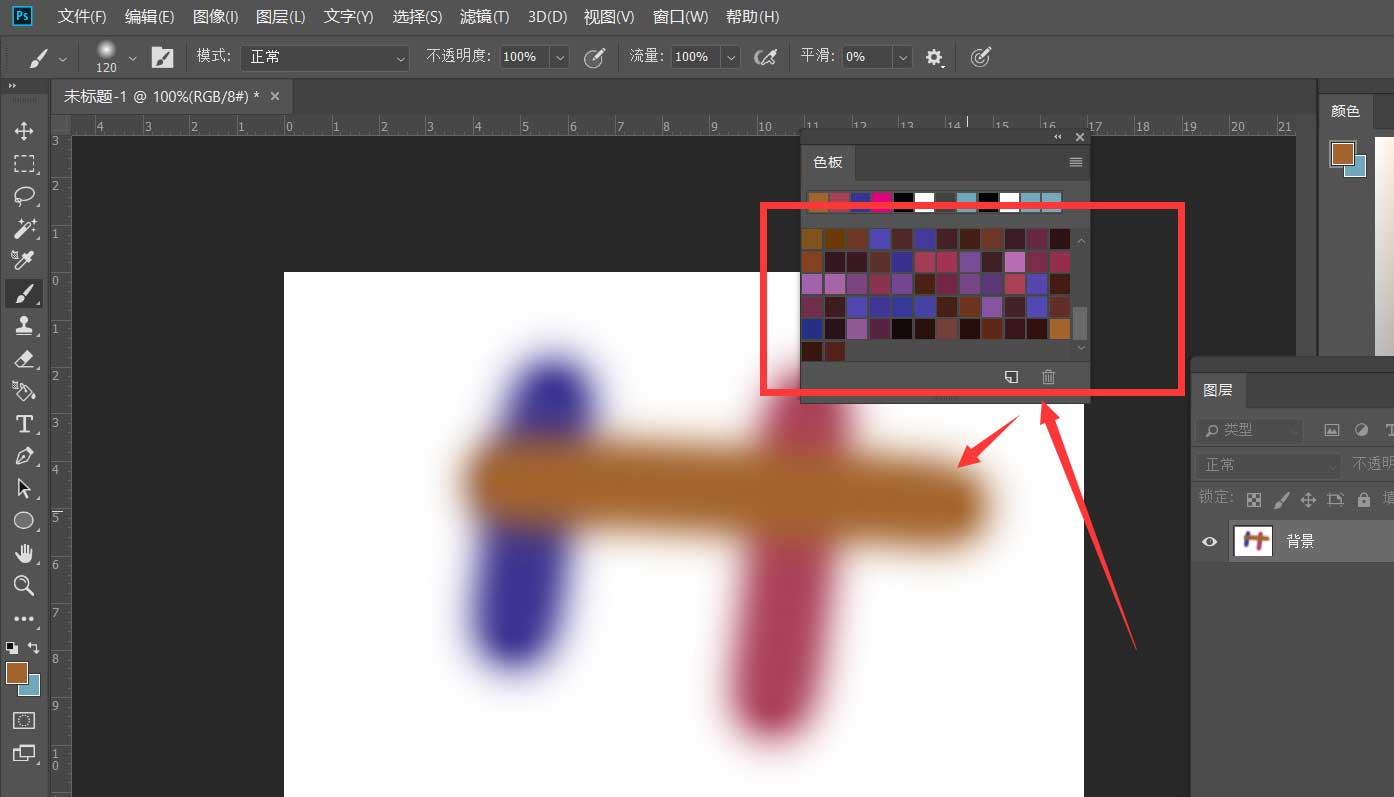
相关文章
标签:平面设计


