当前位置:首页 - photoshop教程 - 入门实例 - 正文
君子好学,自强不息!
今天的教程时实用ps绘制出皮质效果,这个效果在我们日常生活中也是很常见的,如果没有素材我们还可以自己制作,下main来看看具体制作过程吧。
ps制作皮质效果教程
首先,在ps2021中新建一个600*600像素的文件

然后,按D键将前景色和背景色调为默认,然后单击菜单栏命令(滤镜-滤镜库),打开(滤镜库),选择(染色玻璃),并调整(单元格大小、边框粗细、光照强度的数值为7、3、4),单击确定

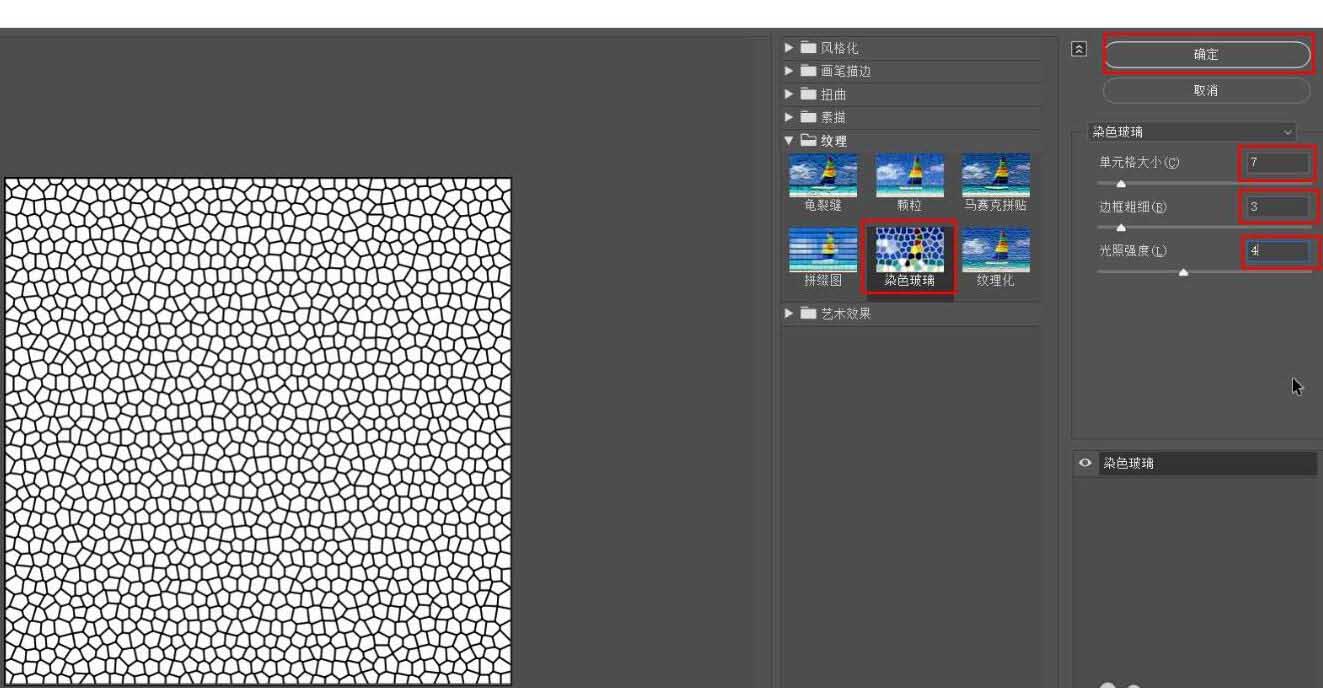
接着,单击菜单栏命令(滤镜-杂色-添加杂色),打开(添加杂色)面板,并在(数量中输入数值15,选择高斯分布),单击确定

单击菜单栏命令(滤镜-风格化-浮雕效果),打开(浮雕效果)面板,并调整(角度、高度、数量的数值为135、1、60),单击确定

单击菜单栏命令(图像-调整-色相/饱和度)或(快捷键Ctrl+U),打开(色相/饱和度)面板,将(着色)选框打钩,并调整(色相、饱和度、明度的数值为0、25、0),单击确定

最后就可以看到皮质效果了

相关文章
标签:平面设计


