当前位置:首页 - photoshop教程 - 入门实例 - 正文
君子好学,自强不息!
很多人喜欢看星星,漂亮的星系总能吸引人们的注意力,我们对星系充满了好奇,如果使用ps,如何设计炫目的涡旋状星系呢?下面我们就来看看详细的设计过程。

创建一个黑色的背景图层,然后新建一个空白图层。点击画笔工具,选择揉边圆,硬度设置为0,选择合适大小。
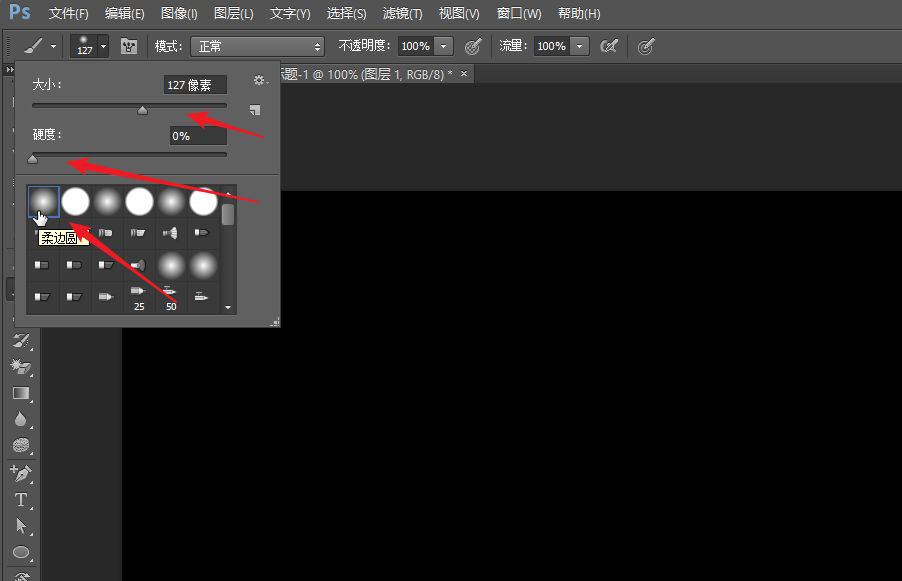
在空白图层上点击出一个圆,然后将混合模式设置为溶解,得到左图效果。该图层可与背景图层进行居中处理。
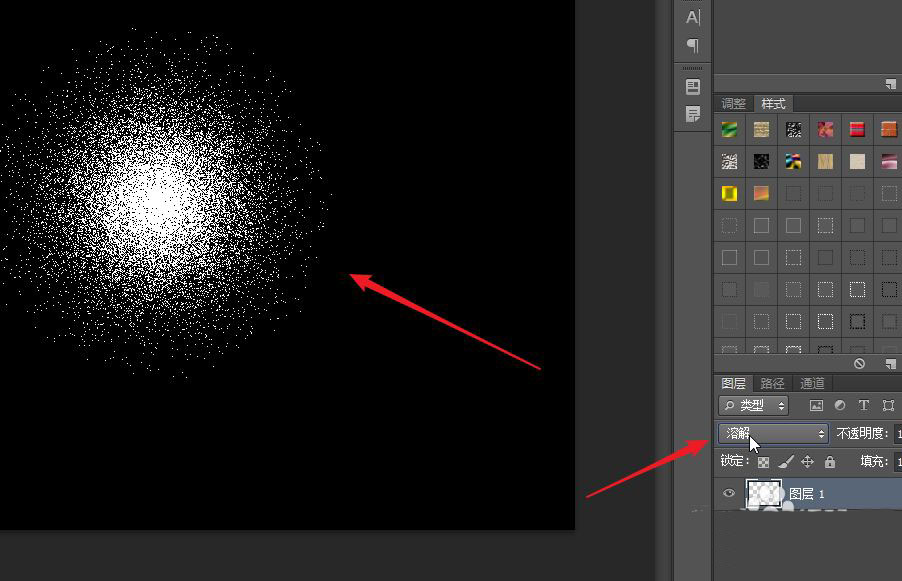
我们在图层面板中新建一个空白图层,将图层放置在图层1的下方。
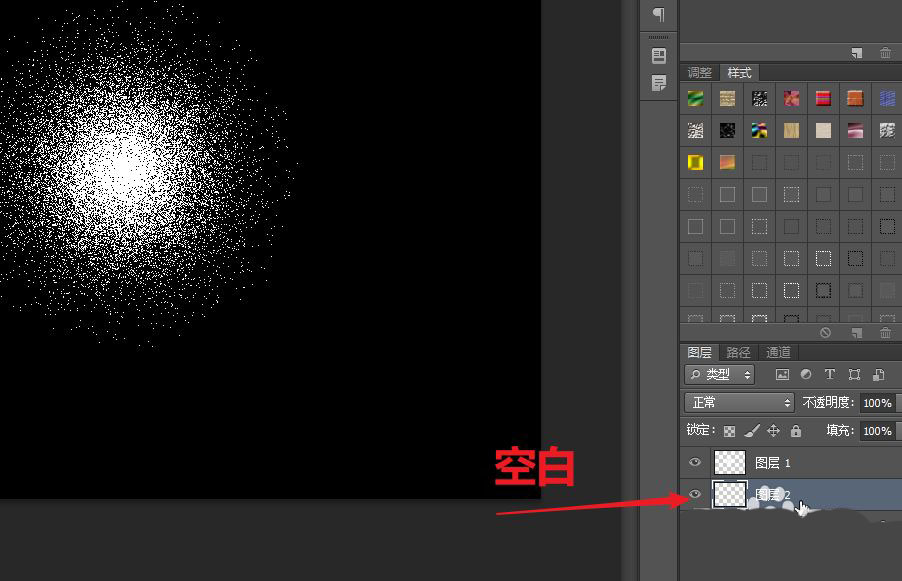
点击选定图层1,然后按ctrl+E键,向下合并图层,图层1与图层2合并成一个。
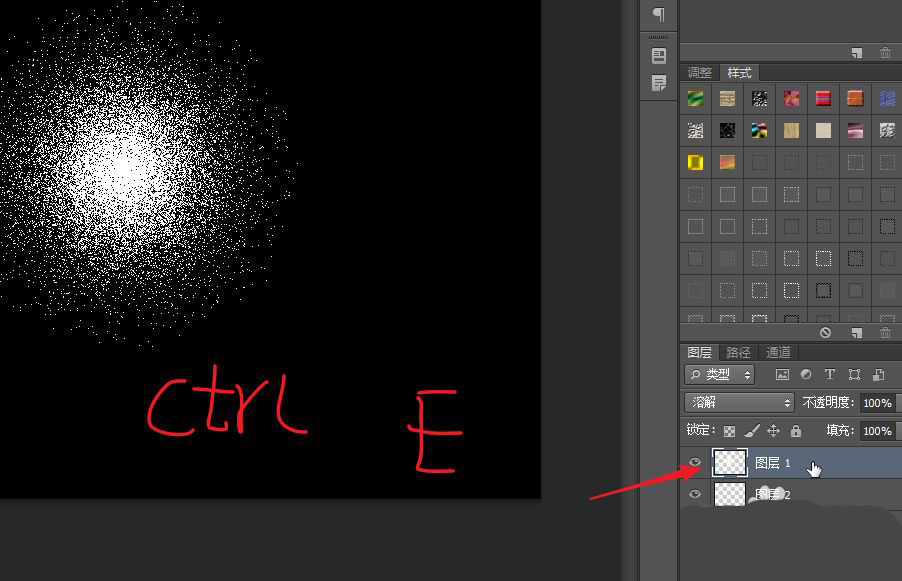
点击菜单栏中的滤镜,选择扭曲,在扭曲的下拉菜单中选择旋转扭曲。
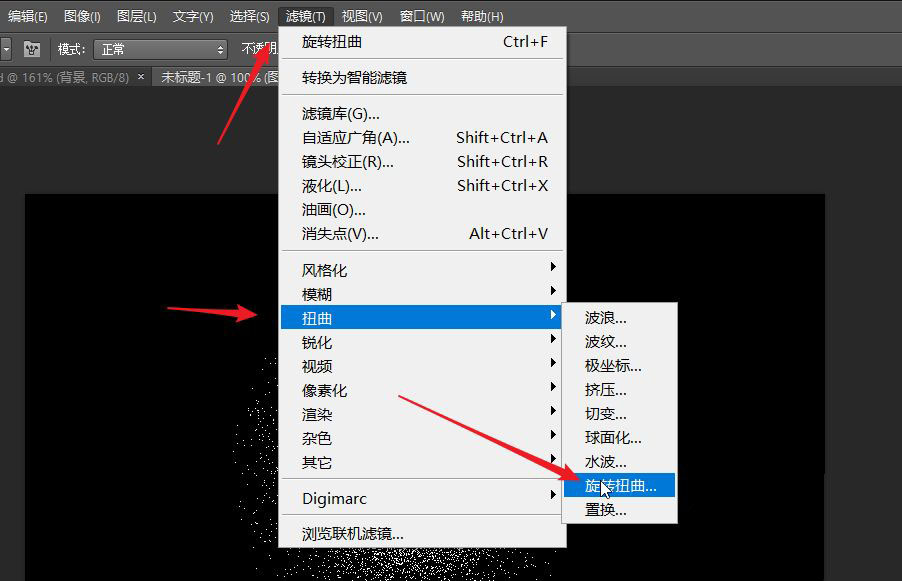
我们调整旋转扭曲的角度,可以根据右侧的预览图进行设定。
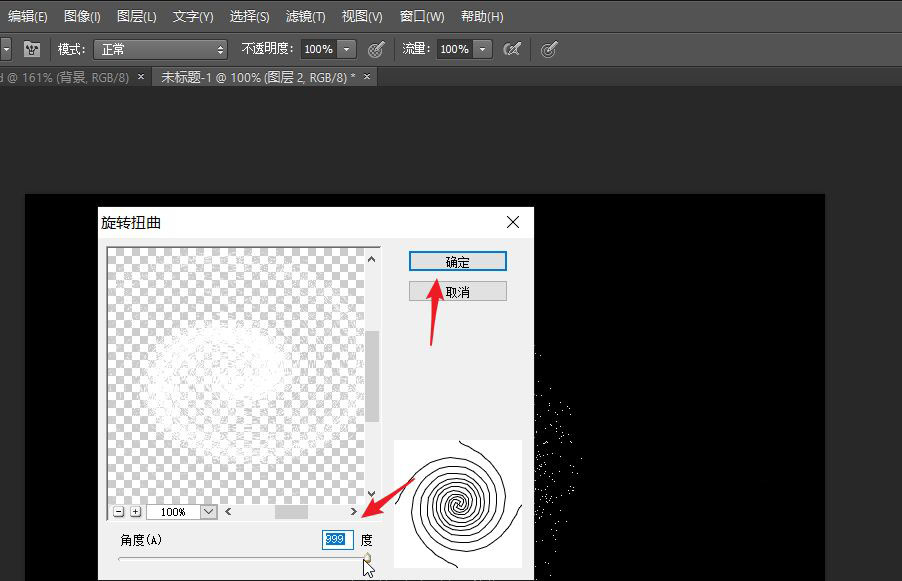
设定完成之后返回画布,可以看到如下图所示效果,通过调整色相可以填充颜色。
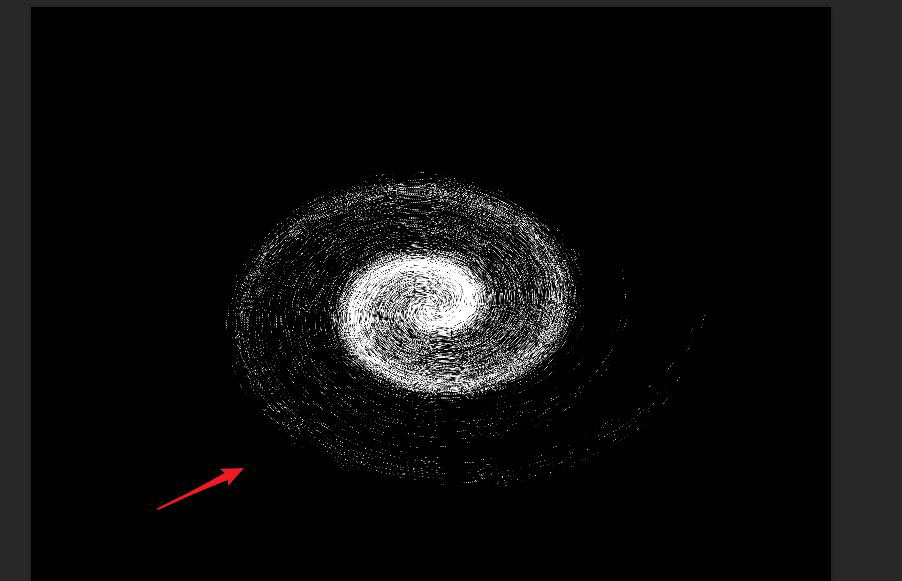
相关文章
标签:平面设计


