当前位置:首页 - photoshop教程 - 入门实例 - 正文
君子好学,自强不息!
ps中经常设计一些背景,想要设计一款涂鸦背景效果,该怎么制作呢?下面我们就来看看详细的教程。

首先,我们给背景图层填充上自己喜欢的渐变颜色,如图所示。
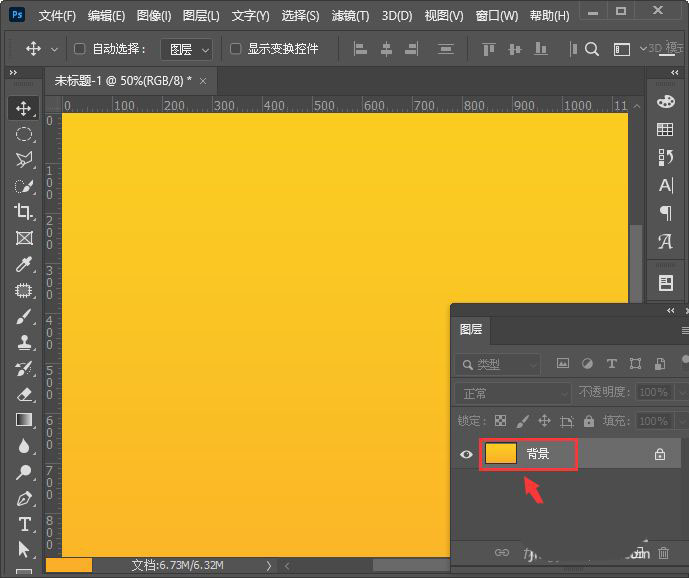
接着,我们在背景图层上面拖入一张木纹图片,如图所示。
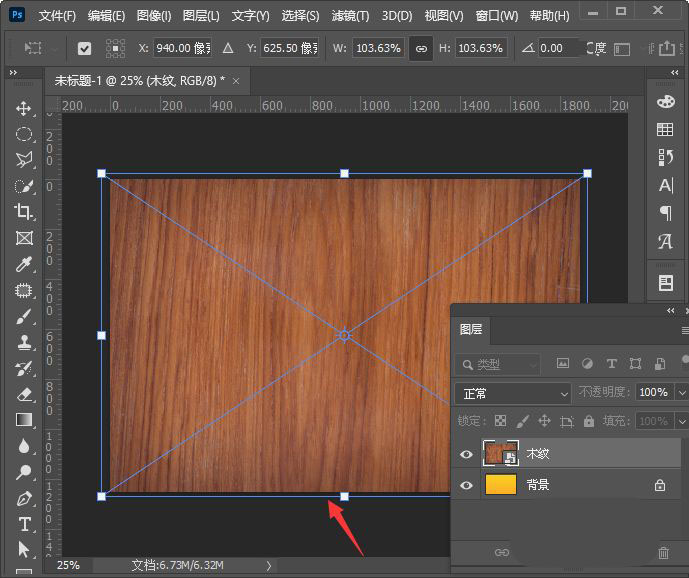
接下来,我们选中木纹图层,在【滤镜】-【扭曲】中找到【波纹】,如图所示。
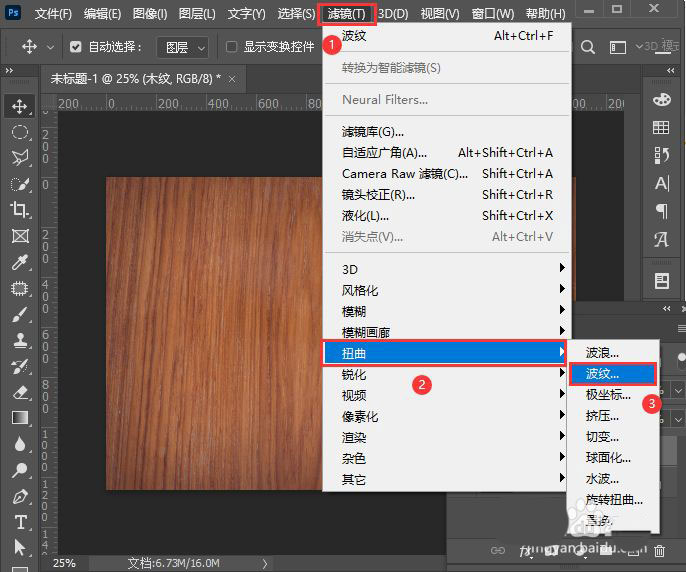
我们把波纹大小设置为【中】,数量为【265】,点击【确定】,如图所示。
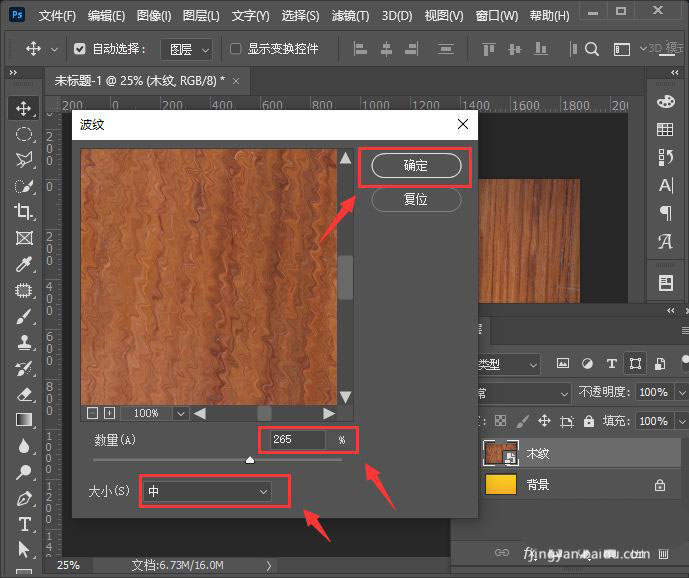
木纹图片设置好波纹效果之后,我们在【图像】-【调整】中选择【阈值】,如图所示。
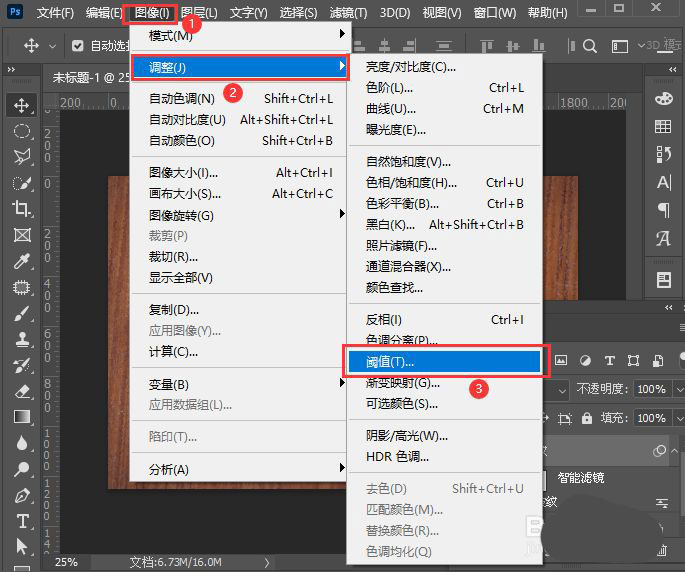
我们把阈值色阶调整为【100】,这时候图片就会变成黑白的效果了,点击【确定】,如图所示。
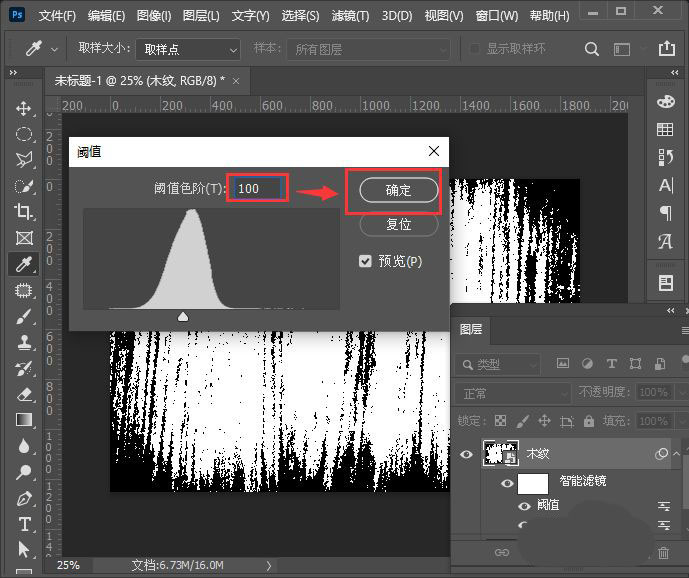
最后,我们把图层模式设置为【滤色】涂鸦背景效果就做好了。
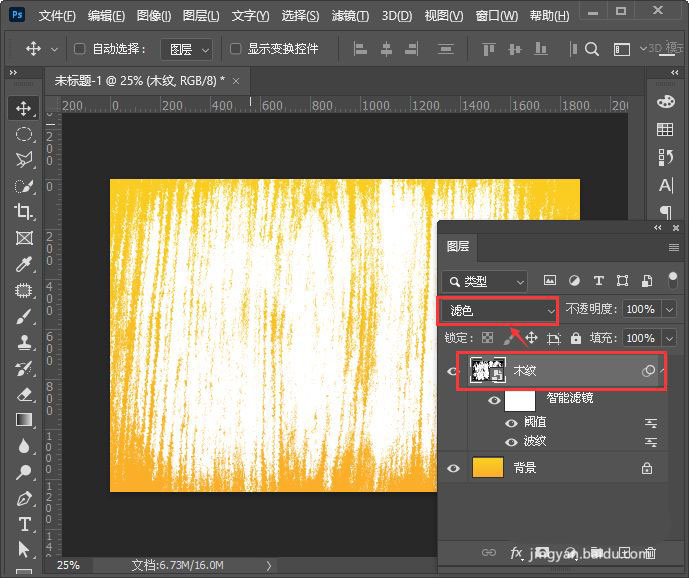
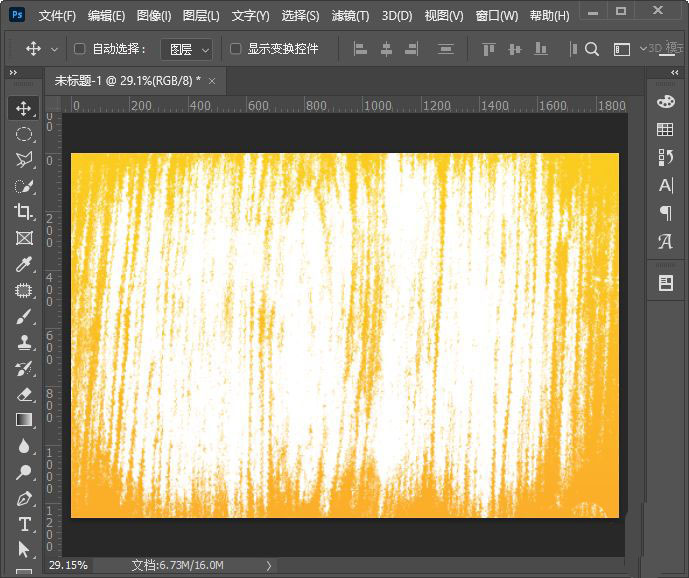
相关文章
标签:平面设计


