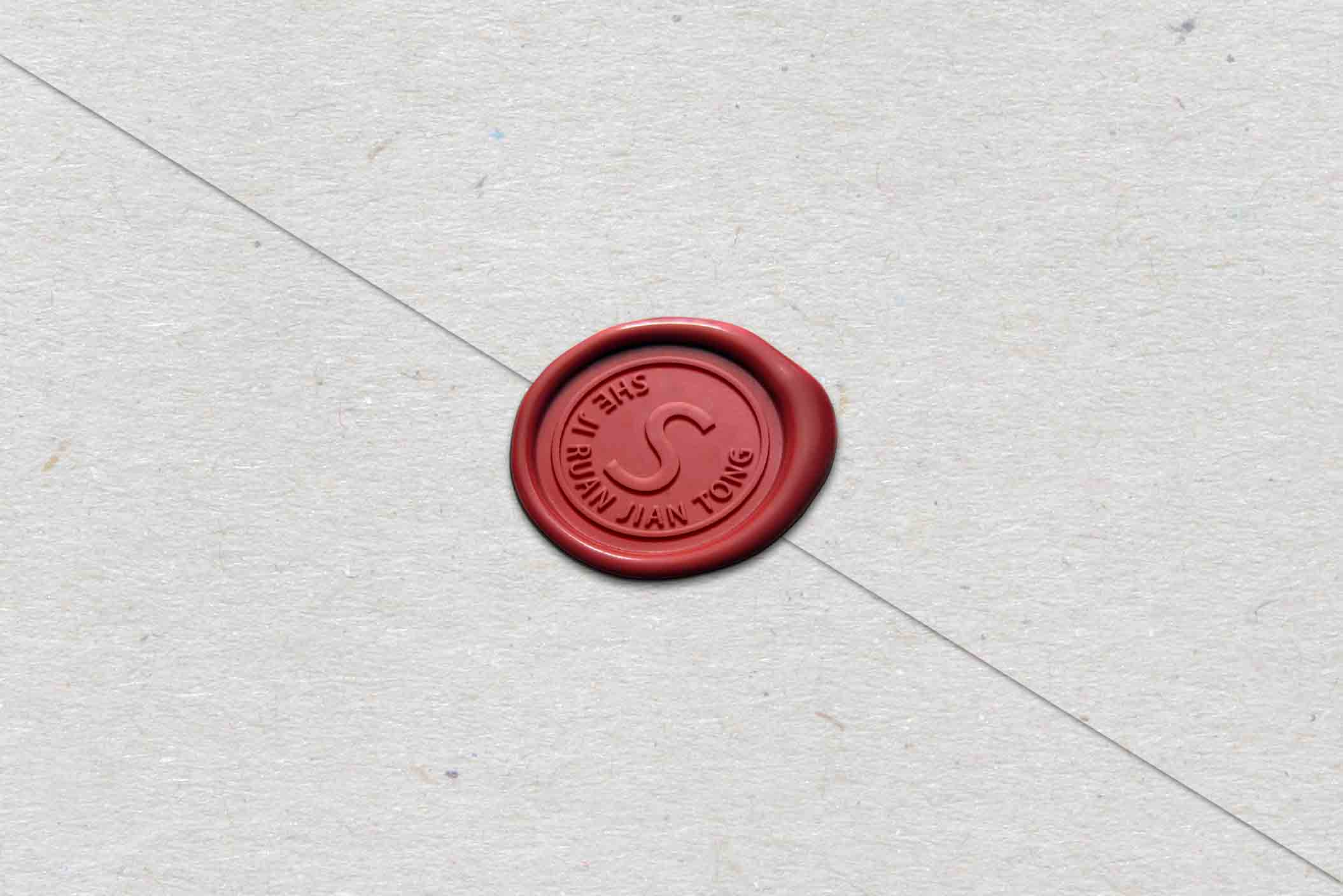当前位置:首页 - photoshop教程 - 入门实例 - 正文
君子好学,自强不息!
这篇教程主要是通过PS制作出逼真的复古风格的信封腊封效果,具体教程请看下文,大家如果觉得教程还不错的话,也可以推荐给朋友们一起学习,现在就开始我们今天的教程吧
1,首先打开纸张肌理的素材
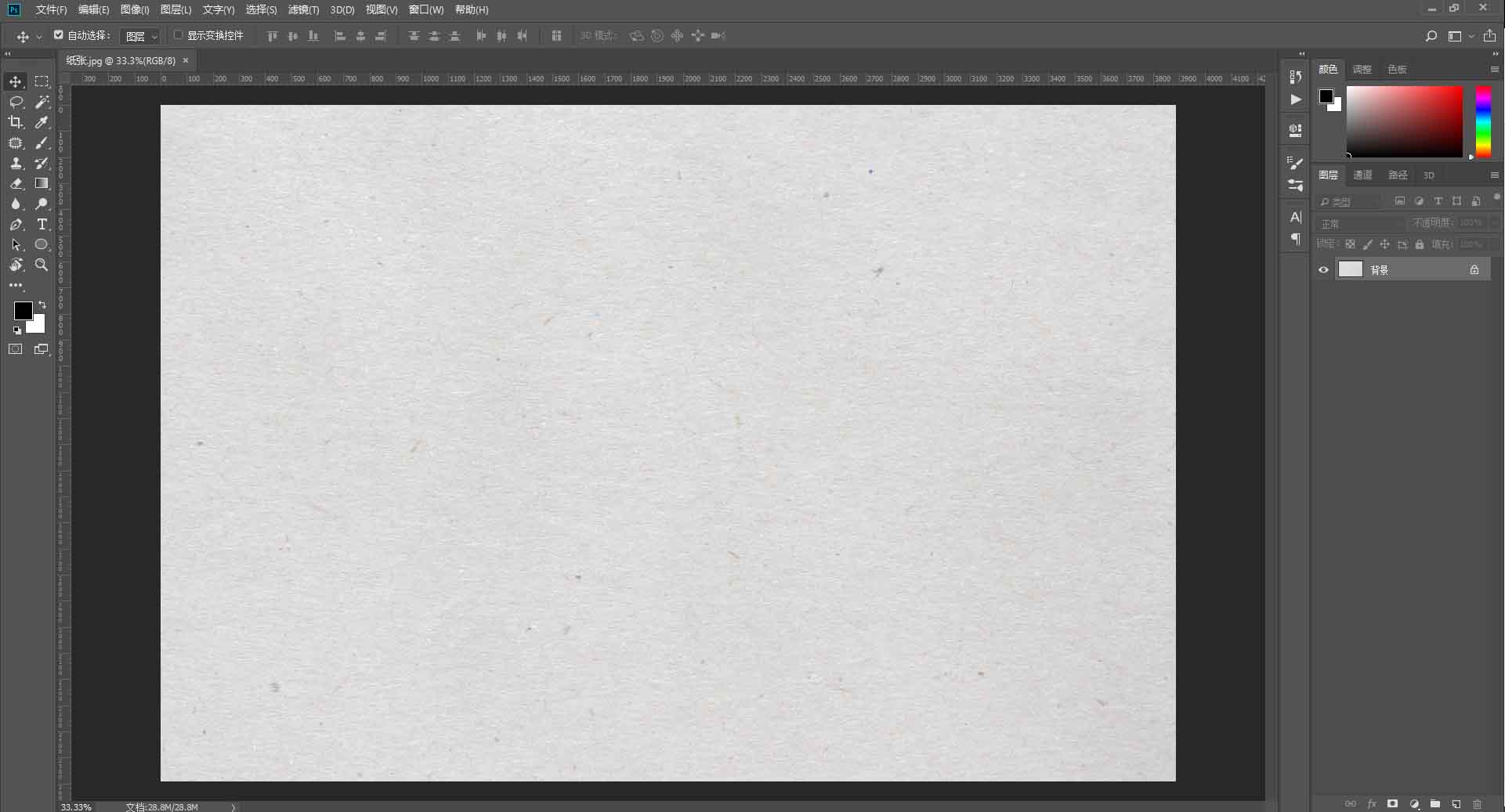
2,接着拖入一张腊封的素材
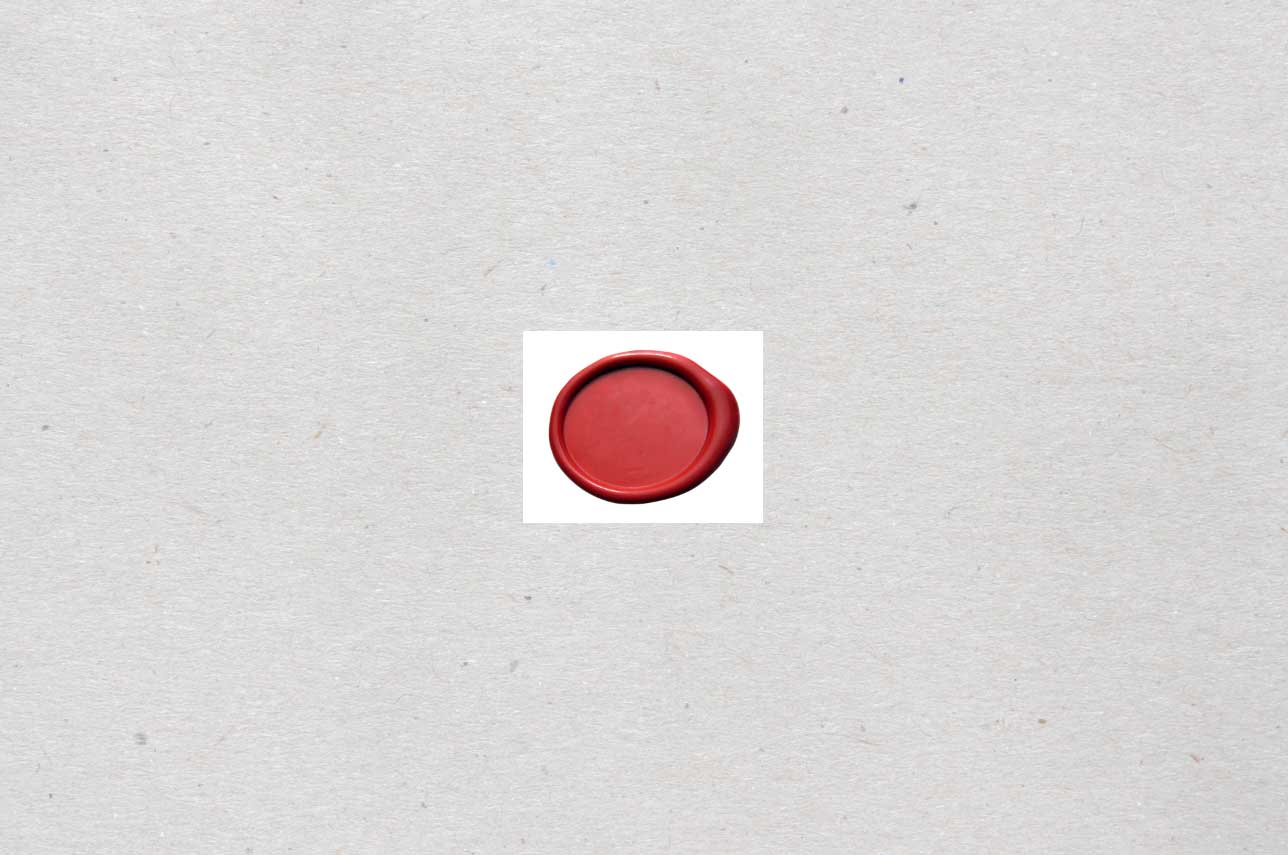
3,这里腊封是智能对象
所以我们先右键图层将它栅格化
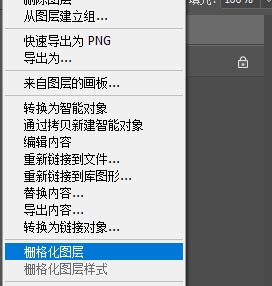
4,然后我们要抠除腊封周围不需要的白色部分
因为色差很大
所以这里我使用魔棒工具
在白色的部分左键单击一下
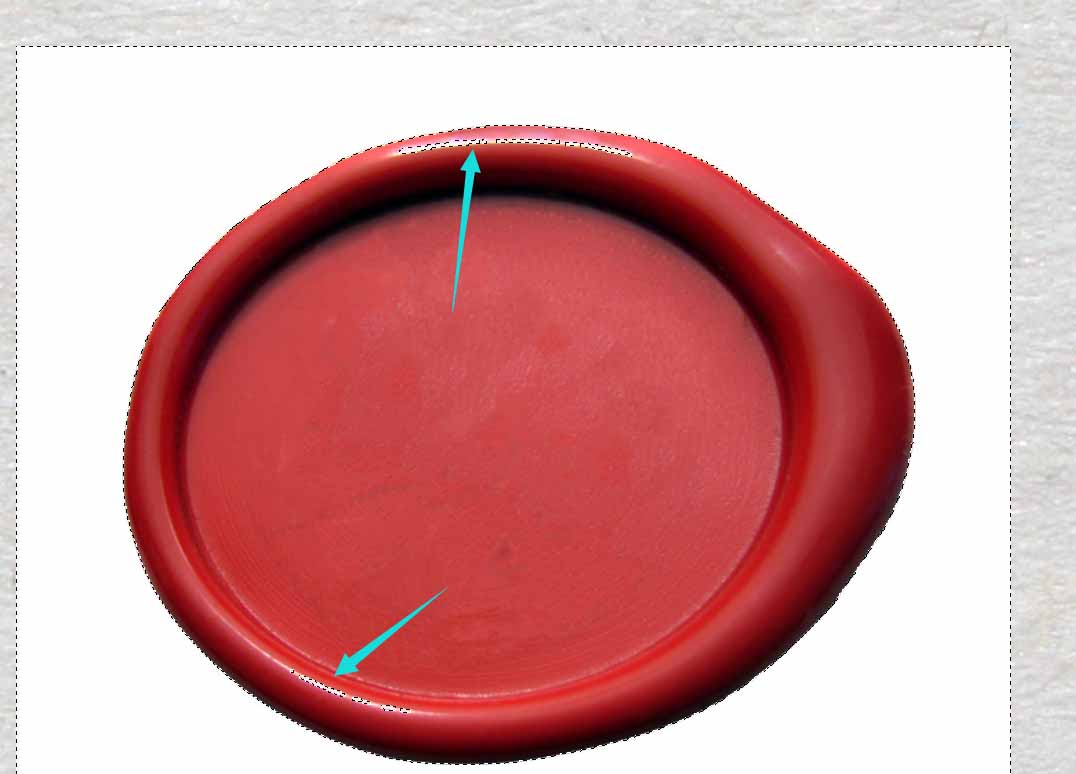
这里可以看到虽然选中了我们不需要的白色部分
但同时还选中了内部我们需要的部分
5,所以这里我切换成套索工具
按住键盘上的Alt键进行反选
6,排除完成后我们按键盘上的Delete键
将不需要的白色部分都删除掉

世界清净了
7,接着我们使用家剪裁工具
让画面的比例更加协调

按回车键确认更改
到这一步算是做好了素材的准备工作
下面我们正式开始
8,首先我们来做信封的效果
选中背景图层
按Ctrl+J
复制一次背景图层
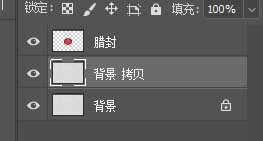
9,使用多边形套索工具
绘制一个如图的选区
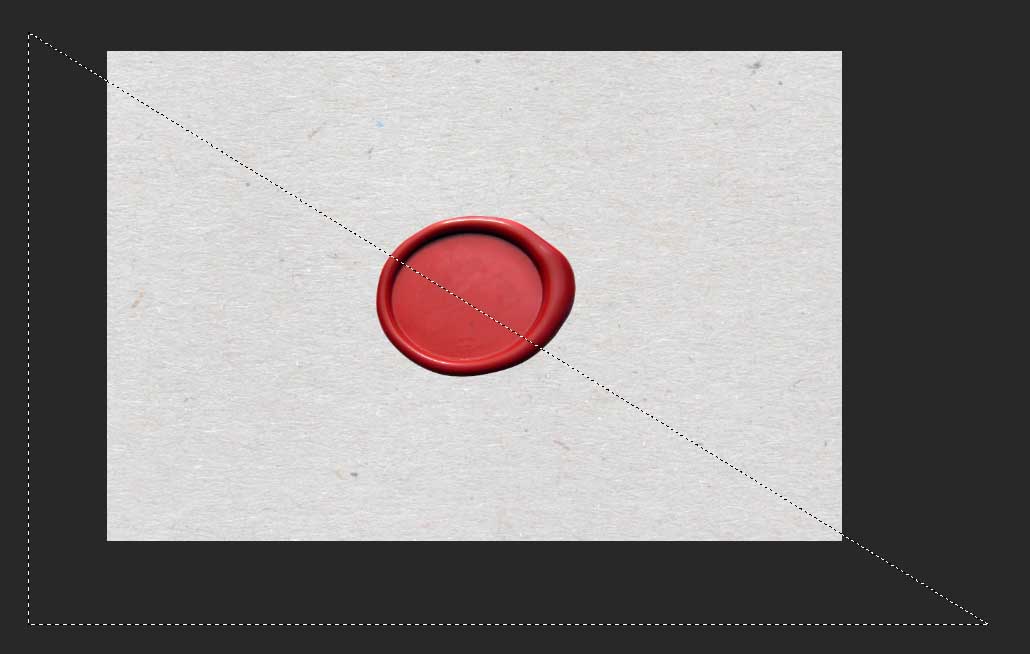
10,选中拷贝的背景图层
按键盘上的Delete键删除选区内的部分
此时画面上不会有变化
但是从图层缩略图上我们可以看到
这个图层是被删去了一部分
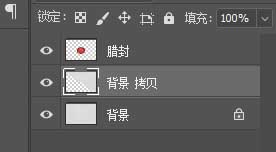
11,按Ctrl+D取消选区
双击背景拷贝图层进入图层样式设置
为它添加一个投影
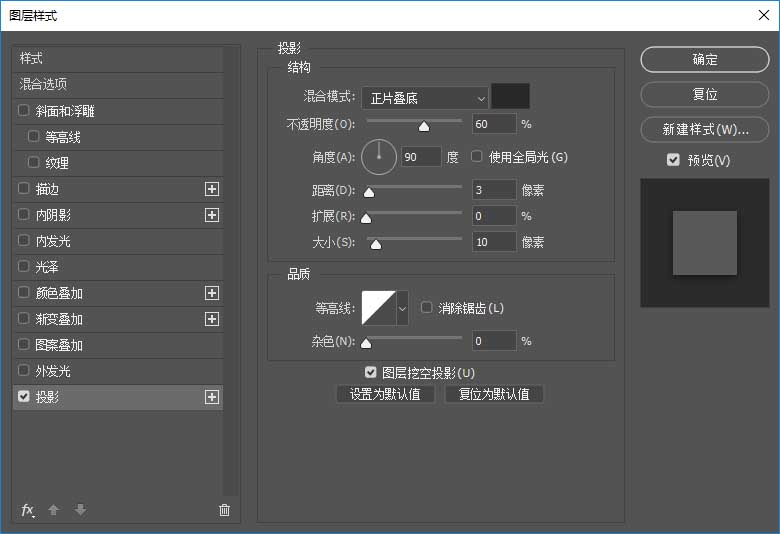
12,信封的部分完成后
我们来调整腊封的部分
先为它添加一系列的图层样式
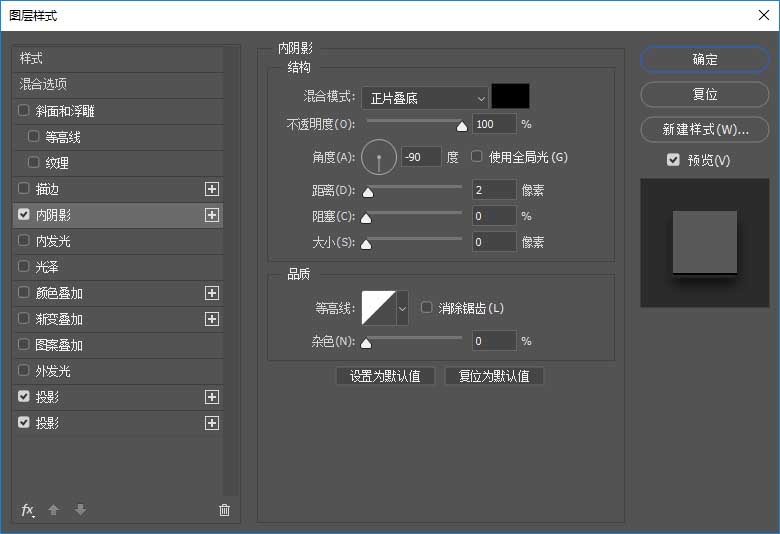
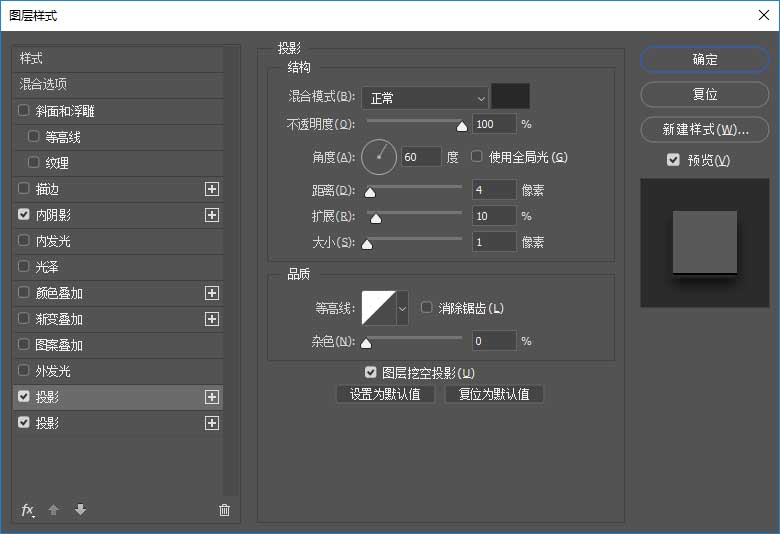

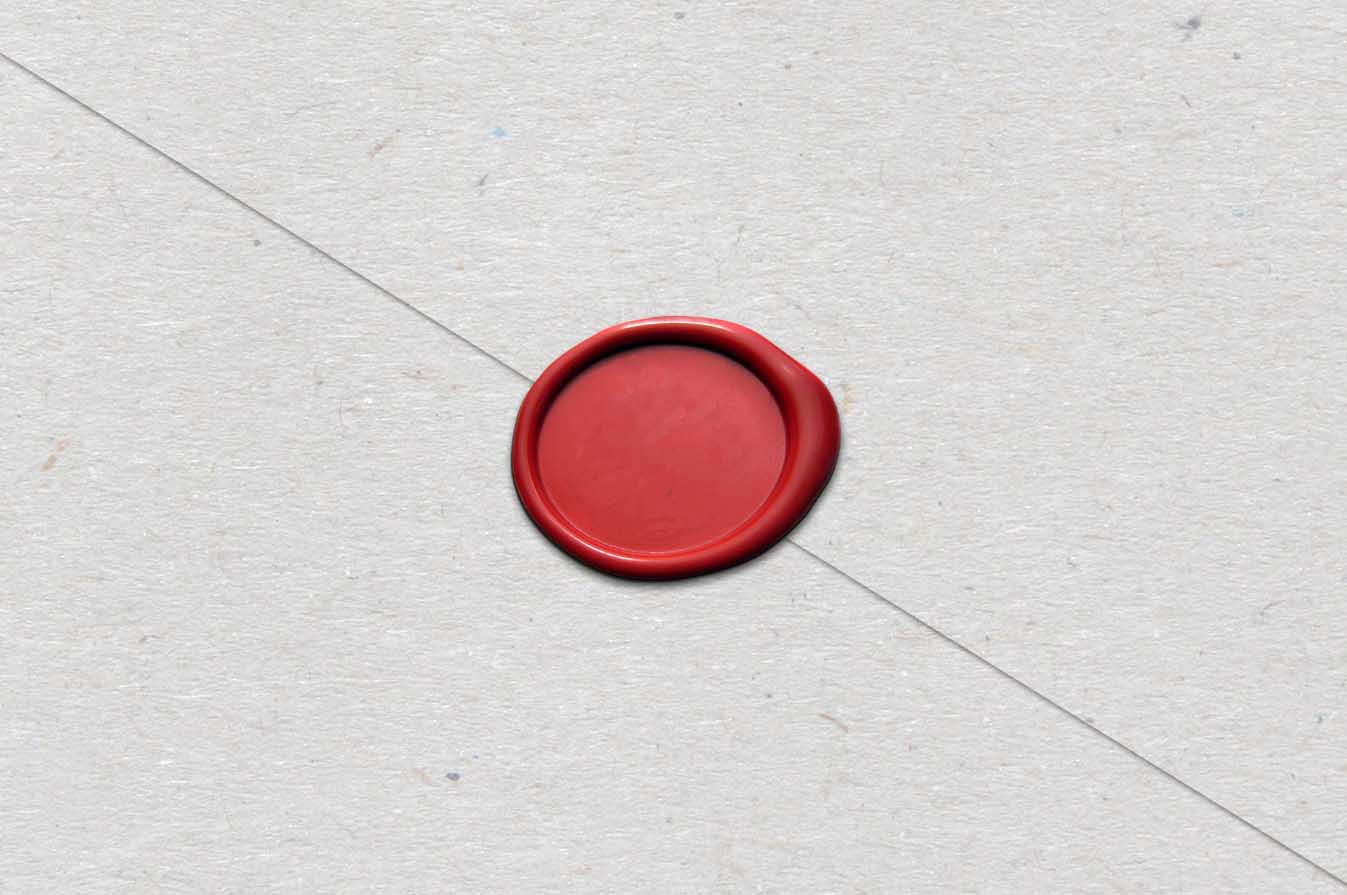
13,相较信封来看
腊封有点过于鲜艳了
所以我们为它添加一个色相/饱和度调整图层

不要忘记剪切蒙板
这样封腊的部分也制作完毕了
我们进入到封腊内容的制作
14,我们使用椭圆工具
按住Shift在画布上绘制一个正圆
参数设置如图
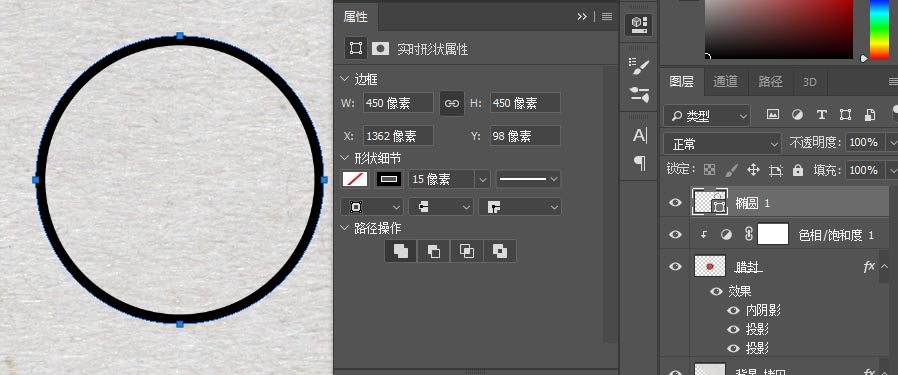
15,在图层面板中选中圆的图层
按Ctrl+J复制一份
并将它的参数修改为如图

16,然后按Ctrl+T
按住Alt+Shift
用鼠标左键拖动一个锚点
将它等缩放到如图大小

按回车确认
17,使用文字工具
放在这条椭圆形的边缘
能看到文字工具
变成了工字形加一根曲线的状态
此时单击鼠标左键
就可以以这个圆形为模板
编辑文字了
这里我输入了“设计软件通”的拼音
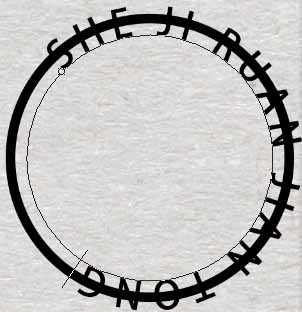
18,使用路径选择工具

放在文字路径上
可以看到这里有个小黑点

鼠标放上去左键拖动一下
直到画面变成这样

19,然后我们使用文字工具
在边上创建一个普通的文字
然后将它缩放到合适大小放置到这个圆的中间

20,到这一步
椭圆1拷贝这个图层就可以删除掉了

21,然后我们按住Ctrl
剩下三个图层一起选中
单击右键-转换为智能对象
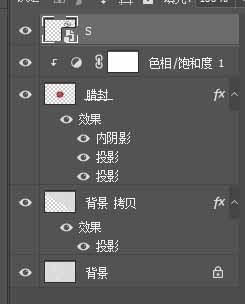
这样以后就能随时更改腊封内容
22,按Ctrl+T将它移动到腊封上方

这我们按住键盘上的Ctrl键
拖动他的边缘对它进行变形
将它与腊封匹配
注意!
这里按住Ctrl键以后
不要拖动任何锚点
不要拖动任何锚点
不要拖动任何锚点
只能拖动四条边

变形到如图状态就可以
23,按Ctrl+J将它复制一份
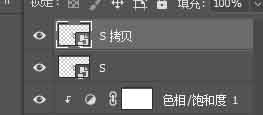
24,为S图层添加如下图层样式

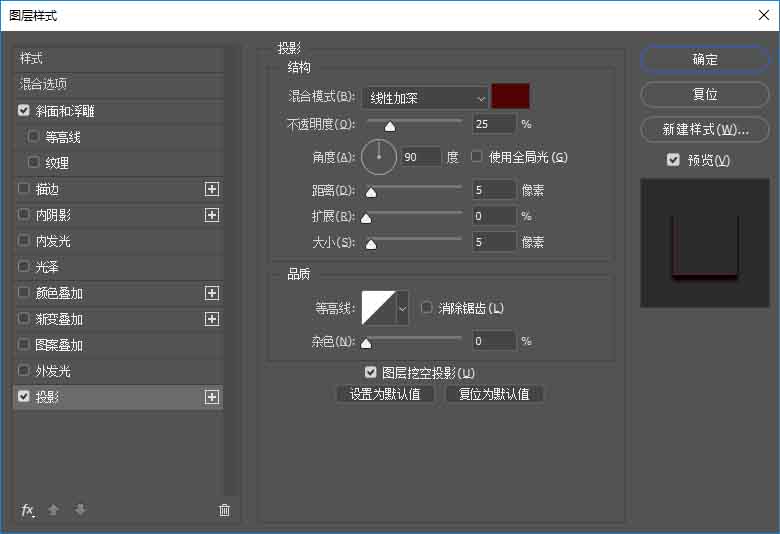
25,为S拷贝添加如下图层样式


完成!