当前位置:首页 - photoshop教程 - 入门实例 - 正文
君子好学,自强不息!
ps图片怎么做喷色描边效果,主要用到图层蒙版和滤镜下面我们就来看看详细的制作过程。

我们在白色画布上面拖入一张(需要制作喷色描边效果的)图片,如图所示。

接着,我们用【矩形选框工具】框选中图片需要的部分,如图所示。
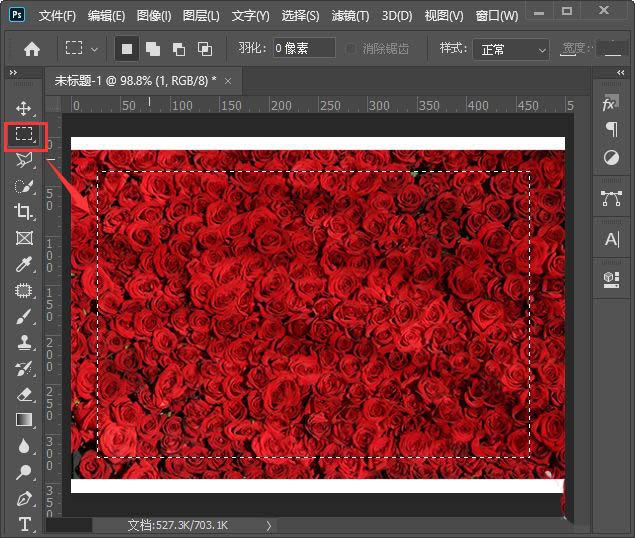
框选中图片之后,我们在图层的下方给图片添加上蒙版,如图所示。

接下来,我们选中蒙版,然后在上方点击【滤镜】找到【滤镜库】,如图所示。
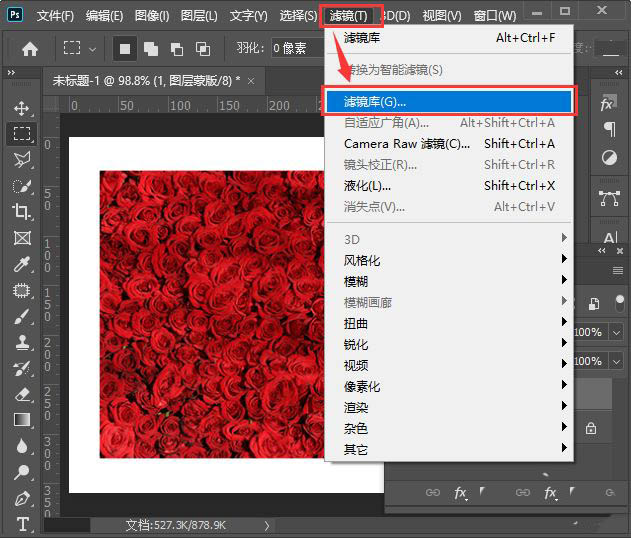
我们在【画笔描边】中选择【喷色描边】,然后调整描边长度和喷色半径的参数,点击【确定】,如图所示。

最后,我们看到图片就变成喷色描边的效果了。

相关文章
标签:平面设计


