当前位置:首页 - photoshop教程 - 入门实例 - 正文
君子好学,自强不息!
Photoshop如何制作镂空渐变海报?想要制作一个镂空的渐变海报,下面我们就来看看详细的教程。
打开photoshop,新建一个黑色画布。

使用【矩形选框工具】,绘制一个正方形。
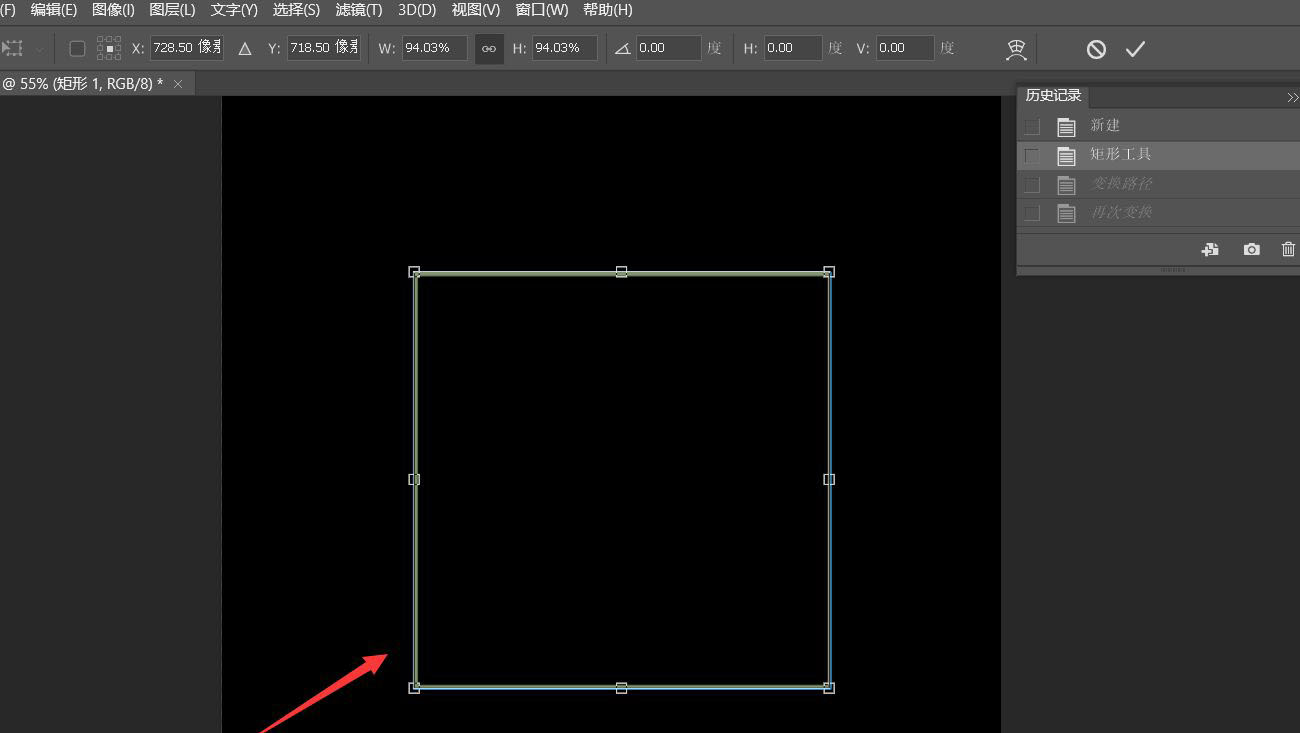
快捷键ctrl+T进入变换状态,然后将矩形缩小。
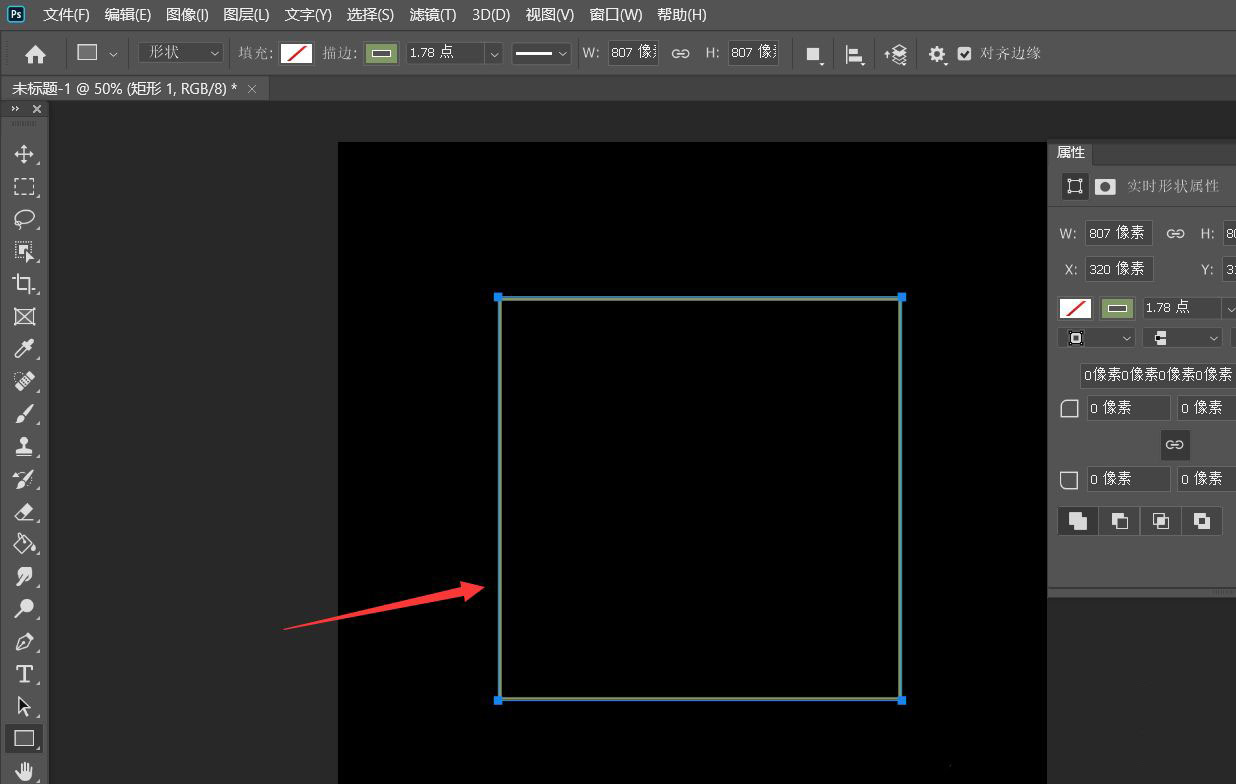
将矩形缩小后再变换角度。
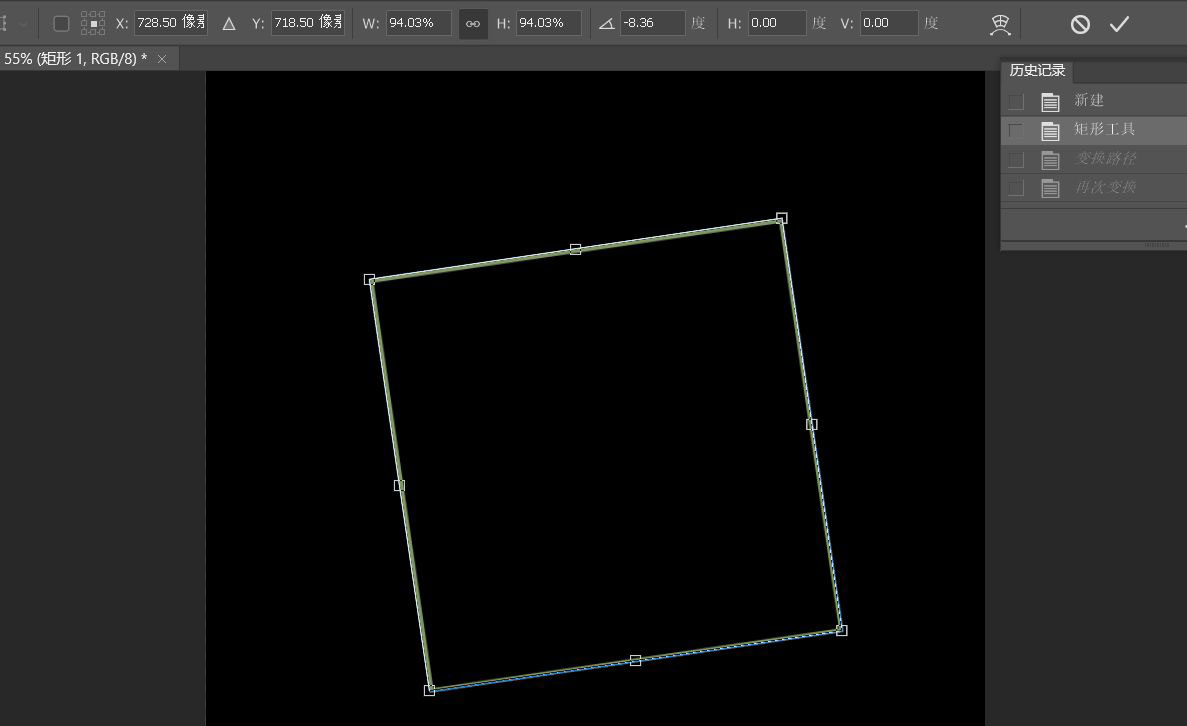
点击上方的√。
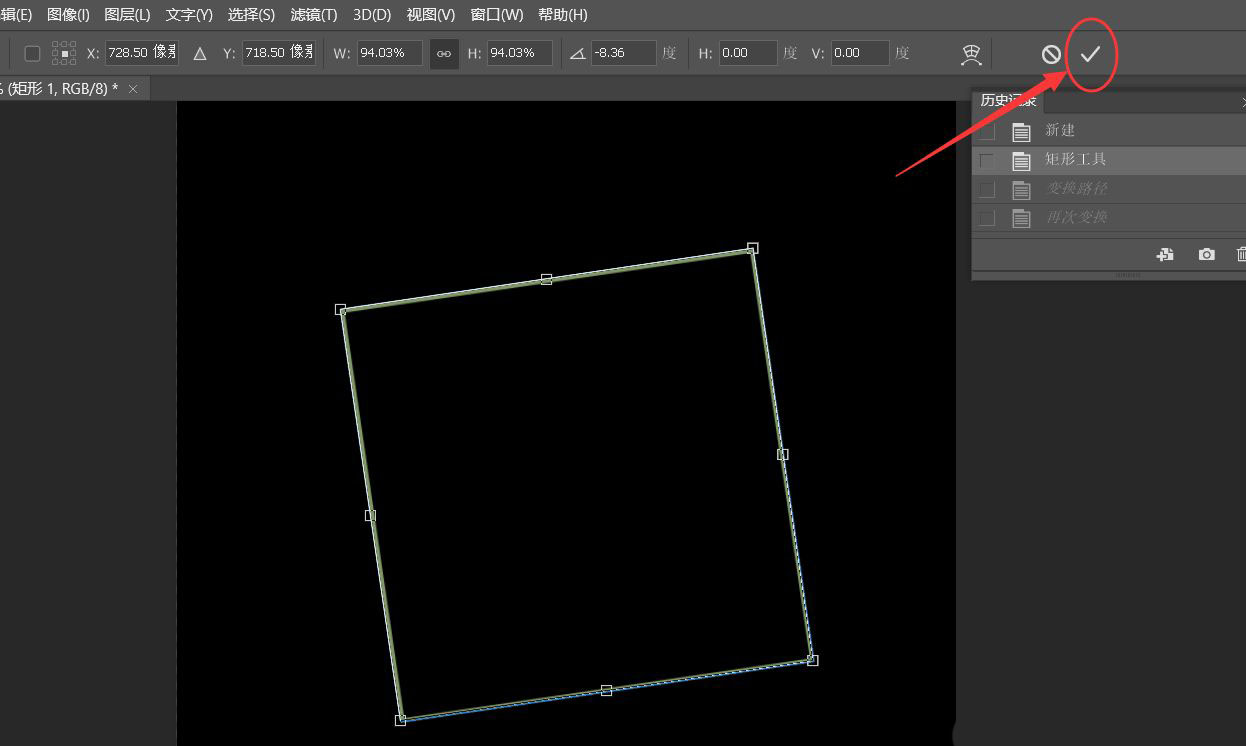
按下快捷键shift+ctrl+alt+T进行重复变换。
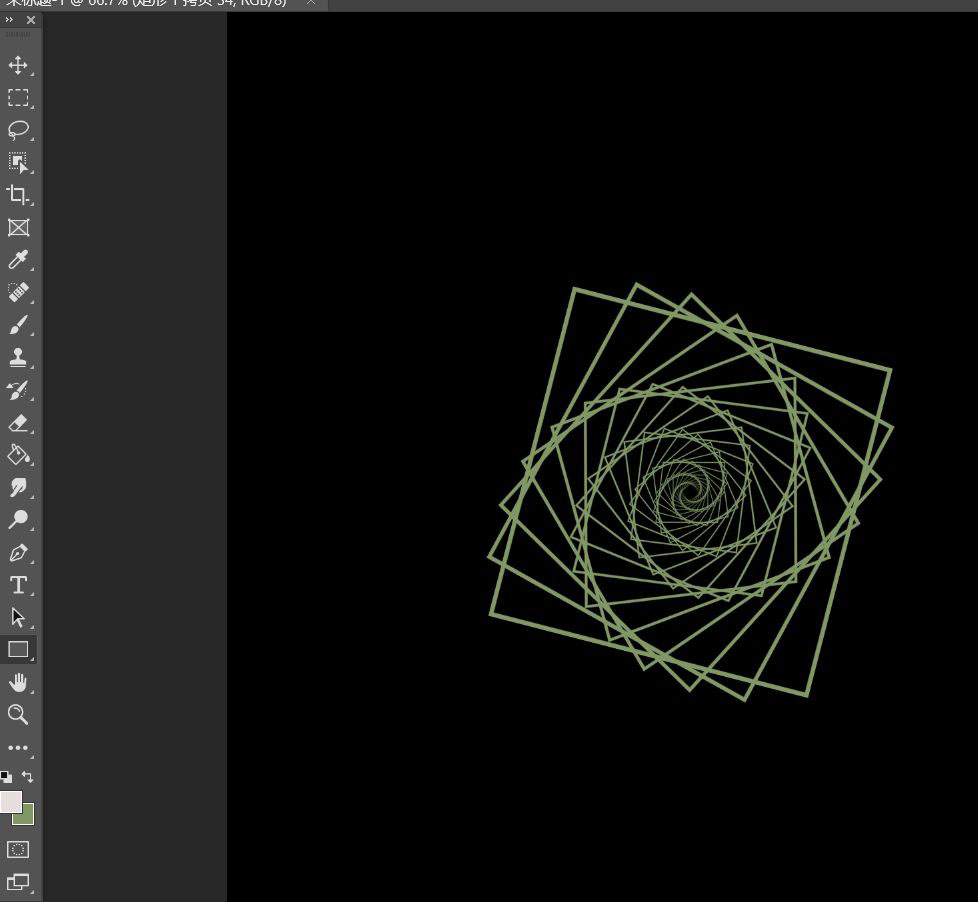
新建一个图层,然后拉出一条渐变。
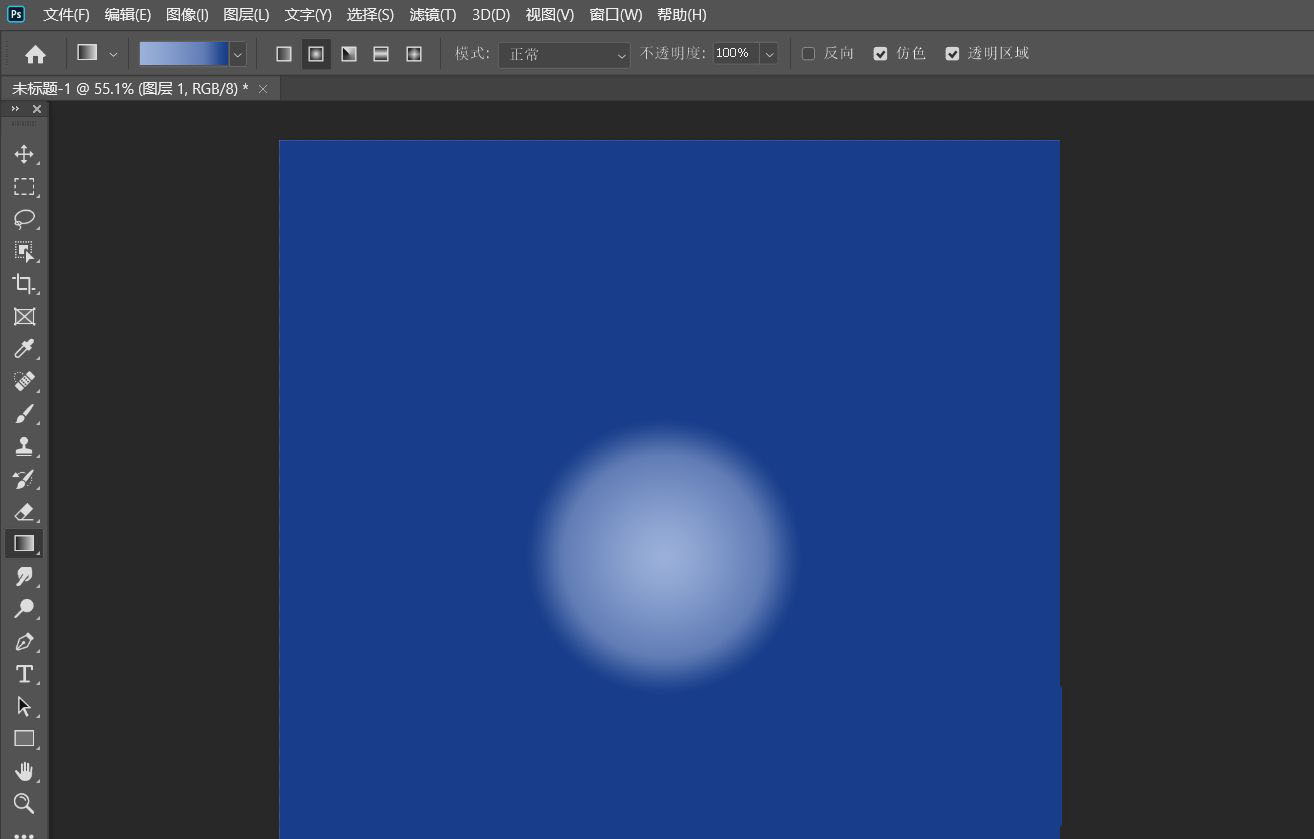
将刚才复制出来的图片合并。
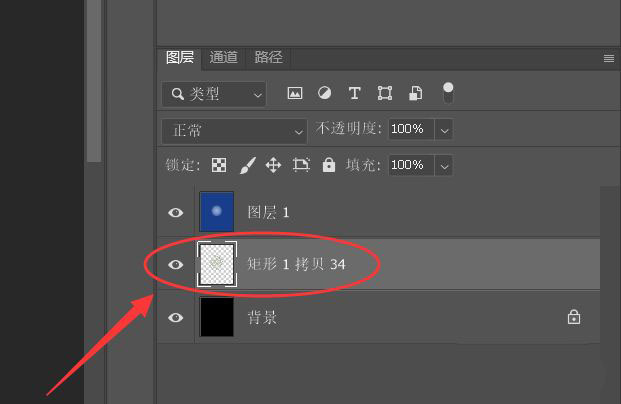
将渐变图层创建剪贴蒙版。
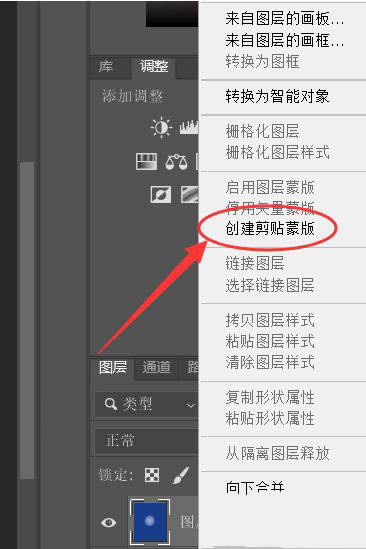
如图所示,这就是最终效果。
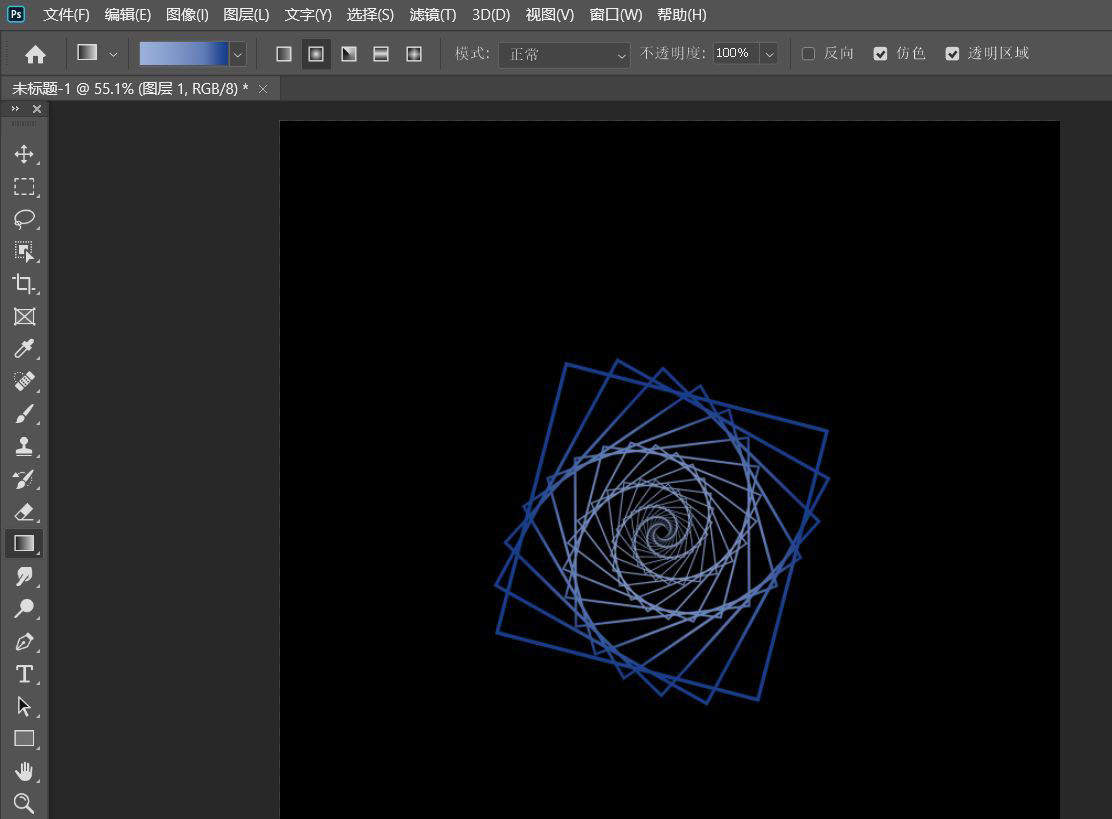
相关文章
标签:平面设计


