当前位置:首页 - photoshop教程 - 入门实例 - 正文
君子好学,自强不息!
ps怎么制作圆点背景图?在ps中可以很轻松的制作圆点背景图,主要利用滤镜中的高斯模糊和彩色半调,有的朋友可能还不太清楚具体的制作流程,今天,小编为大家带来了ps制作圆点背景图教程。感兴趣的朋友快来了解一下吧。
ps制作圆点背景图教程
我们新建一个白色的画布,然后把前景色设置为【红色】,找到【画笔工具】,如图所示。
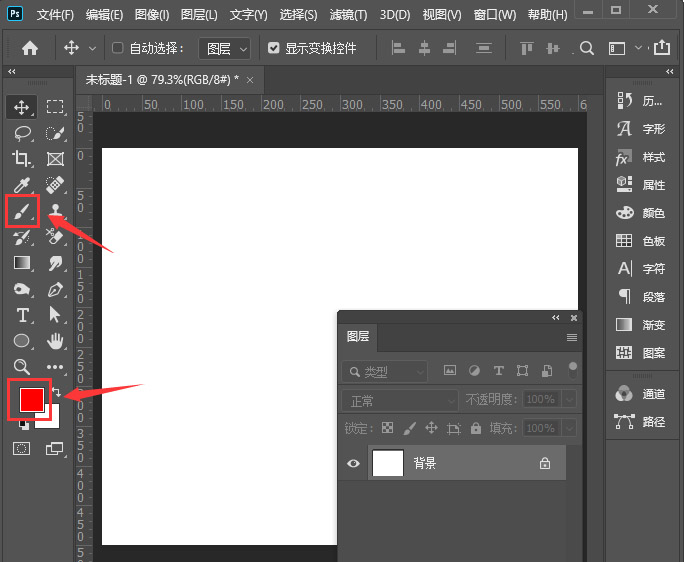
接着,我们选择画笔样式,大小调整为600像素,如图所示。
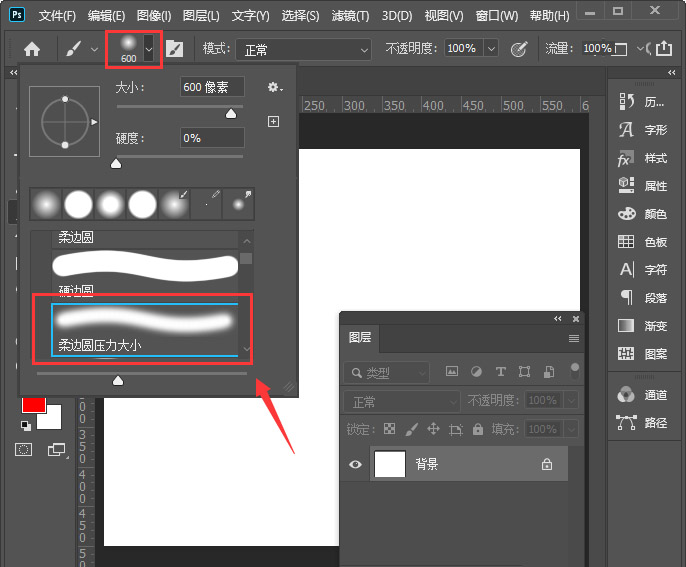
我们在白色背景上面画出一个圆,如图所示。
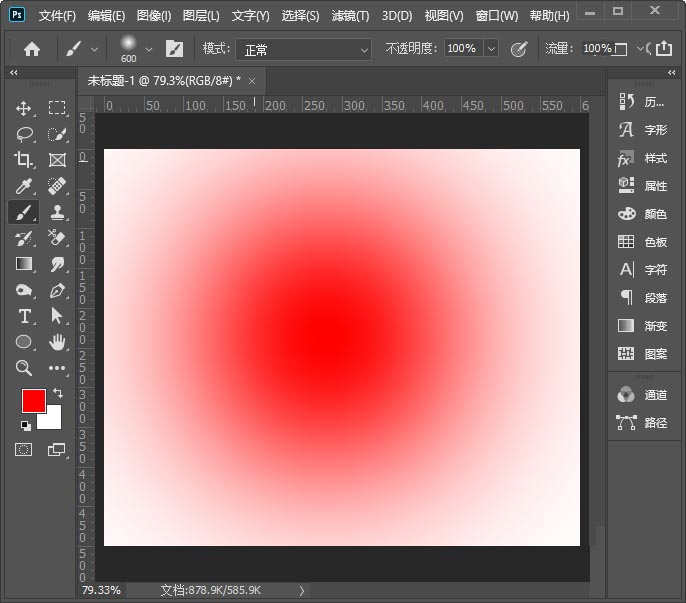
接下来,我们找到【滤镜】-【模糊】选择【高斯模糊】,如图所示。
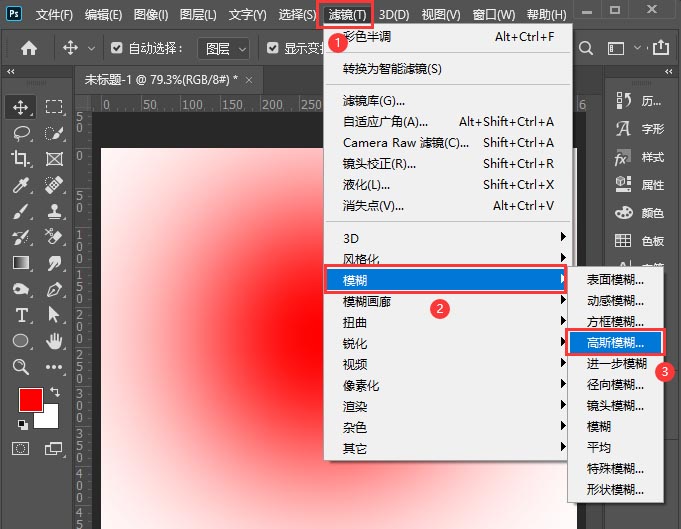
我们调整半径为66像素,点击【确定】,如图所示。
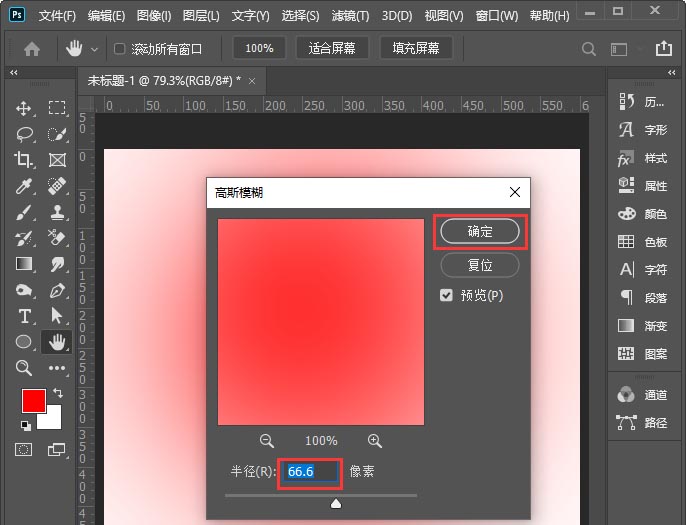
接着,我们继续点击【滤镜】-【像素化】选择【彩色半调】,如图所示。
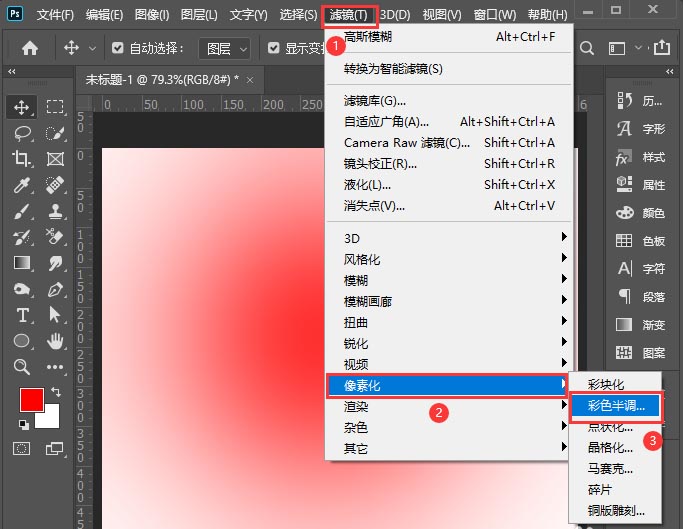
我们把最大半径调整为10像素,通道全部调整为统一大小【比如:108】,点击【确定】,如图所示。
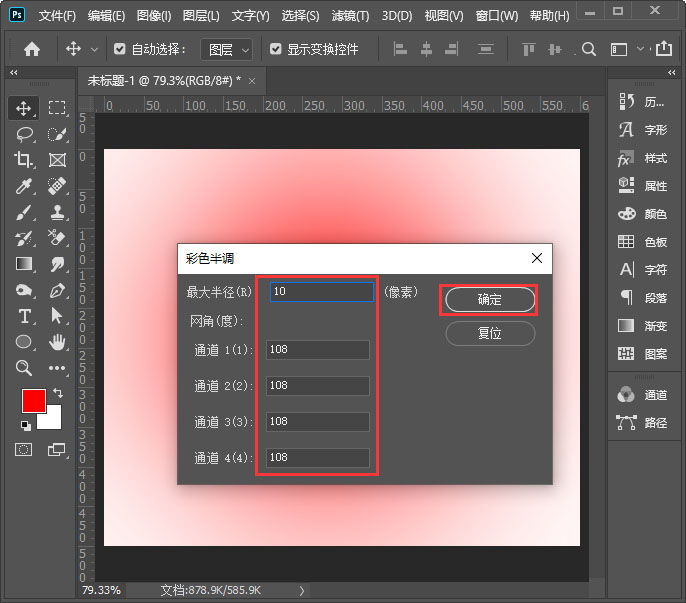
我们看到红色圆点的背景就做好了,如图所示。
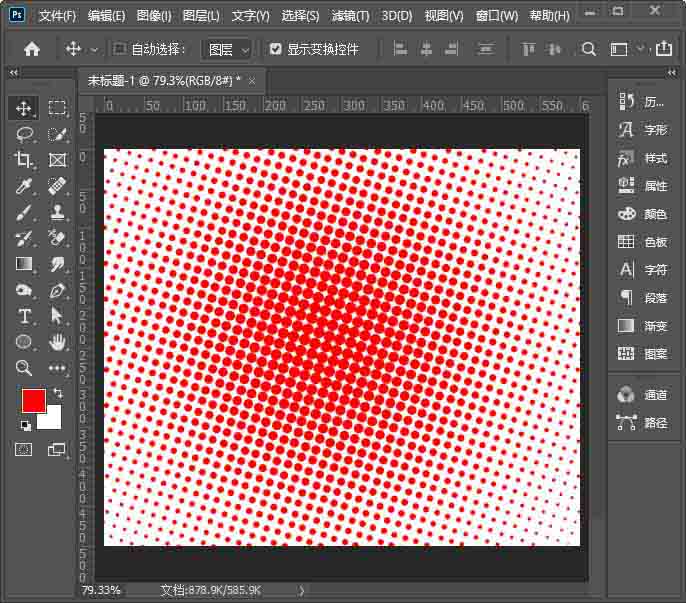
最后,我们按下【CTRL+U】调整色相可以更换成其他颜色,点击【确定】就完成了。
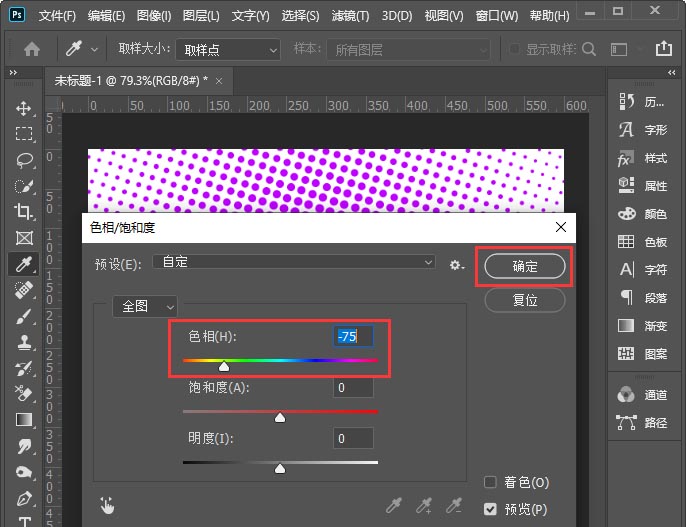
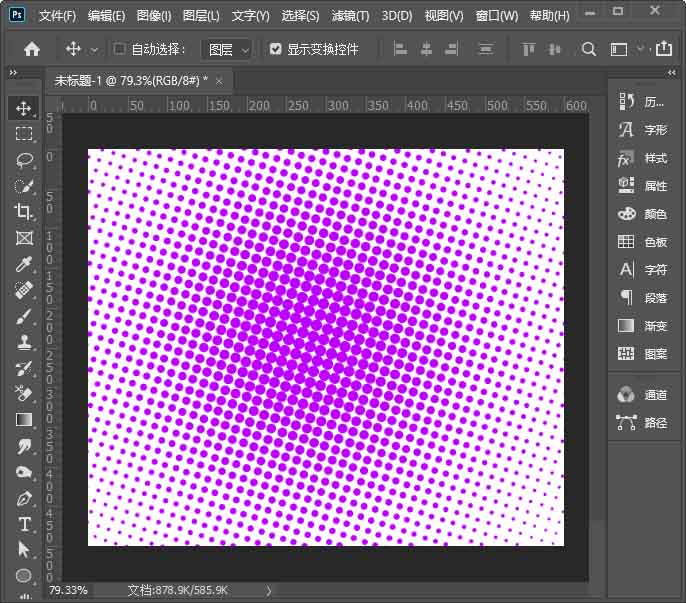
相关文章
标签:平面设计


