当前位置:首页 - photoshop教程 - 入门实例 - 正文
君子好学,自强不息!
如何用PS CS6制作水泡?在ps cs6中,我们可以利用滤镜高斯模糊来制作水泡,今天就给大家介绍一下在ps cs6中制作水泡的教程,和小编一起动手操作一下吧。
用PS制作水泡的教程:
1.首先打开PS cs6,如下图所示
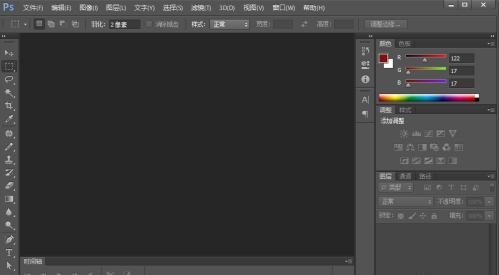
2.然后点击左上角的文件-新建

3.创建一个背景色为天蓝色的画布如下图所示
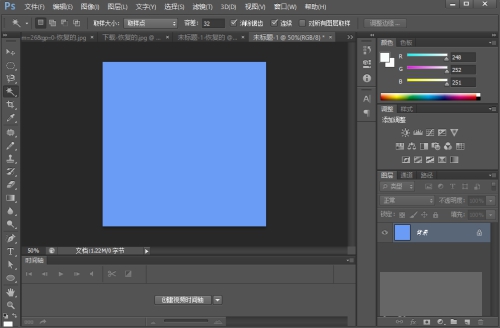
4.然后选择矩形选框工具,在画布上画出一个圆形,如下图
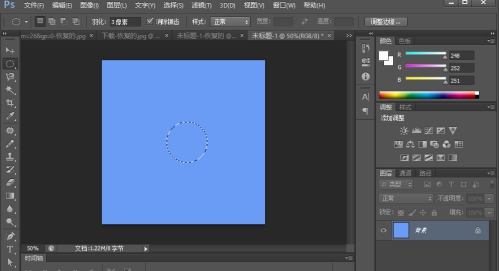
5.接着点击选择-修改-羽化,设置羽化半径为3即可
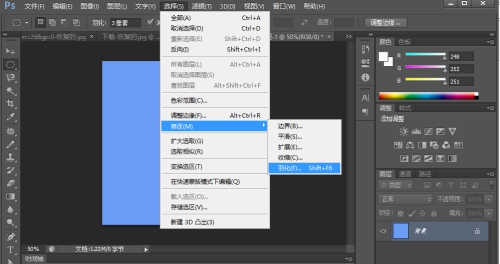
6.然后点击编辑-描边,设置半径为6px(根据圆的大小而定)

7.接着点击滤镜-模糊-高斯模糊,设置半径为5(根据具体情况调整半径)
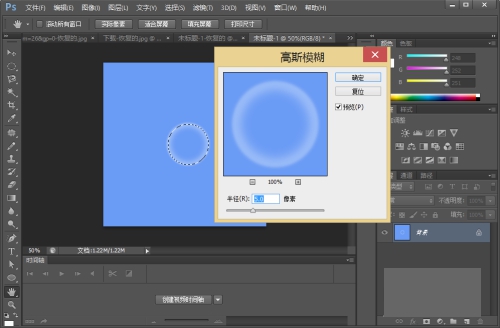
8.然后新建两个图层,一个用于水泡的上反光,一个用于水泡的下反光,在图层中各复制一小块的白色背景

9.然后分别对这两个图层点击滤镜-模糊-高斯模糊操作,图下图

10.最后做好的效果图如下
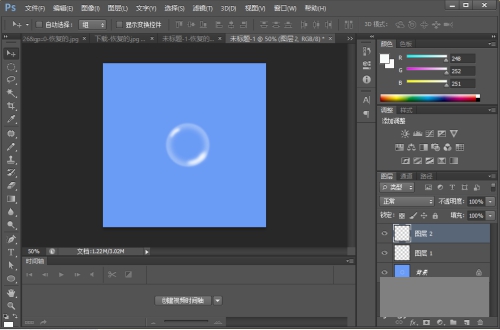
相关文章
标签:平面设计


