当前位置:首页 - photoshop教程 - 入门实例 - 正文
君子好学,自强不息!
Photoshop中想要眼睛红血丝效果,该怎么制作呢?下面我们就来看看详细的教程。
1、首先将图片打开。
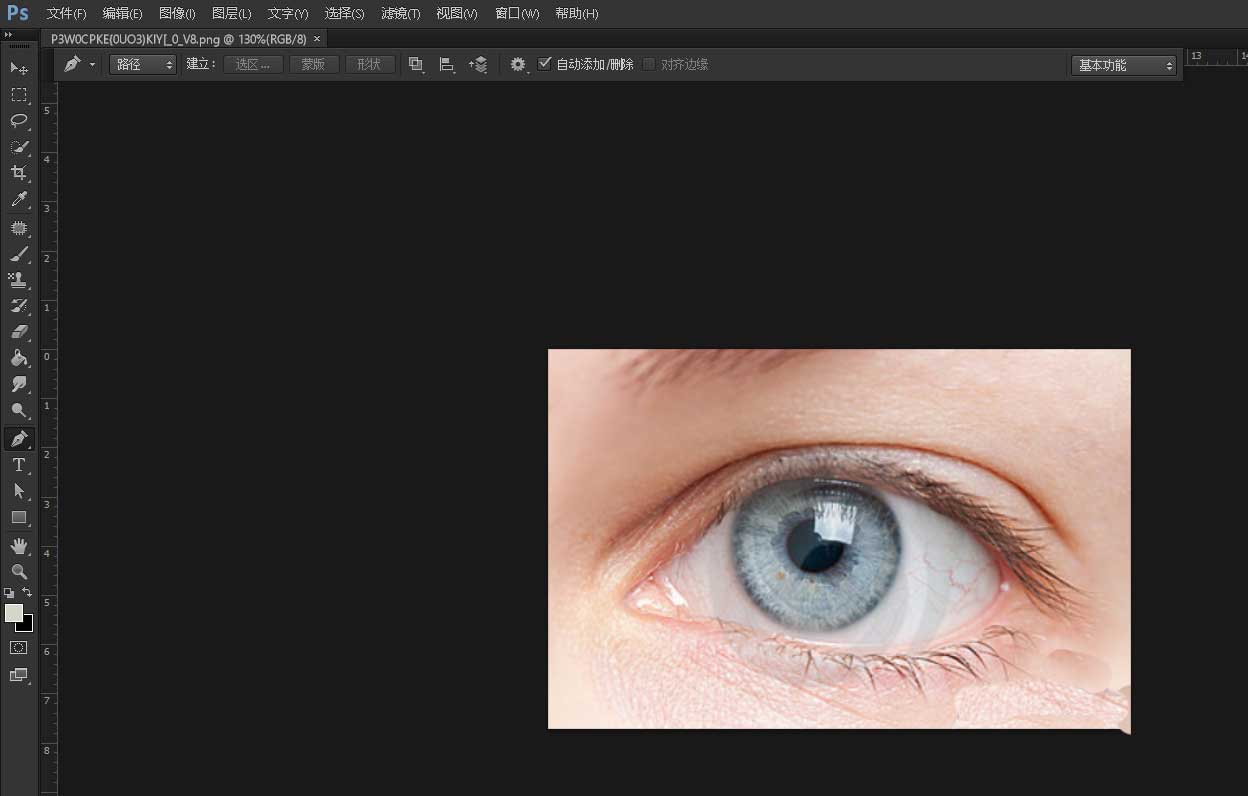
2、将眼睛图层复制一层。
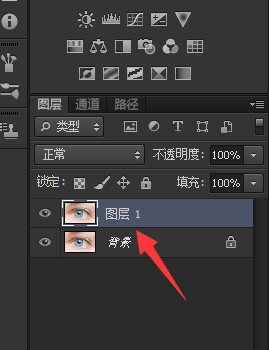
3、点击工具栏中的【钢笔工具】。
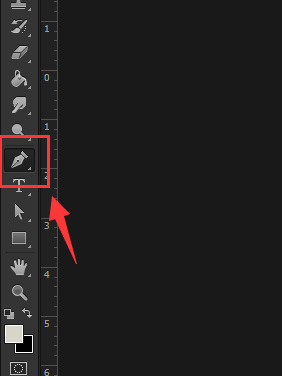
4、使用钢笔工具将眼睛框选起来。
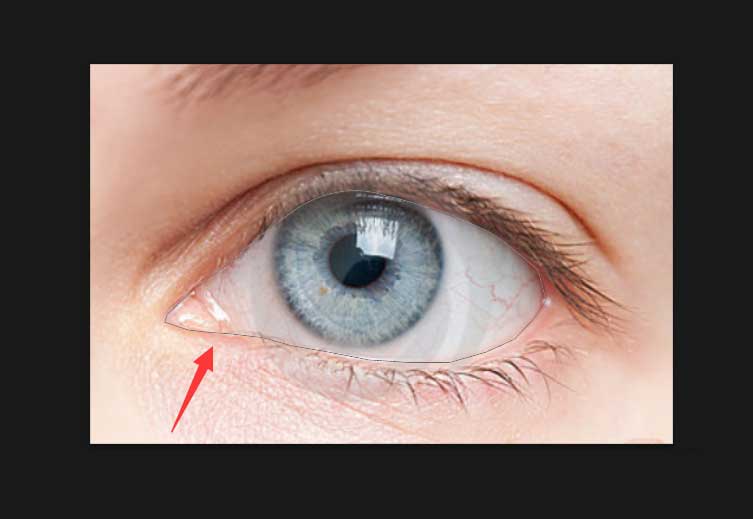
5、框选后,右击鼠标,在下拉列表中选择【建立选区】。
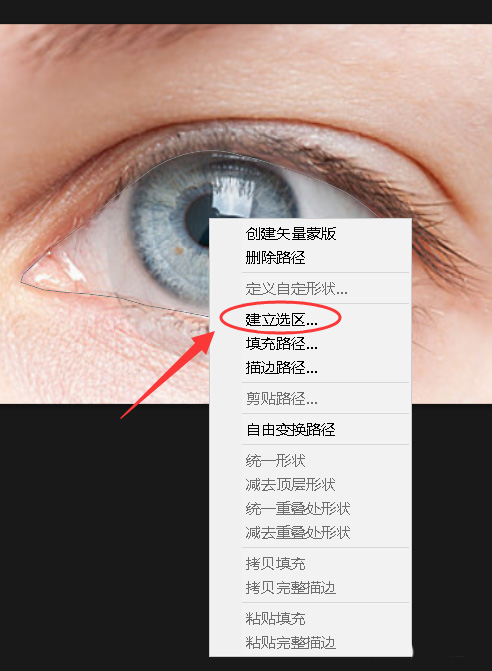
6、将羽化半径设置为3像素。
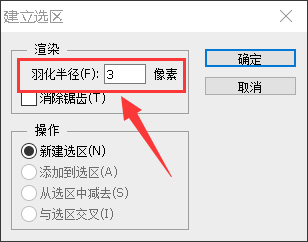
7、此时眼睛就被蚂蚁线框选起来了。

8、打开【色相/饱和度】。
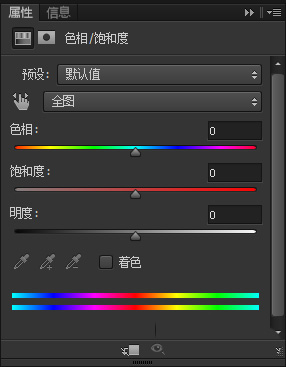
9、适当调节滑块后,红血丝就出现了。
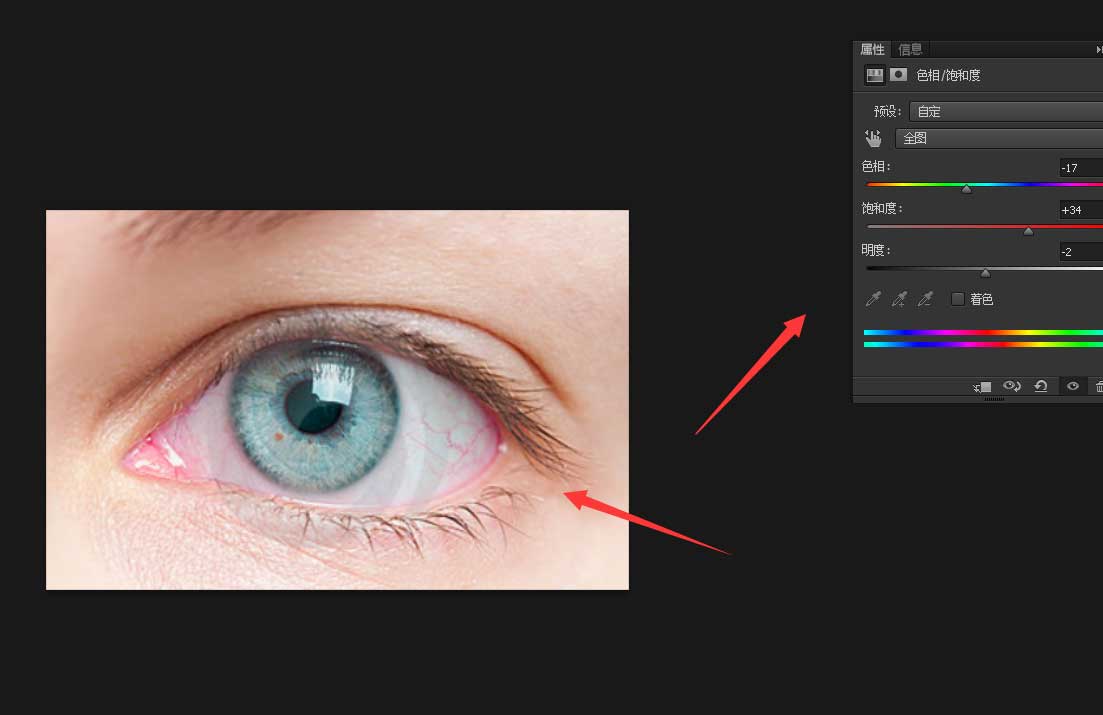
相关文章
标签:平面设计


