当前位置:首页 - photoshop教程 - 入门实例 - 正文
君子好学,自强不息!
ps怎么制作文字穿插花丛效果?相信大家都看过,文字穿插花丛效果的图片,有的朋友可能不太清楚具体的制作过程,今天,小编为大家带来了ps六步完成文字穿插花丛效果教程。感兴趣的朋友快来了解一下吧。
ps六步完成文字穿插花丛效果教程
我们拖入一张透明底的花朵图片,如图所示。

接着,我们在花朵上面输入文字,如图所示。
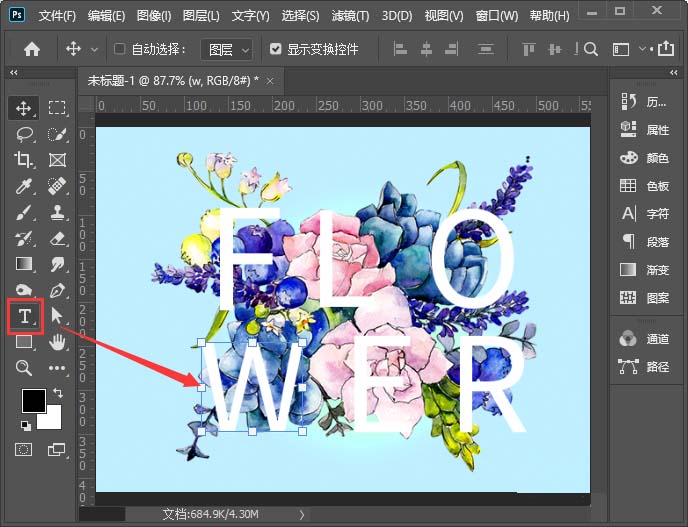
接下来,我们按下【CTRL+G】把文字放在一组里面,然后在【FX】中选择【投影】,如图所示。
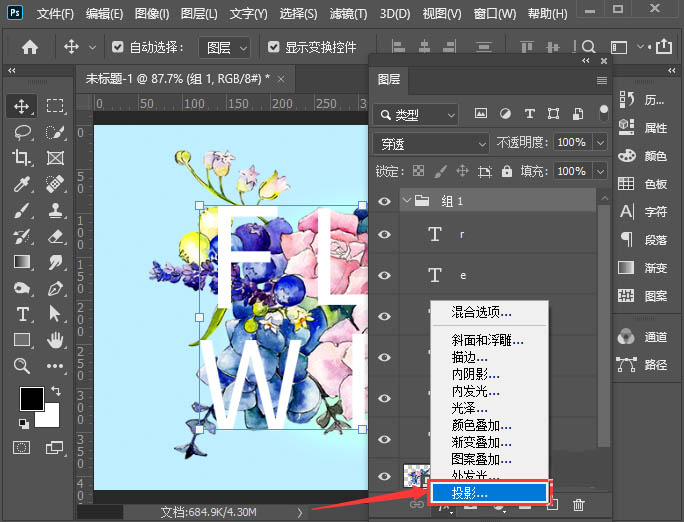
我们把投影颜色设置为深色,调整参数,点击【确定】,如图所示。
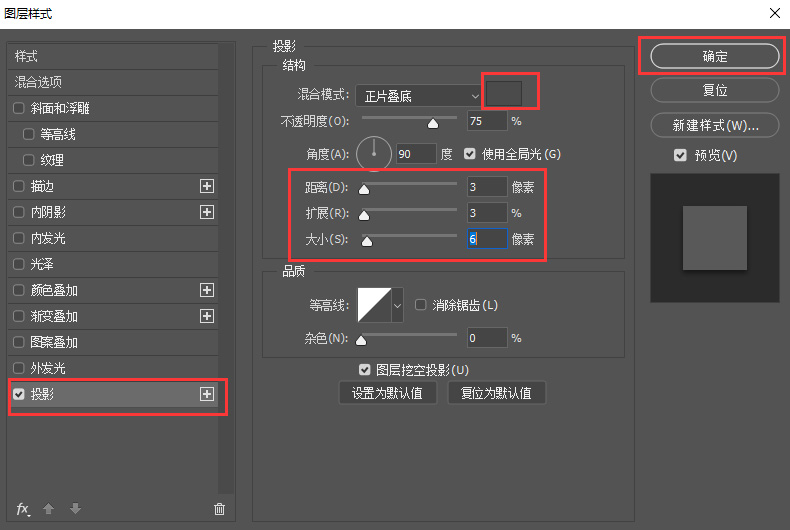
我们给文字组添加【蒙版】按住Ctrl 键点击透明图片,然后再点击【蒙版】,如图所示。
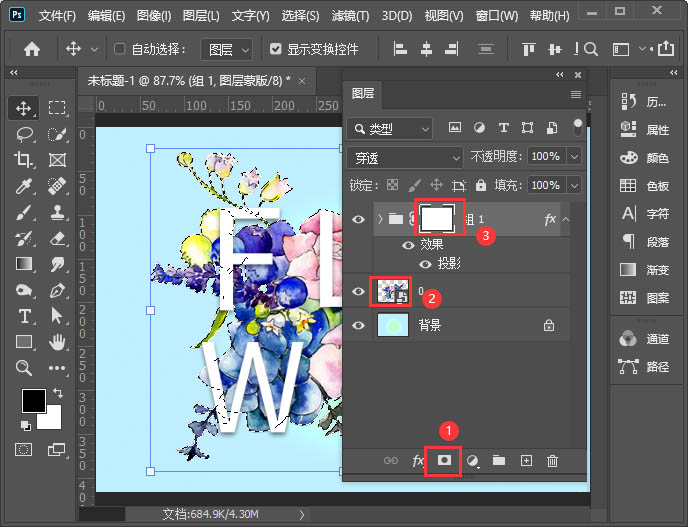
最后,我们用黑色【画笔】涂抹文字,让部分花朵显示出来就完成了,如图所示。

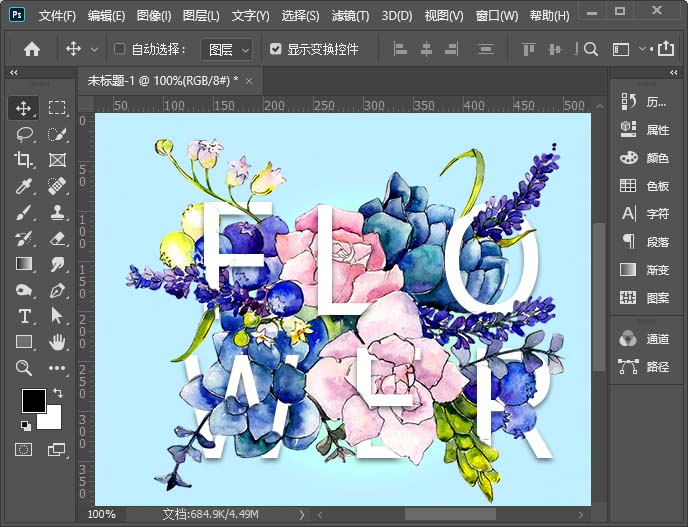
相关文章
标签:平面设计


