当前位置:首页 - photoshop教程 - 入门实例 - 正文
君子好学,自强不息!
效果图

ps制作公章操作步骤
1、打开PS,新建一个500*500,分辨率为72的文档,设置背景色为白色。
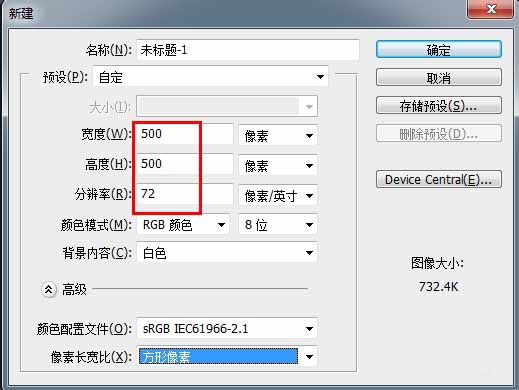
2、选中椭圆形状工具,按【shift+alt键】绘制一个正圆路径。
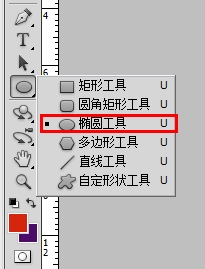

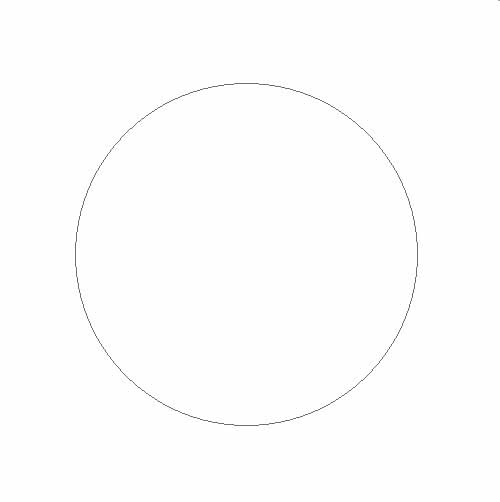
3、新建一个图层,设置画笔工具大小为8像素,硬度为100,设置前景色为红色。
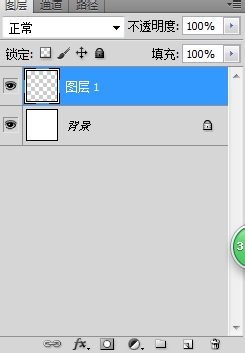
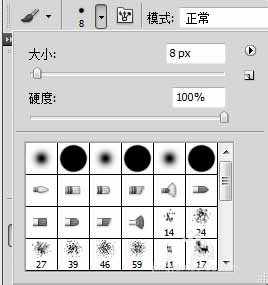
4、打开路径面板,点击路径描边,得到一个红色的正圆形,这就是公章的轮廓。
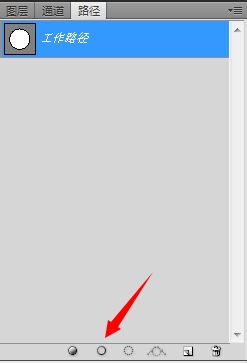
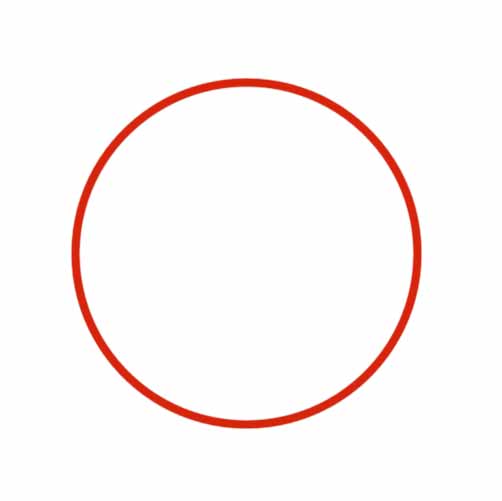
5、选中路径,按【ctrl+t键】将路径缩小到合适的大小。
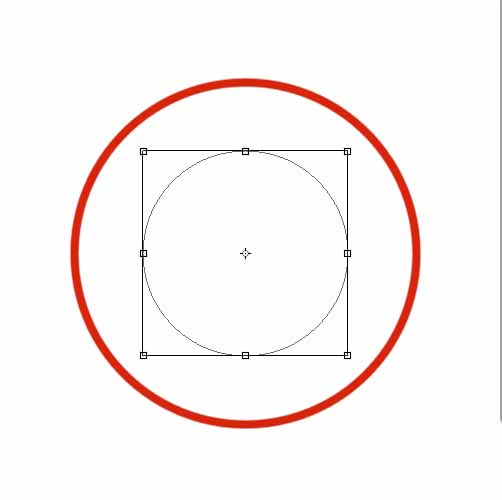
6、新建一个图层,用文字工具沿着路径写上公章的名称。
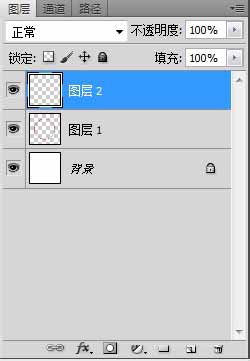

7、再新建一个图层,选中多边形工具,将边数设置为5,勾选【星形】选项,在图层正中绘制一个五角星。
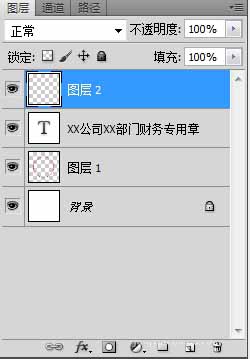


8、导入一张斑驳纹理的图片,放在图层的最上层,将图层模式设置为【滤色】,调整图片大小和对比度。
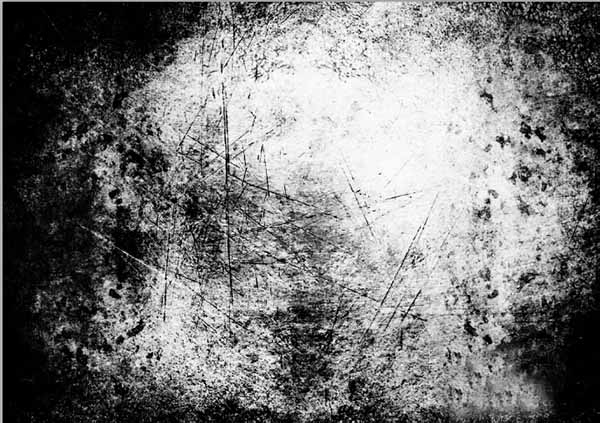
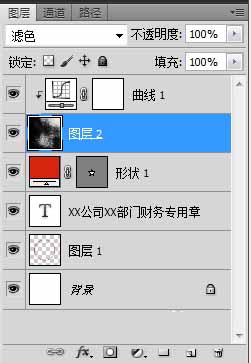
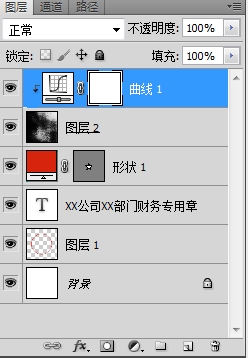
9、最终效果如图所示。

相关文章
标签:平面设计


