当前位置:首页 - photoshop教程 - 入门实例 - 正文
君子好学,自强不息!
PS中想要把人物头像变彩虹色,该怎么操作呢?下面我们就来看看ps给人物头像添加彩虹渐变效果的教程。

1、在PS中打开一张头像图片。
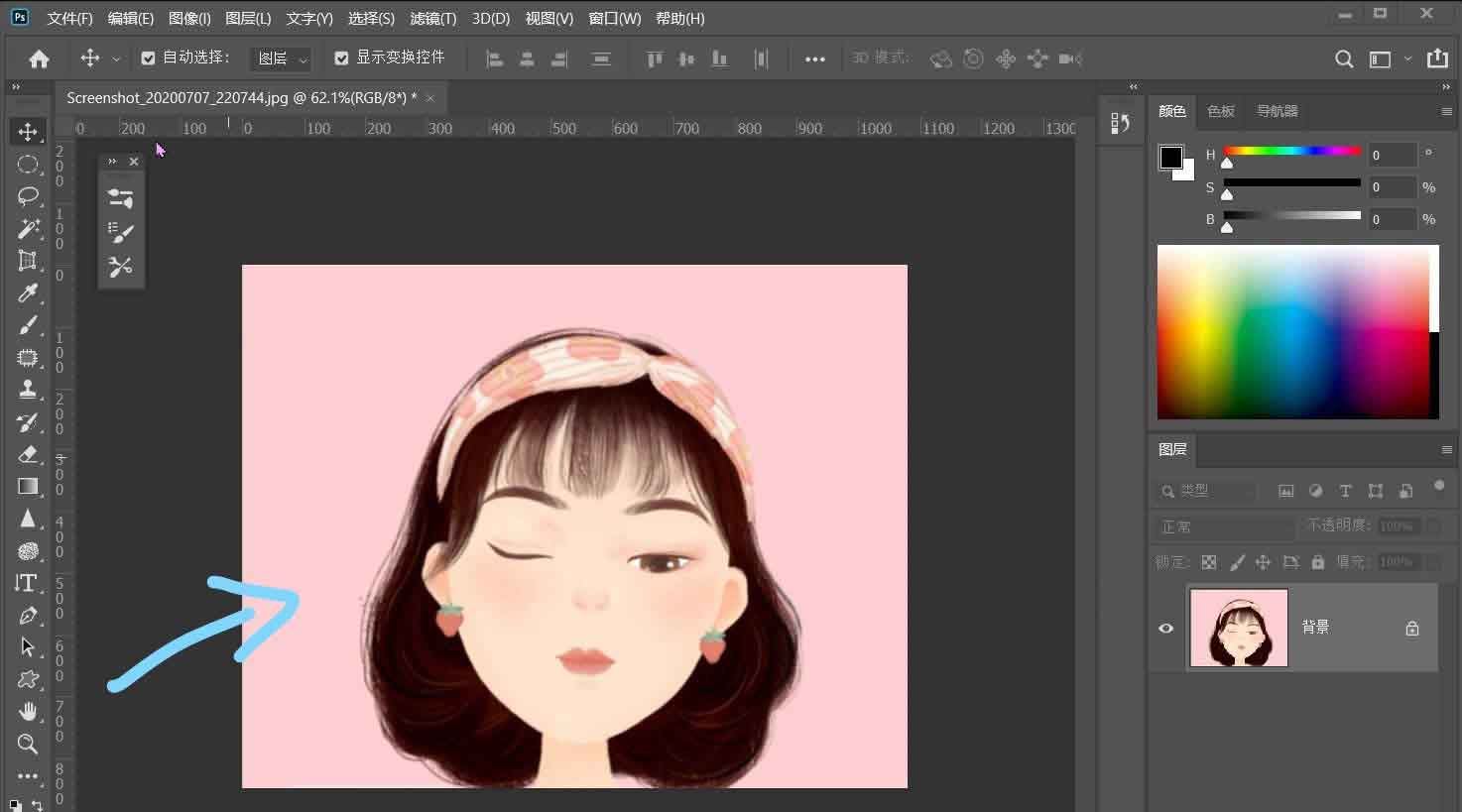
2、点击上方菜单栏的【图像–调整–去色】。
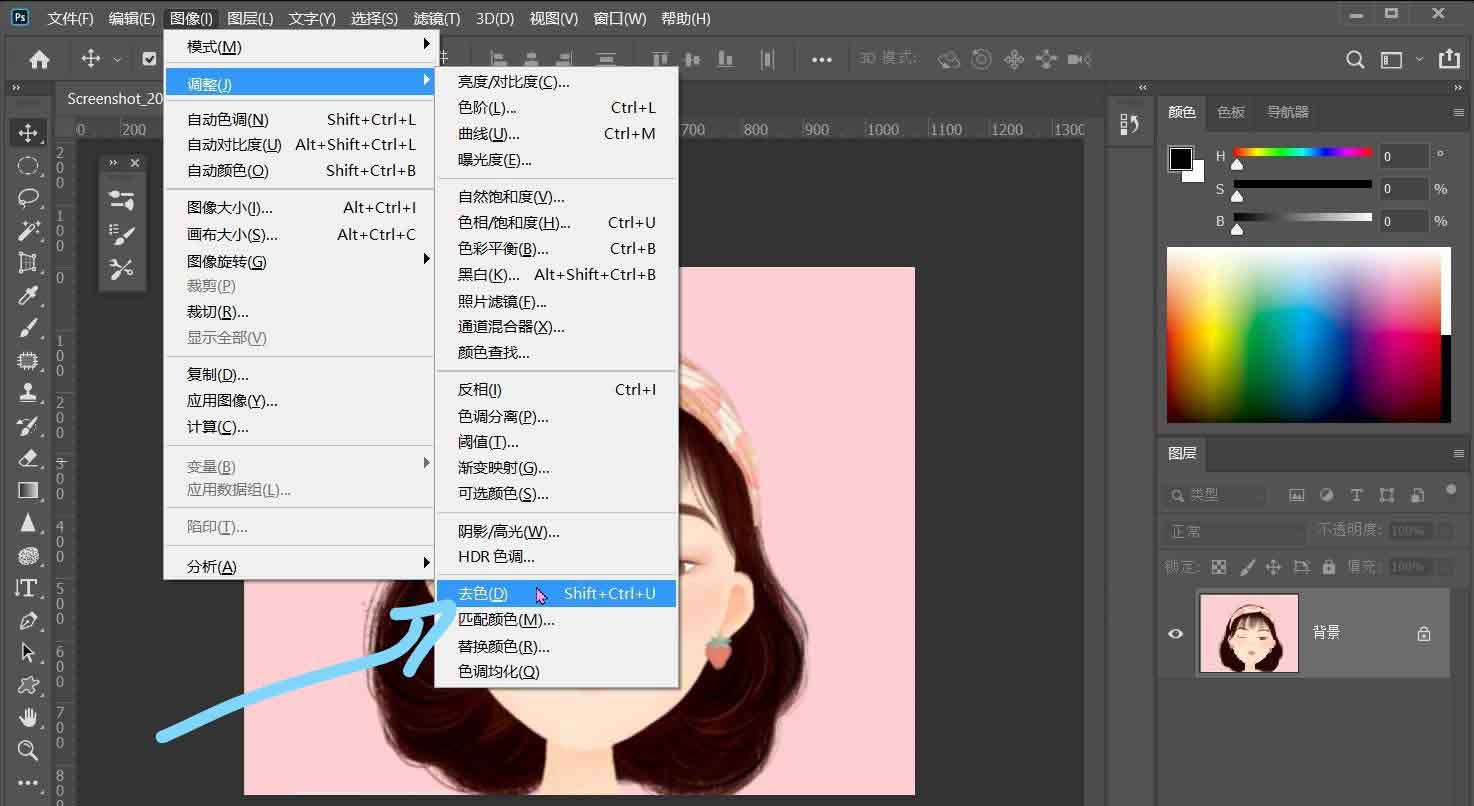
3、在去色后的图片上方新建一个图层。

4、新图层的模式选择为滤色。
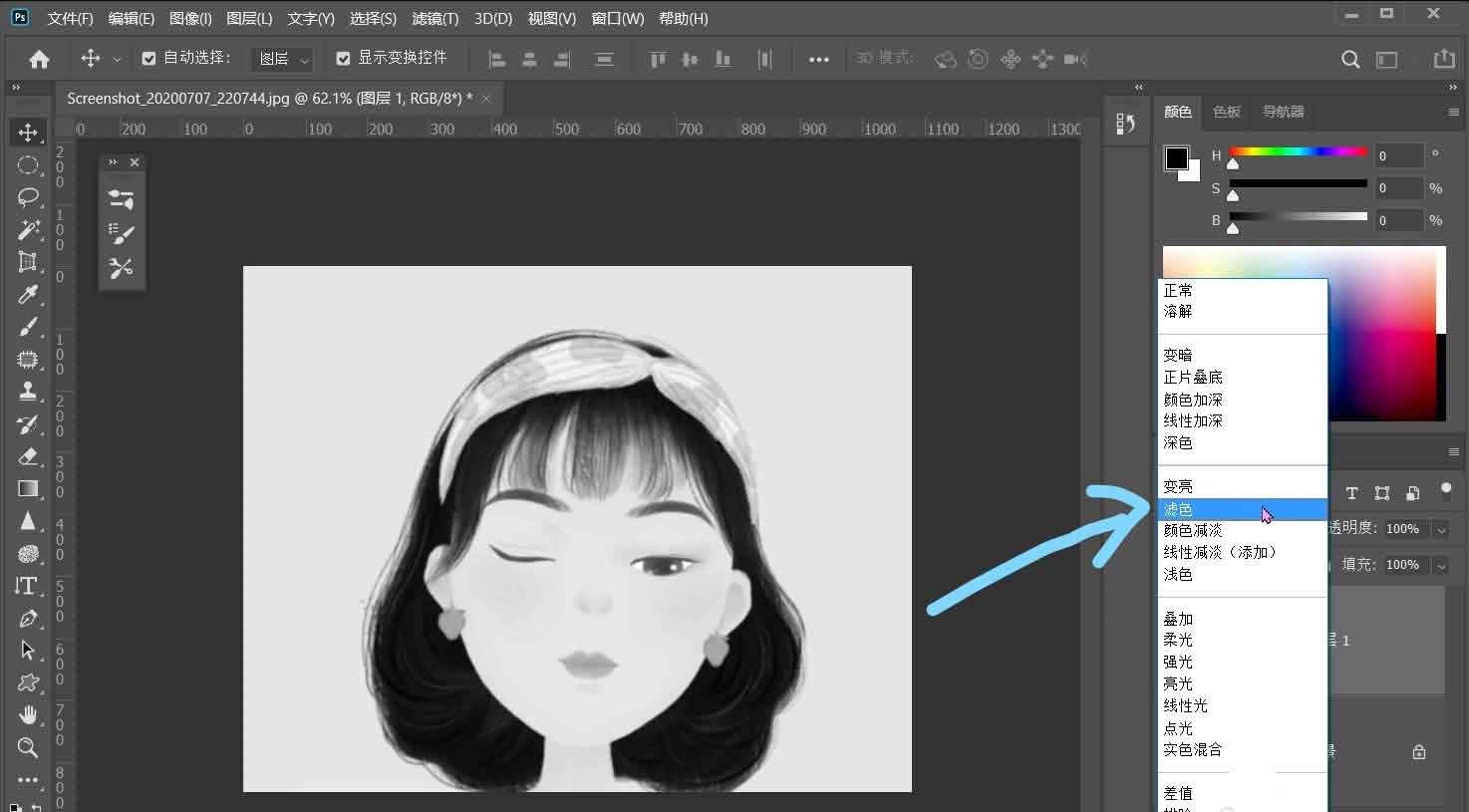
5、选择渐变工具,设置彩虹颜色,选择径向渐变。

6、以人物头发处向右下方拉出彩虹渐变效果。
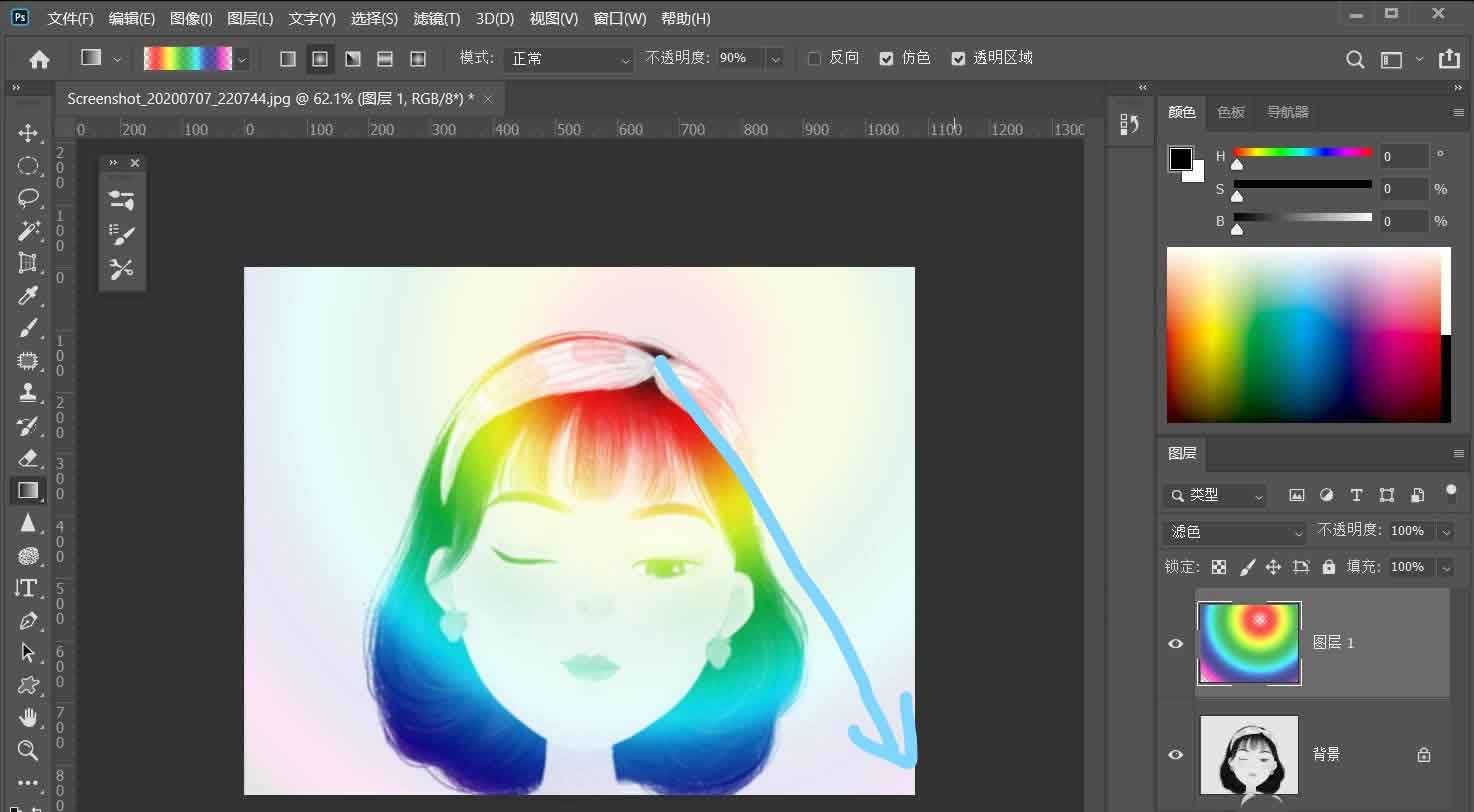
7、调整图层不透明度,使颜色更自然些。
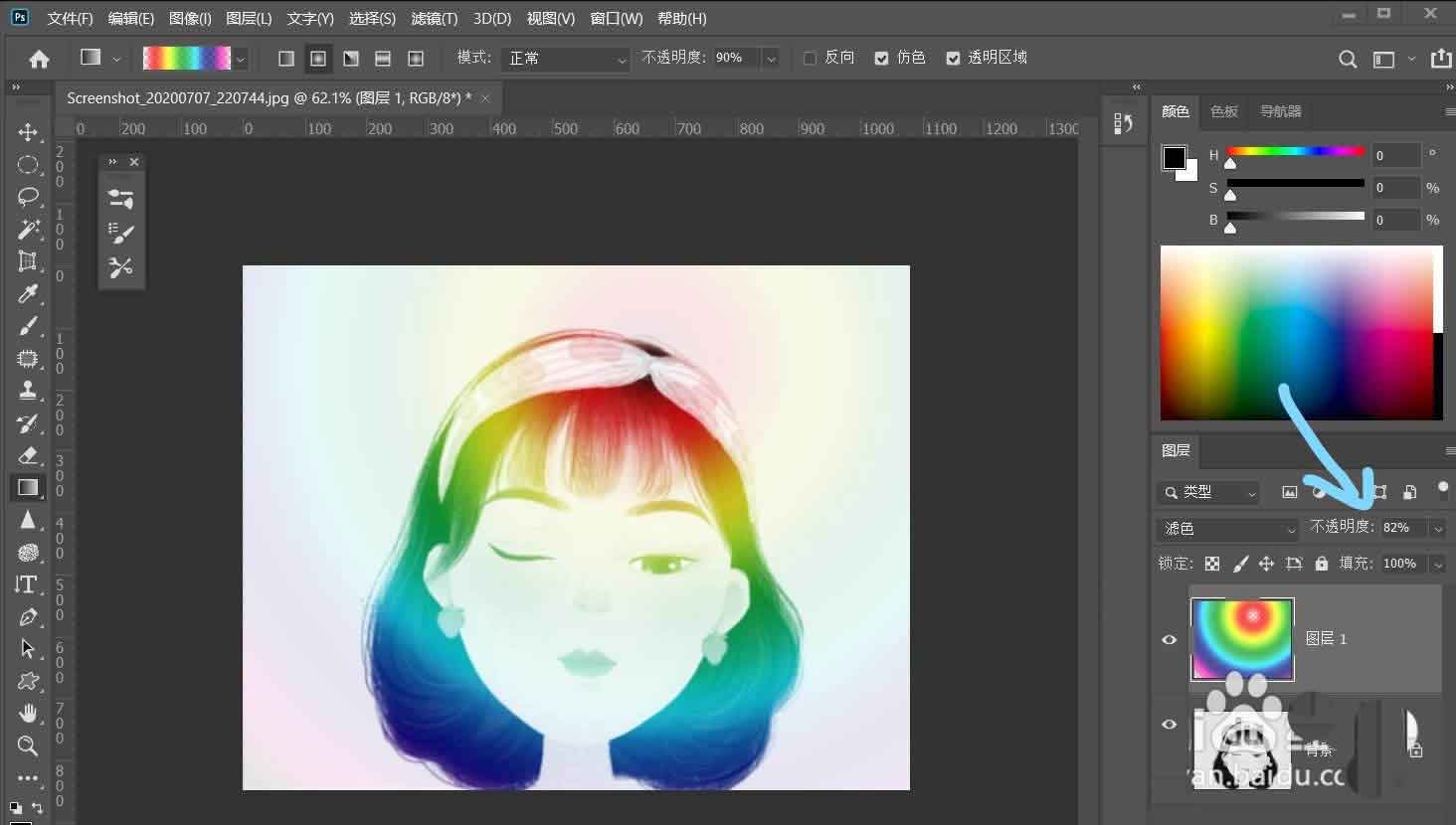
相关文章
标签:平面设计


