当前位置:首页 - photoshop教程 - 入门实例 - 正文
君子好学,自强不息!
PS怎么做图片穿插效果?我们在做设计时的,可能会用到具有穿插效果的图片,使整个图面看起来更立体,今天,小编为大家带来了PS制作图片穿插图案效果教程。感兴趣的朋友快来了解一下吧。
PS制作图片穿插图案效果教程
首先我们打开ps【新建】一个800*800像素的白色画布(命名为:穿插效果),点击【创建】按钮,如图所示。
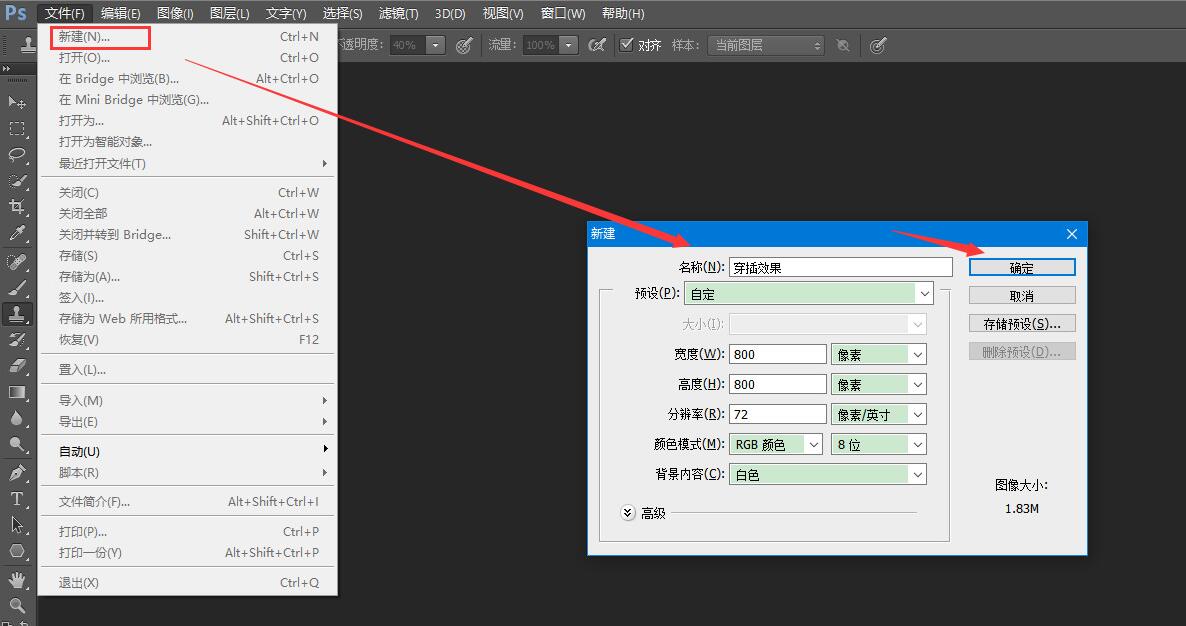
我们点击【椭圆工具】在画布上面画出一个大圆形,填充为红色,如图所示。
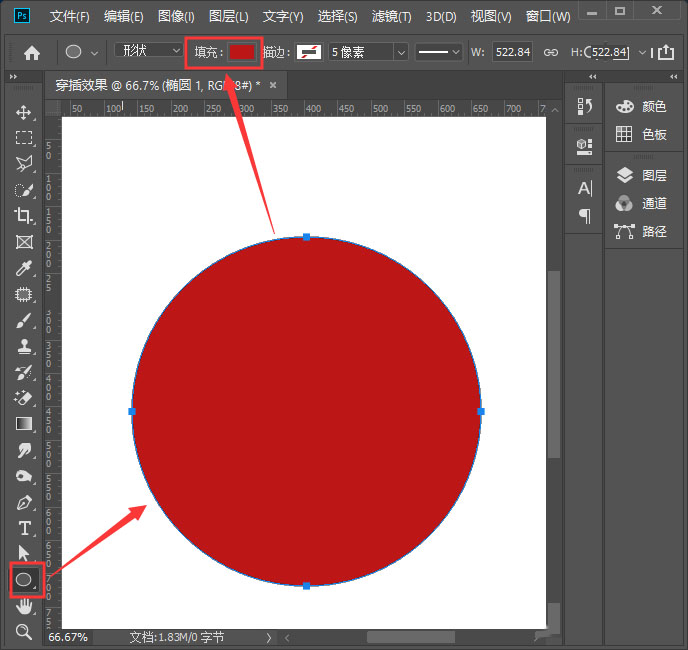
我们继续用【椭圆工具】再画出两个小一点的圆形,在图层里分别命名好(比如:大圆、中圆、小圆),如图所示。
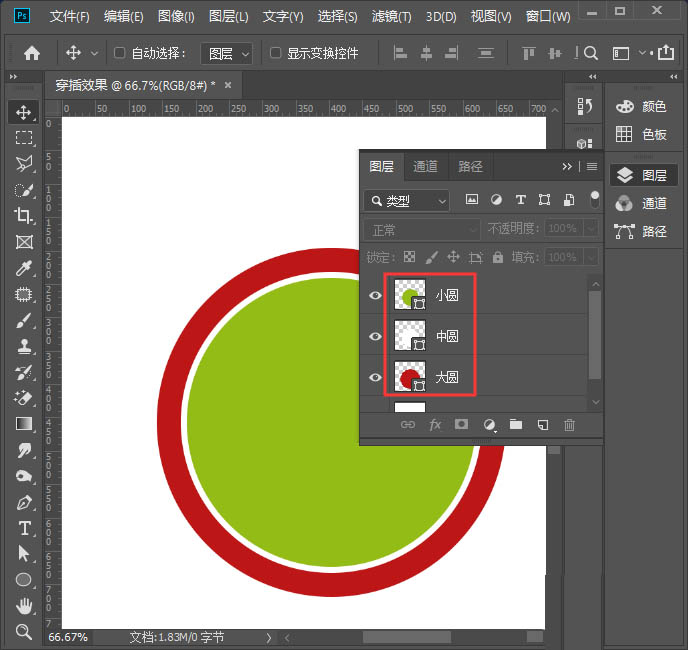
我们拖入一张花朵的图片,调整图片大于小圆形,如图所示。
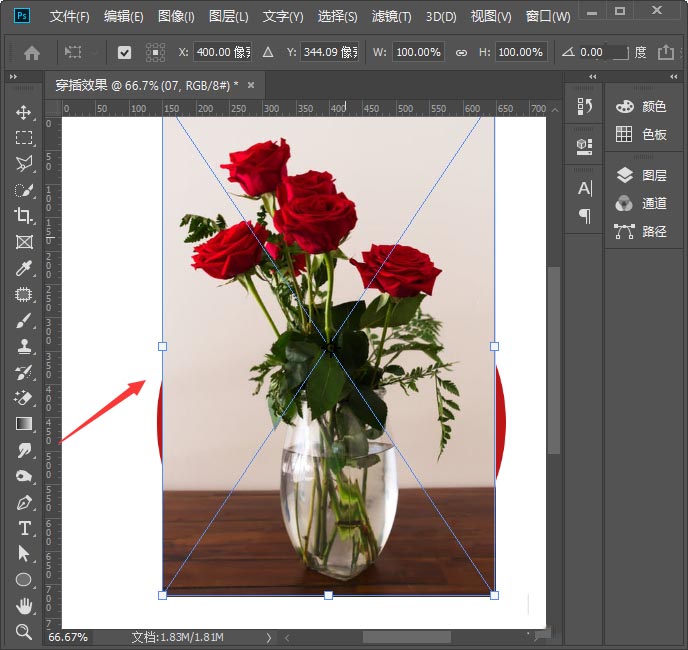
我们选中花朵的图片,按下【ALT+CTRL+G】把图片放入小圆形的形状里面,如图所示。
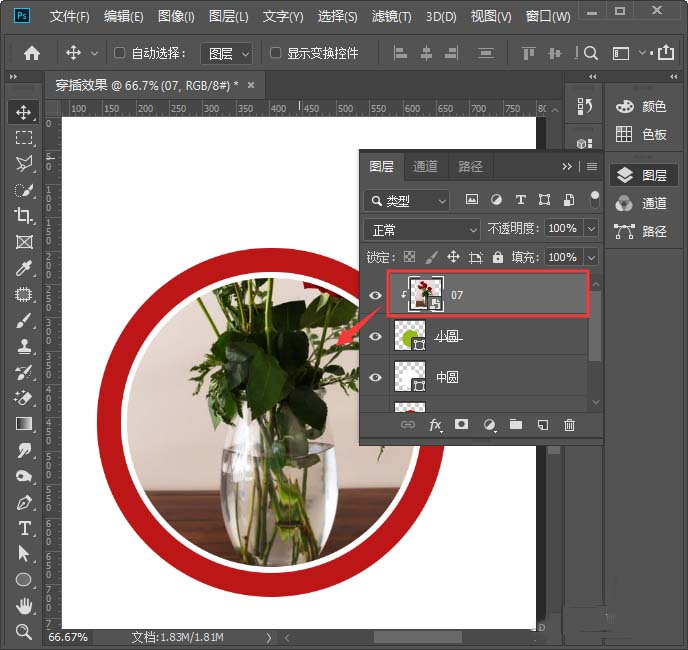
我们选中花朵的图层,按下【CTRL+J】拷贝一张图片出来,然后点击【选择】-【主体】,如图所示。
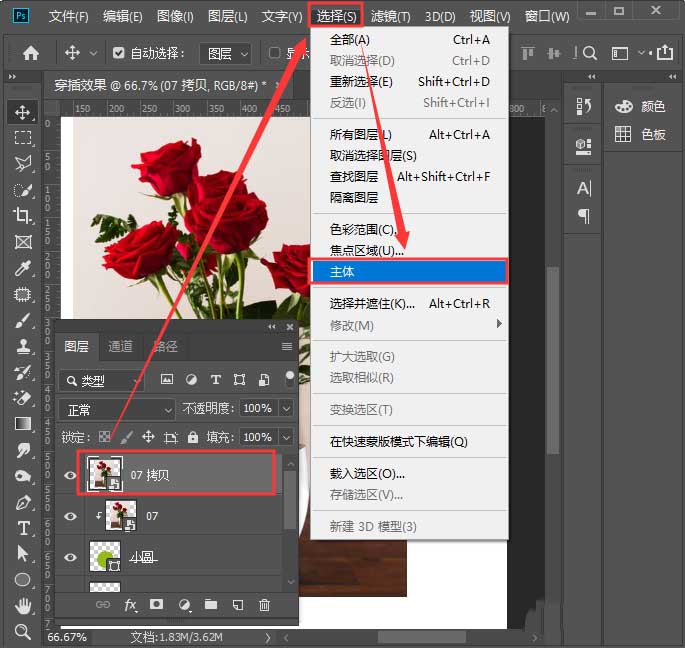
选中花朵的主体之后,我们点击【快速选择工具】按下【ALT】键减去下面多余的部分,然后在上方点击【选择并遮住】,如图所示。
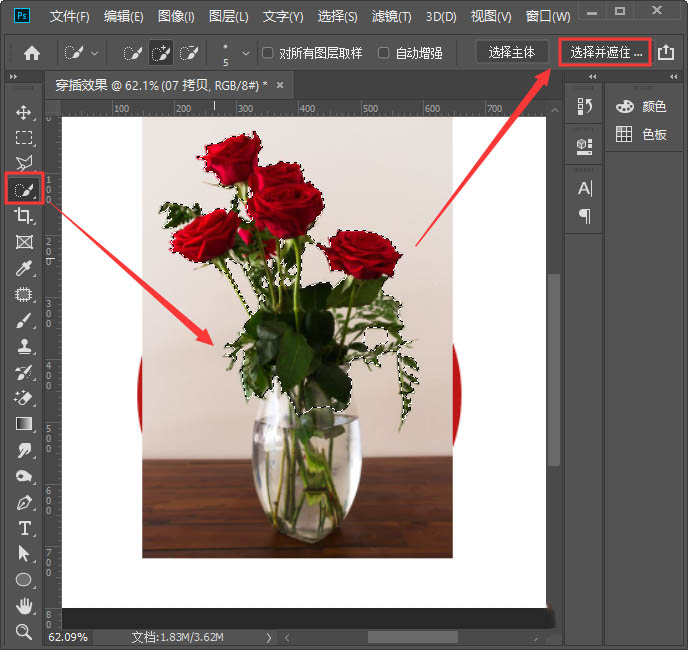
我们在属性里调整平滑、羽化、对比度和移动边缘,在净化颜色前面打上勾,点击【确定】。
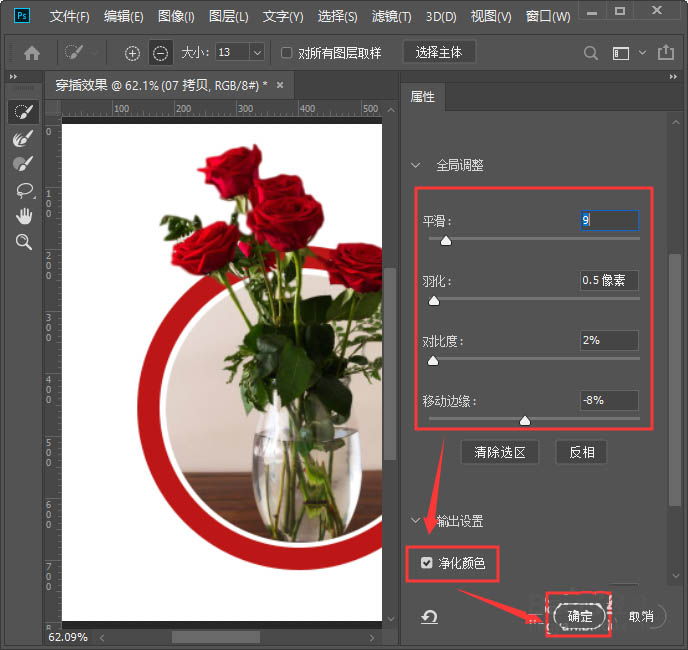
我们点击确定之后,它会新增一个带蒙版的图层,并且把原来的图层隐藏起来了。
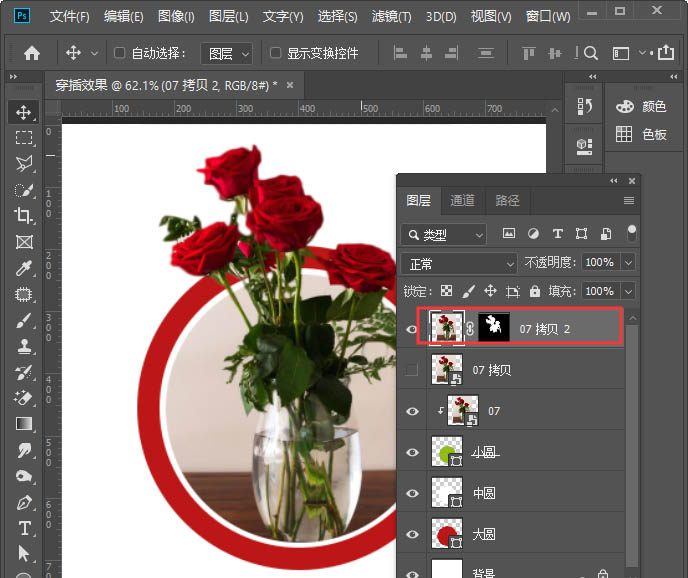

相关文章
标签:平面设计


