当前位置:首页 - photoshop教程 - 入门实例 - 正文
君子好学,自强不息!
ps怎么制作圆角的六边形?想要绘制一个带着弧度的六边形,在ps中就可以完成,有的朋友可能还不知道如何操作吧,今天,小编为大家带来了ps快速绘制圆角六边形教程。感兴趣的朋友快来了解一下吧。
ps快速绘制圆角六边形教程
1、右上角新建画布
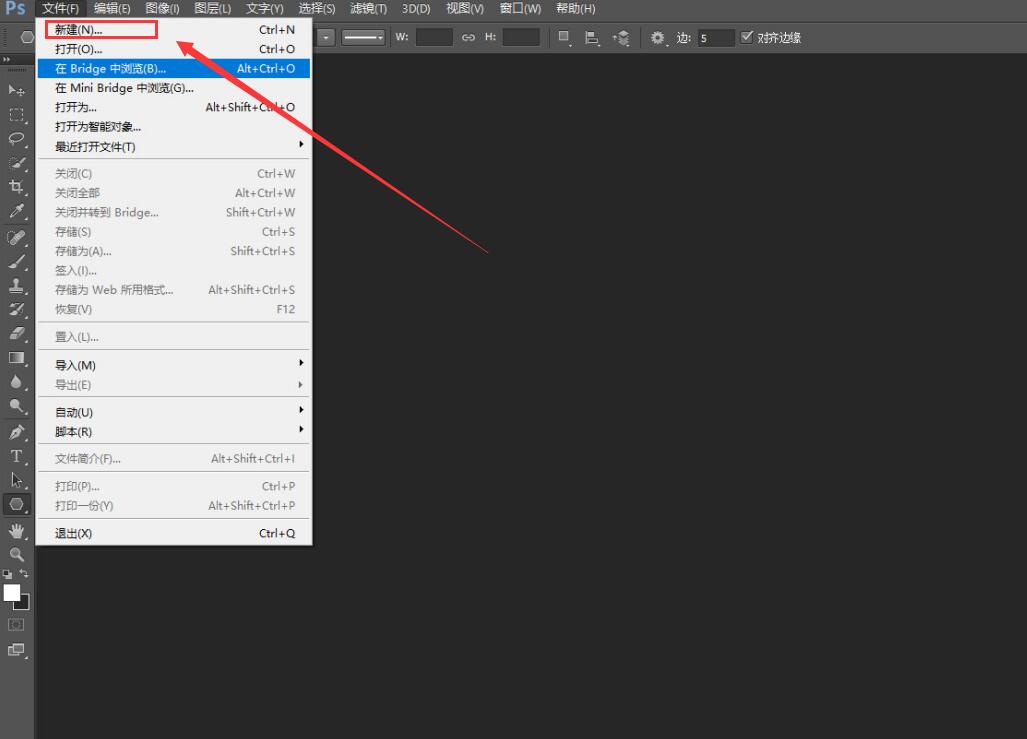
2、根据需求,设置画布大小,点击确定
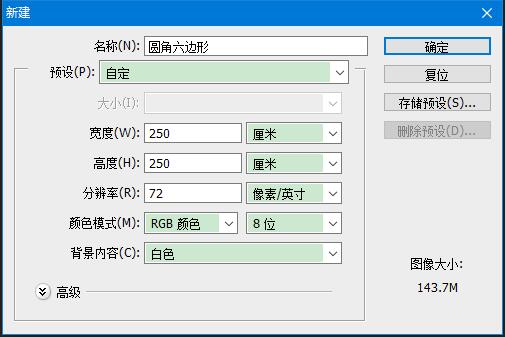
3、点击工具栏,选择多边形工具
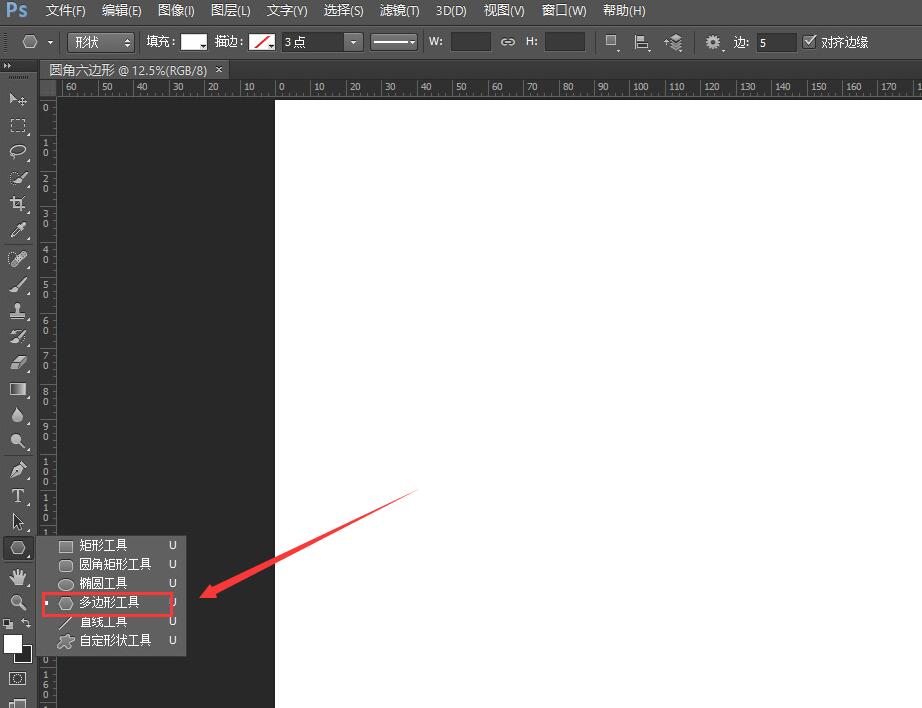
4、点击右上角设置齿轮按钮,(如果没有找到,可双击帮助后面的空地,将软件界面变小)
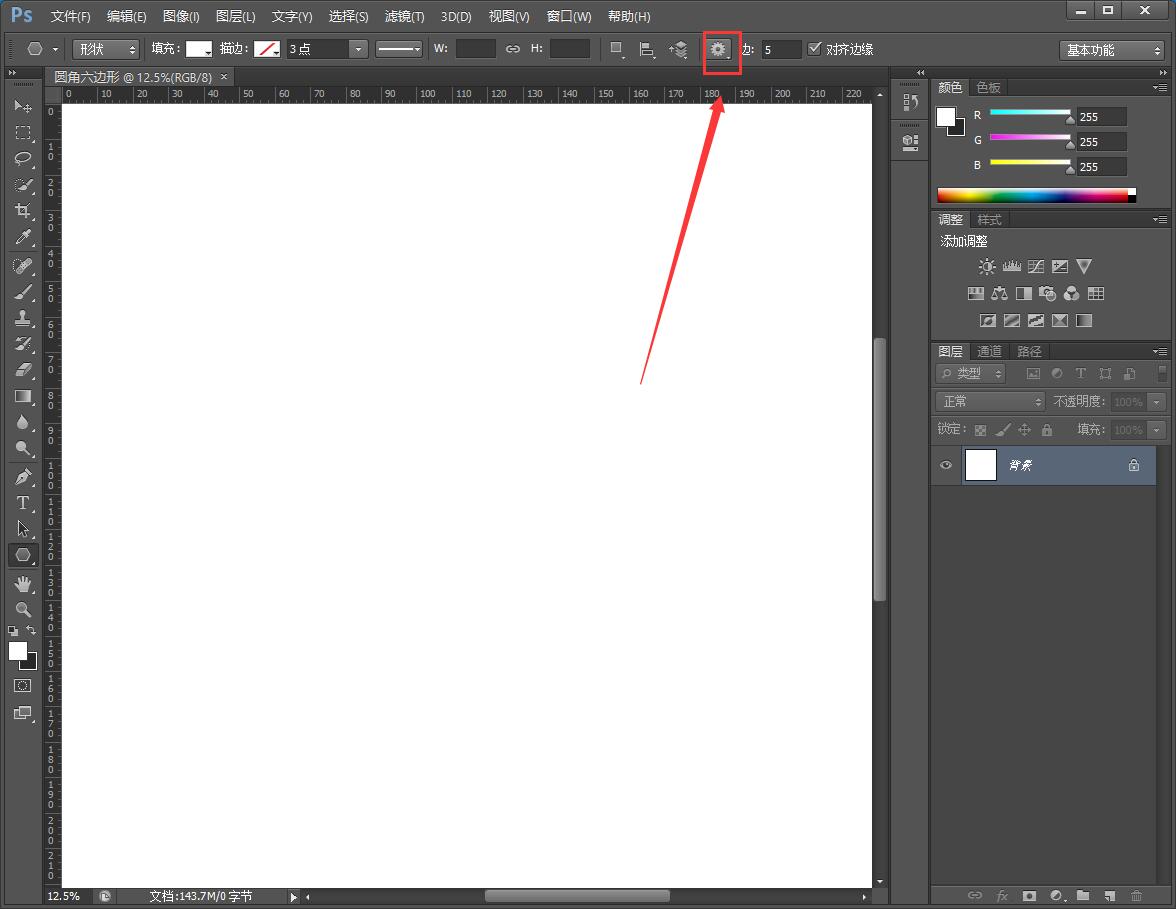
5、勾选平滑拐角、星形和平滑缩进,将缩边进依据设置为2%(或是你觉得合适的百分比)
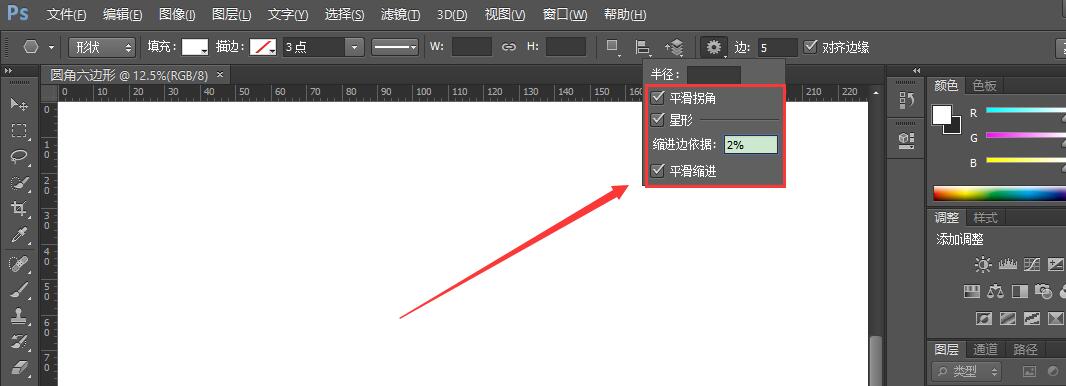
6、在画布上画出一个六角多边形
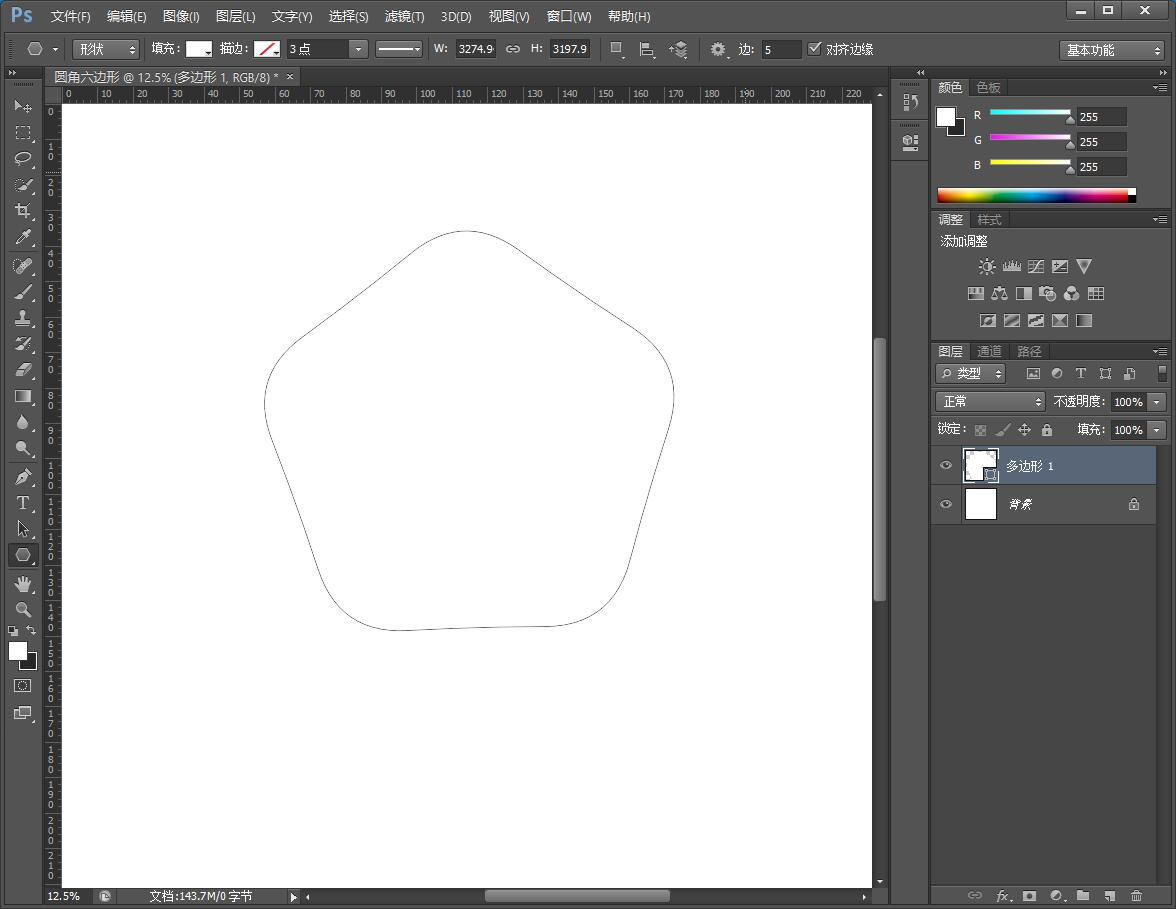
7、双击图层,会弹出色盘,然后选取颜色,点击确定,即可填充自己喜欢的颜色
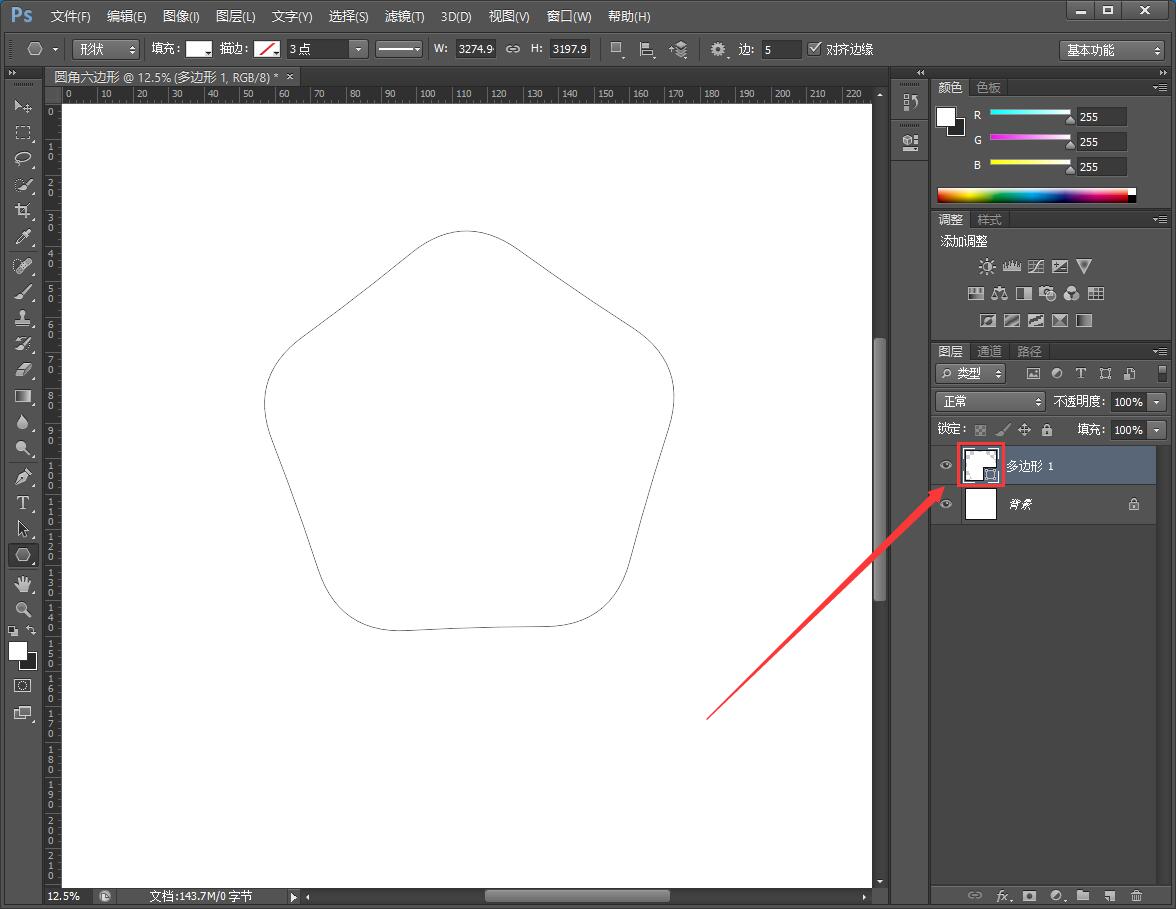
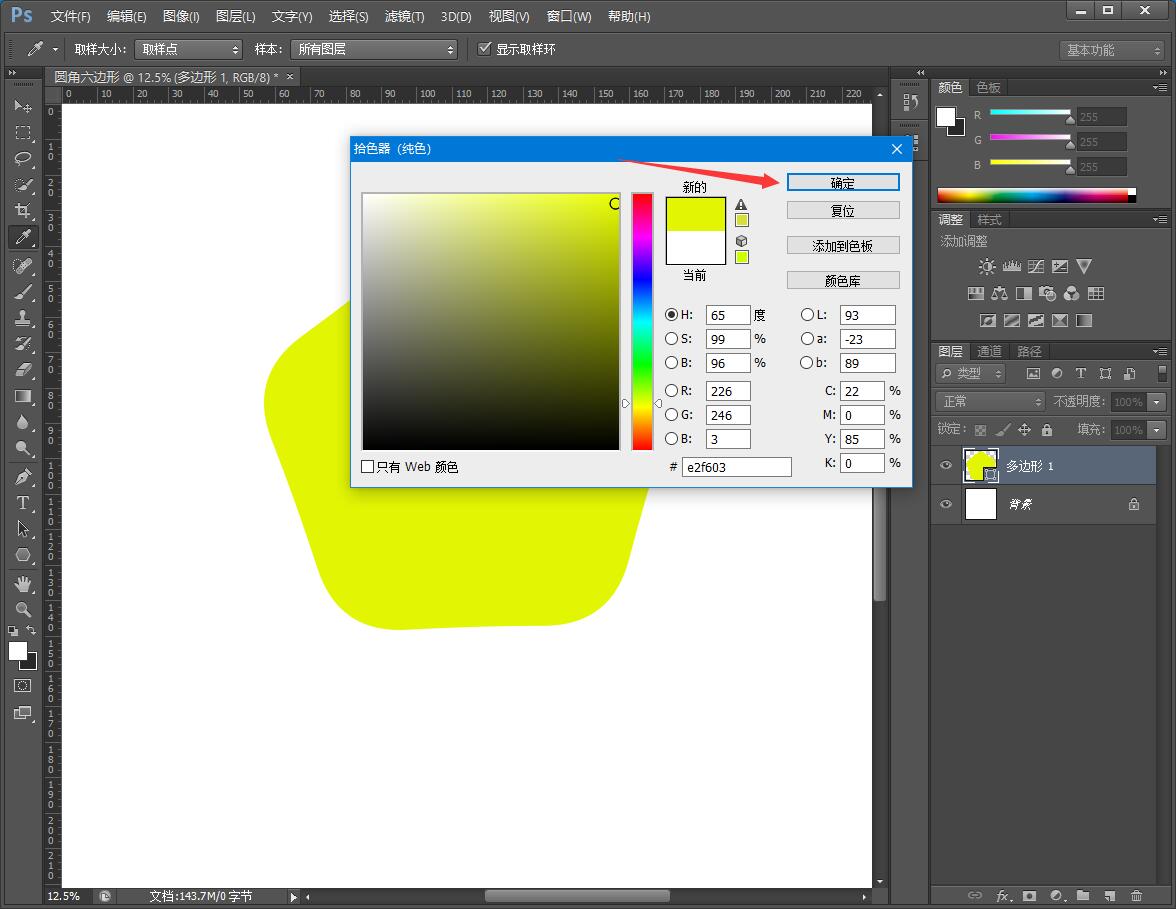
8、圆角六边形填充颜色之后的样子,这时,圆角六边形便做好了
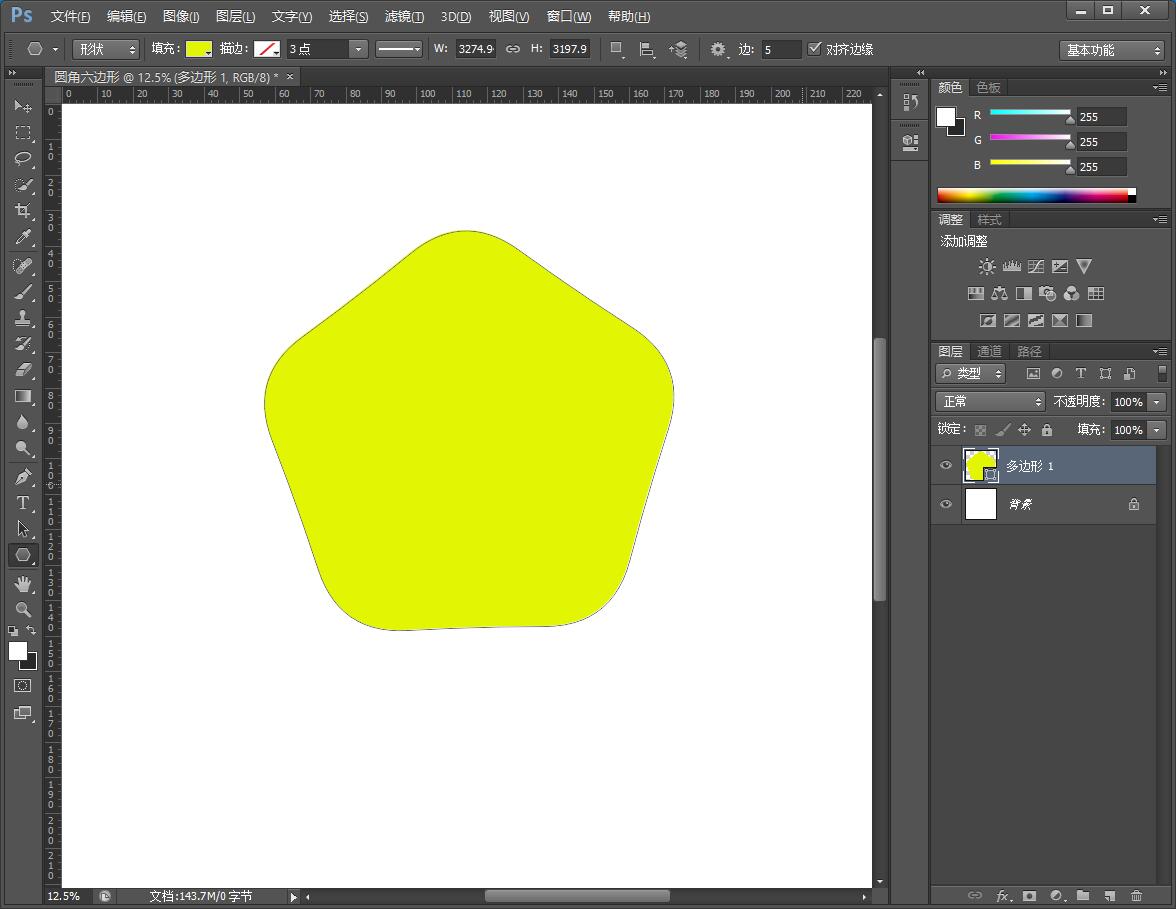
9、下边我们拓展一下,用圆形六边形做一个展示图吧
10、用鼠标选中刚刚做好的圆角六边形的图层,使用键盘上的【CTRL+J】再复制出5个相同的六边形的图形。(你需要几个,便复制几个)
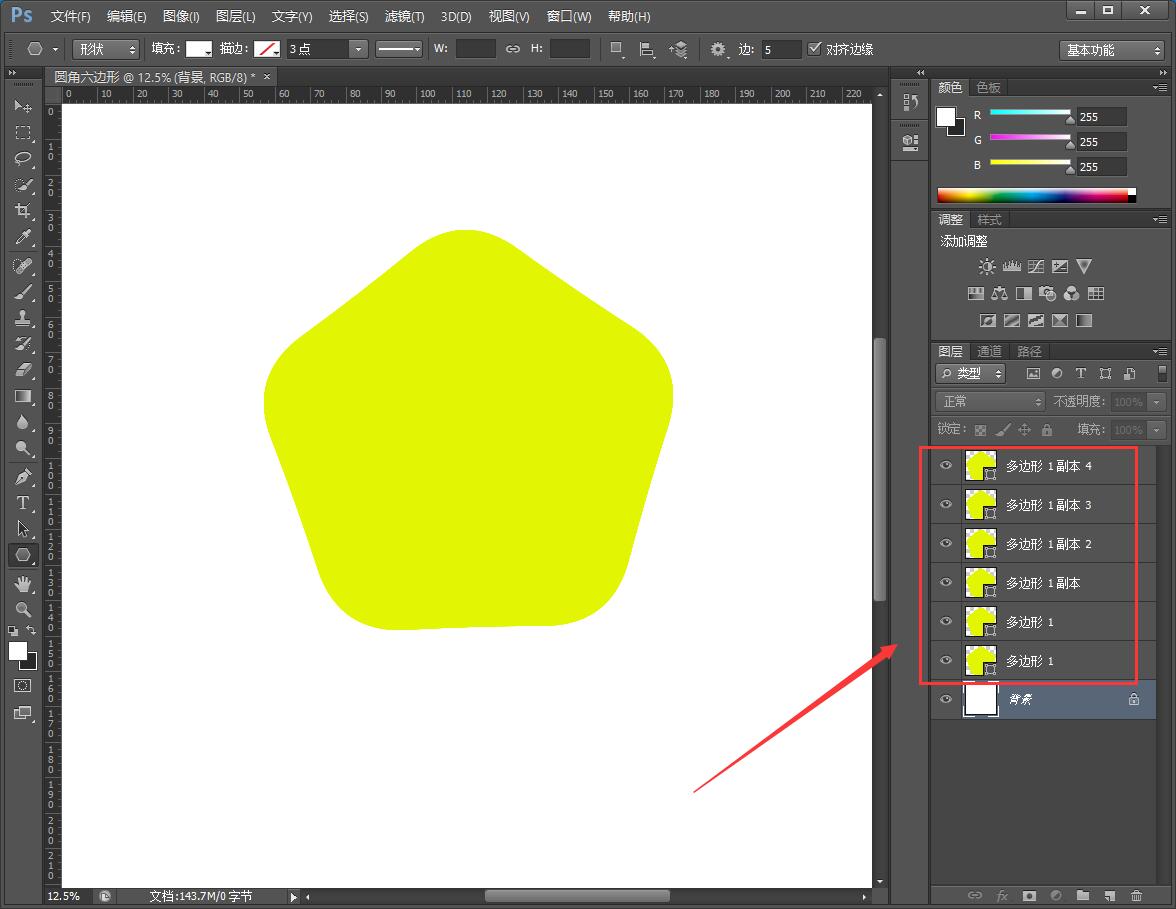
11、将它们分别摆放到应该放到的位置上(拖动圆角六边形时,要先定位到想要拖动的那个六边形的图层上)
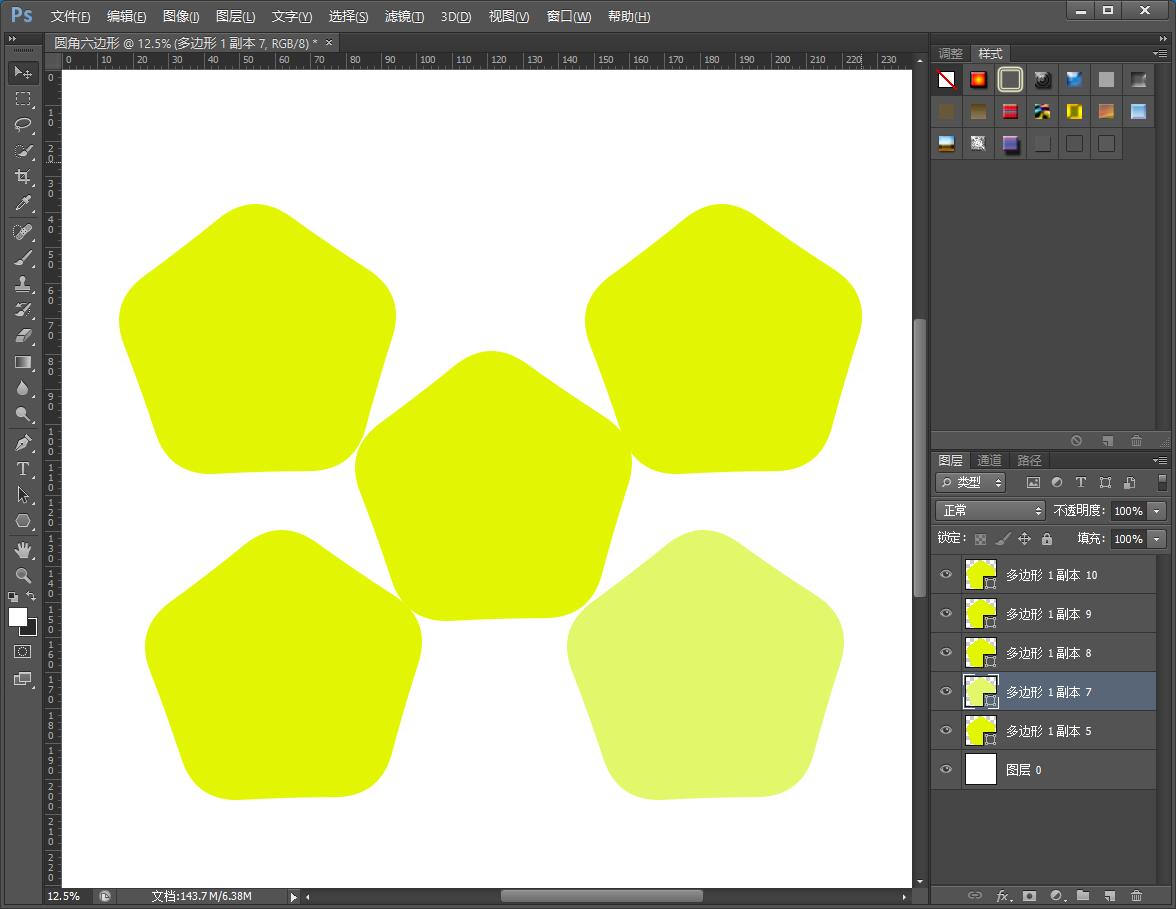
12、此时,和步骤7一样,双击图层,更改成自己喜欢的颜色
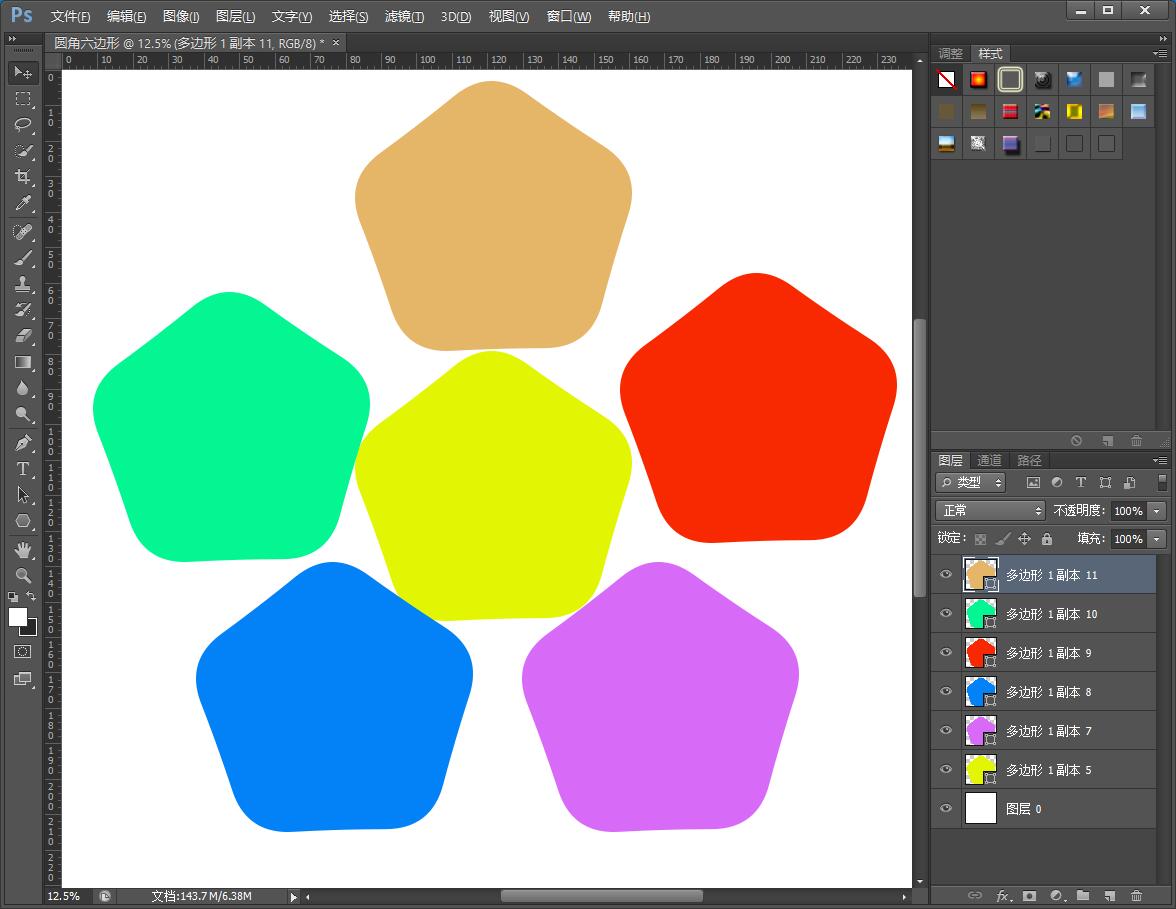
13、打上自己想要打的文字,有时打上文字却没有显示,应该先看看是否被别的图层遮盖,然后再看文字颜色是否和背景色一样,将文字图层放在最上面,颜色一定要更改和背景色不一样

14、简单的圆角六边形案例应用完成

15、最终效果,你学会了吗
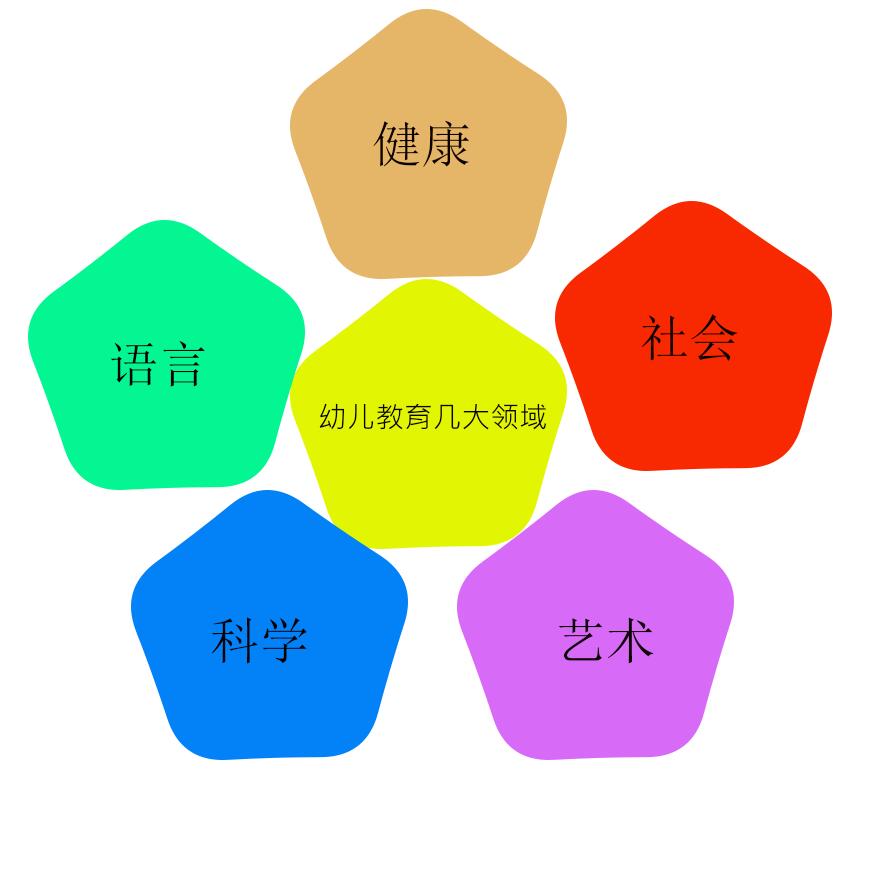
相关文章
标签:平面设计


