当前位置:首页 - photoshop教程 - 入门实例 - 正文
君子好学,自强不息!
ps中想要制作一个乐高风格的像素图,该怎么制作这个效果的图片呢?下面我们就来看看详细的教程。
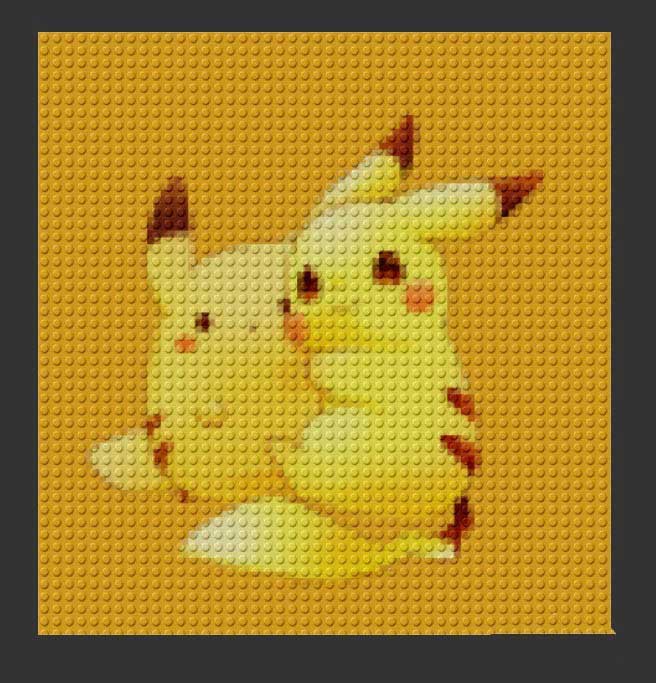
1、在PS中打开一张乐高纹理素材图,切下一个单独的小块。
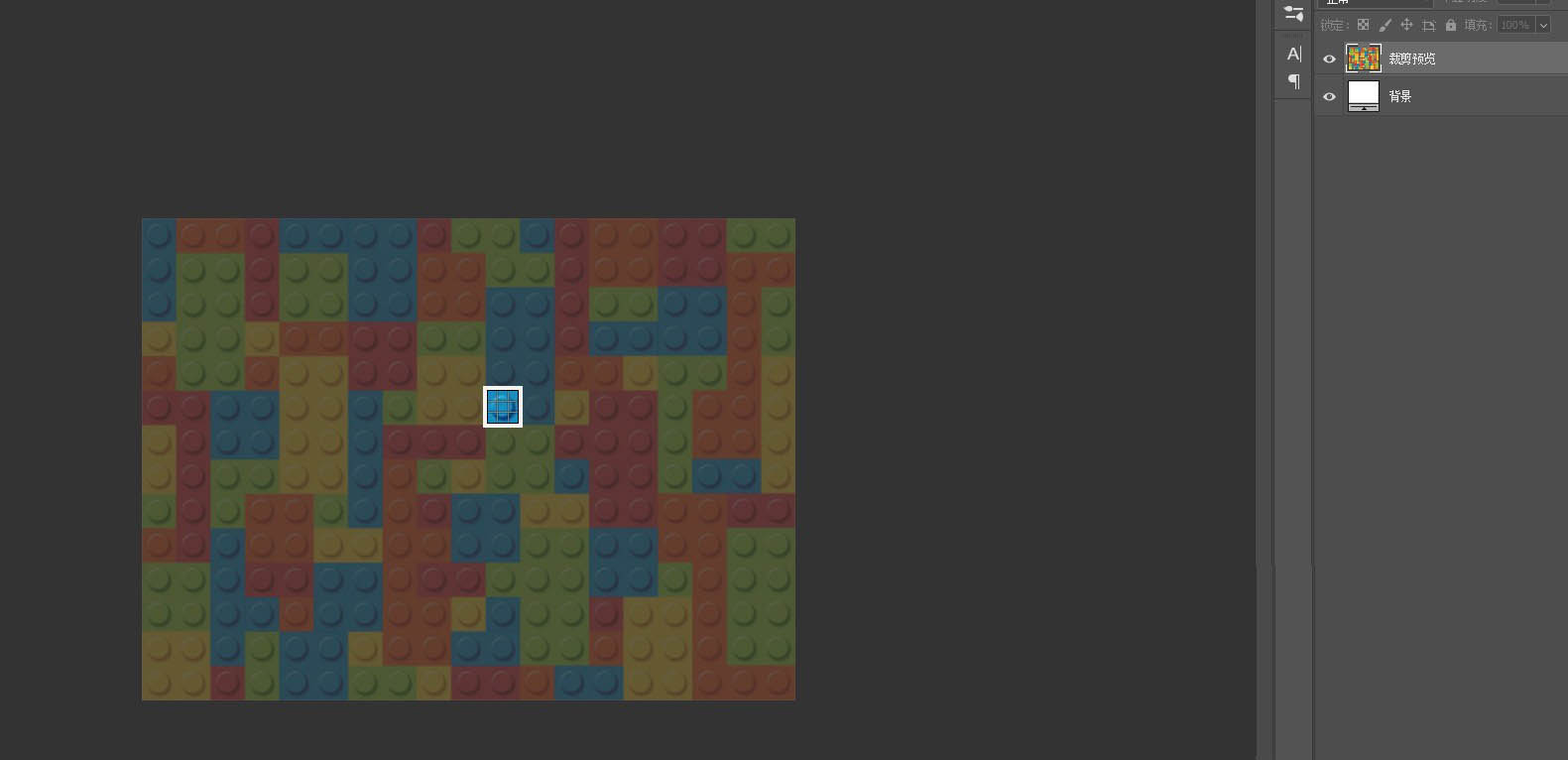
2、SHIFT+CTRL+U去色,点击编辑-定义图案。
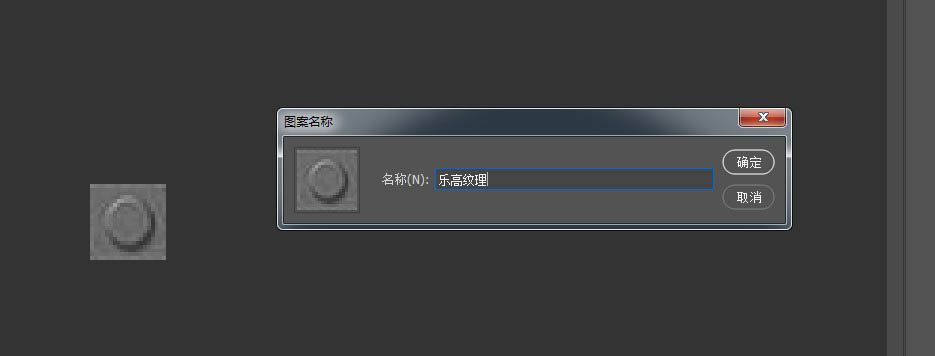
3、打开一张图片,将背景抠干净,再填充一个纯色背景。
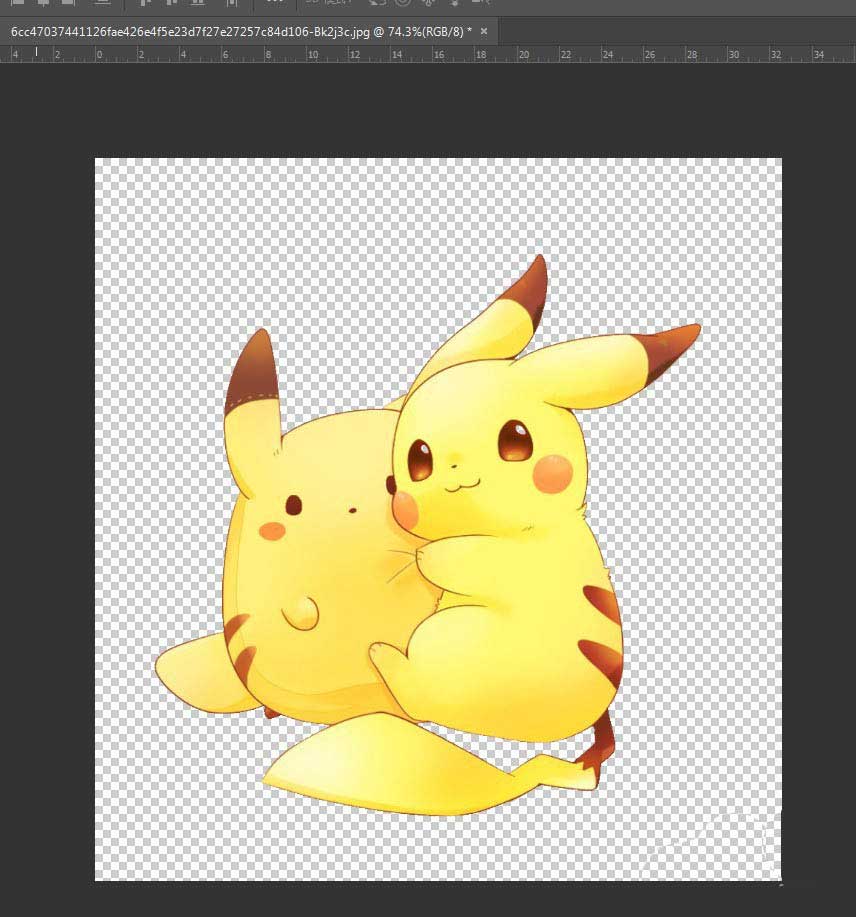
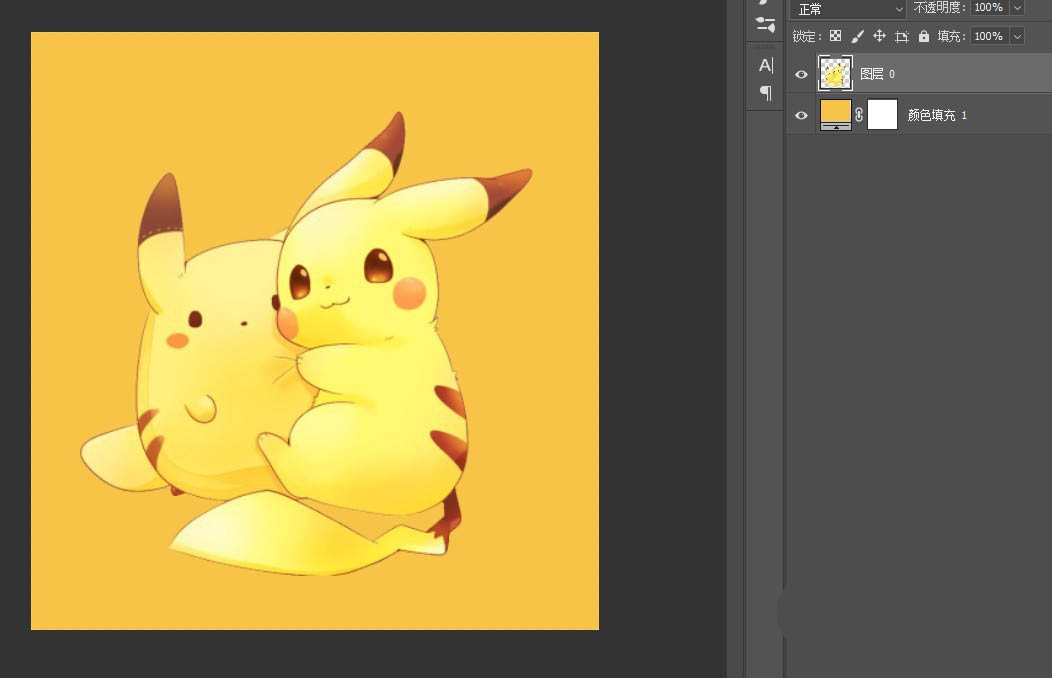
4、选中主体层,执行效果-像素化-马赛克,调整参数。
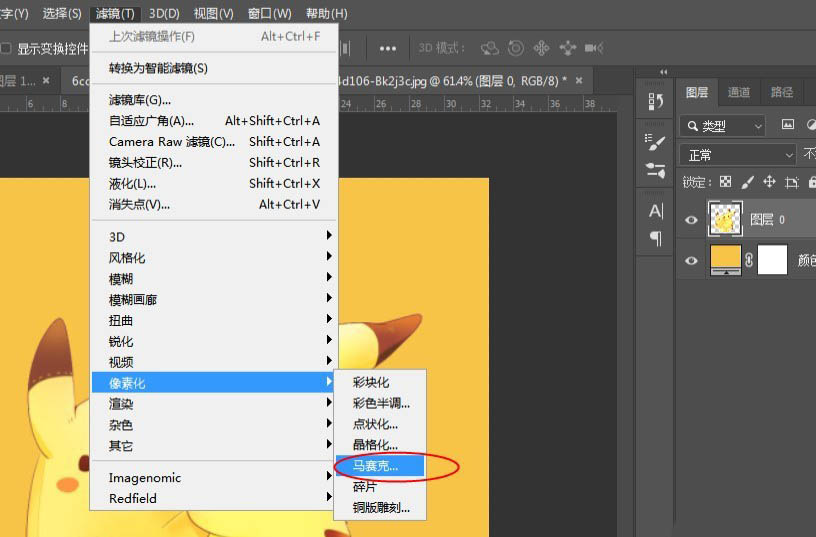

5、点击图层-新建填充图层-图案,选择刚才新建好的乐高纹理素材。
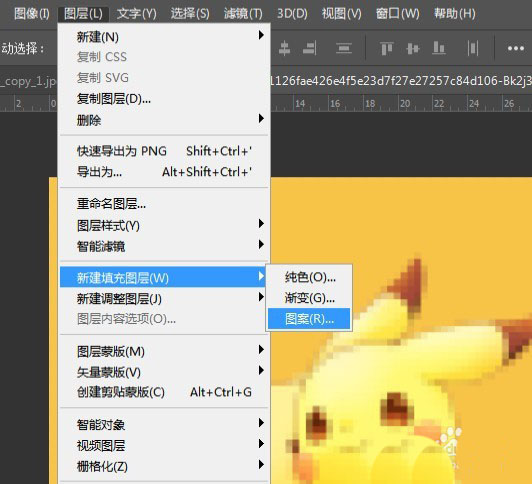
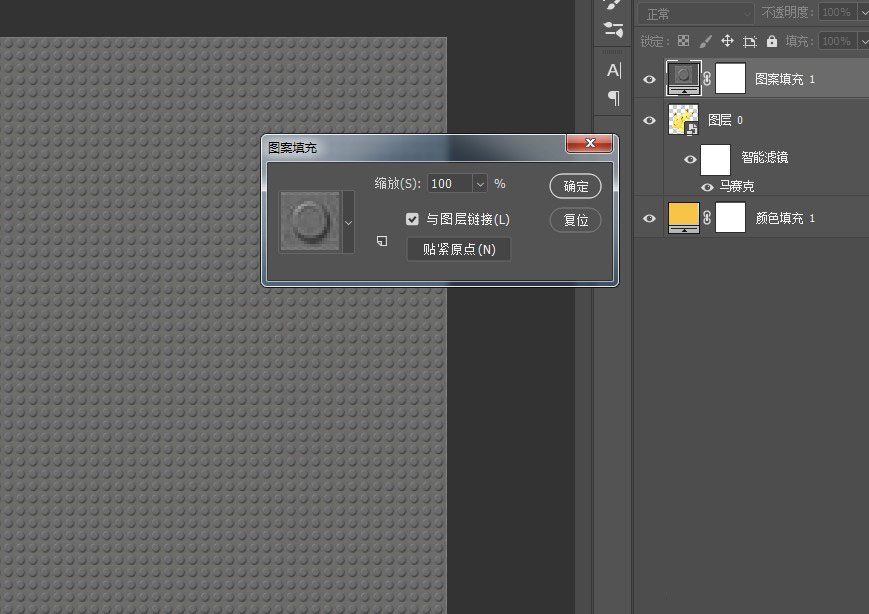
6、将纹理图层的混合模式改为线性光,就完成了,最终效果如图。
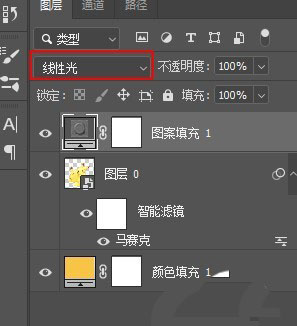
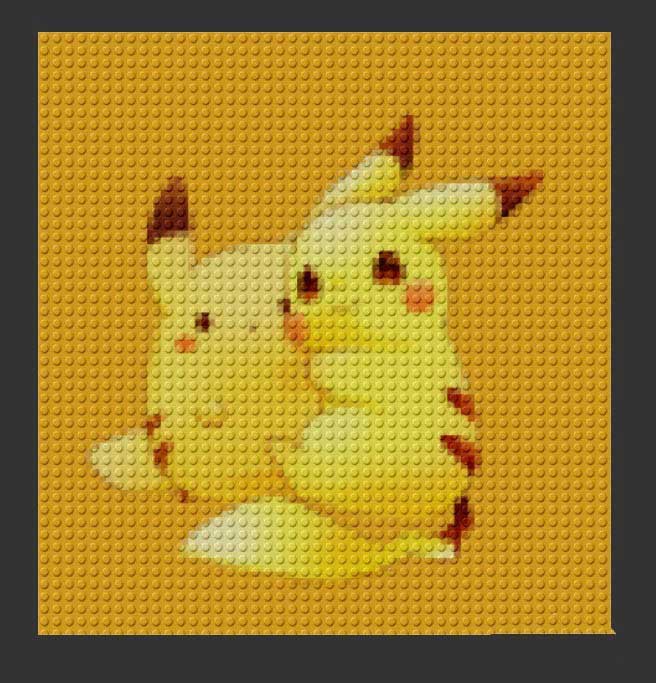
注意事项:
最好用高清图片制作,效果更好,做好后有耐心修一下色块边缘会让马赛克更干净。
相关文章
标签:平面设计


